
- •А. Г. Патеюк
- •1.1. Работа с окнами 6
- •Рабочее окно процессора Microsoft Word 2000
- •Работа с окнами
- •Курсор ввода
- •Быстрые способы перемещения по документу
- •Команды строки меню
- •Панели инструментов
- •Координатные линейки
- •Режимы отображения документов
- •Строка состояния
- •Операции с документами
- •Создание нового документа
- •Открытие документа
- •Сохранение документа
- •Закрытие документа
- •Работа с текстом
- •Ввод текста
- •Выделение фрагмента текста
- •Редактирование текста
- •Отмена операций над текстом
- •Копирование текста в новое место на экране
- •Перемещение текста в новое место на экране
- •Буфер обмена
- •Вставка символа
- •Поиск и замена текста
- •Контекстное меню
- •Форматирование текста
- •Изменение параметров шрифта
- •Изменение интервала и положения символов
- •Изменение регистра символов
- •Оформление символа буквицей
- •Форматирование абзацев
- •Установление позиций табуляции
- •Расстановка переносов
- •Обрамление абзацев
- •Упорядочение списков
- •Оформление страниц документа
- •Установление параметров страницы
- •Вставка разрывов страниц
- •Нумерация страниц
- •Установление колонтитулов
- •Создание многоколонного документа
- •Разбиение текста на разделы
- •Средства автоматизации разработки документов
- •Работа со стилями
- •Шаблоны
- •Использование оформительских тем
- •Автозамена, автотекст, автоформат
- •Использование Тезауруса
- •Средства автоматизации проверки правописания
- •Работа с большими документами
- •Выделение текста
- •Изменение структуры документа
- •Раскрытие и свертывание заголовков
- •Перемещение заголовков
- •Нумерация заголовков
- •Создание оглавления на основе структуры документа
- •Библиографический список
Перемещение заголовков
Редактор MSWord предоставляет возможность быстро и просто перемещать заголовки и связанный с ними текст, а также текст без заголовков. Можно переместить несколько заголовков с подтекстом.
Для того чтобы переместить заголовок, нужно выделить его. Если выделение выполняется при раскрытом заголовке (т. е. выделен подтекст), то пере-местится только заголовок, а текст останется на месте. Если заголовок свернут, то его перемещение повлечет за собой и перемещение подтекста. После выделения заголовка нужно выполнить щелчок на кнопкахПереместить вверхилиПереместить вниз.
Можно выполнить перемещение перетаскиванием кнопкой мыши, установив курсор на заголовке.
Нумерация заголовков
Для автоматической нумерации заголовков используется команда Формат Список. Открывается диалоговое окно Список (рис. 43).
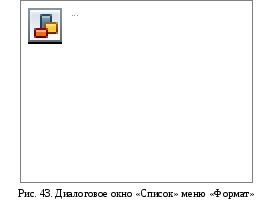
Для автоматической нумерации многоуровневого списка необходимо выполнить следующие действия.
1. Подготовить текст для автоматической нумерации: задать стили заго-ловков, используя стандартные стили Заголовок 1,Заголовок 2или собствен-ные стили, созданные на их основе, с учетом уровня вложенности каждого заголовка.
2. Открыть диалоговое окно Список (Формат Список). На вкладке Многоуровневый выбрать формат нумерации по образцу.
3. Нажать клавишу Изменить и в открывшемся диалоговом окне Изме-нение многоуровневого списка(рис. 44) настроить параметры списка (формат номера, порядок нумерации, положение номера, его шрифт).
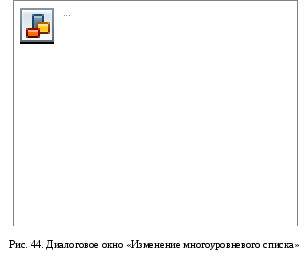
4. В списке Связать уровень со стилем выбрать для каждого уровня тот стиль, с помощью которого были созданы заголовки при подготовке документа к автоматической нумерации.
5. Щелкнуть по кнопке ОК.
Создание оглавления на основе структуры документа
Редактор MSWordпозволяет автоматически создавать оглавление на основе заголовков, определенных в структуре документа.
Для вставки оглавления после организации структуры документа необходимо выполнить следующее:
поместить курсор в то место документа, где будет вставлено оглавление;
выполнить команду Вставка Оглавление и указатели;
выбрать вкладку Оглавлениев открывшемся диалоговом окне (рис. 45). Указать формат оглавления в спискеФорматы. Для того чтобы рядом с заголовками оглавления указывались номера страниц, установить флажок опцииПоказать номера страниц. Можно также указать, до какого уровня включать в оглавление заголовки, введя значение уровня в полеУровни(если в этом поле введена цифра 1, в оглавление будут включены заголовки стиляЗаголовок 1, если 2, то –Заголовок 1иЗаголовок 2и т. д.);
после установки необходимых параметров щелкнуть по кнопке ОК.
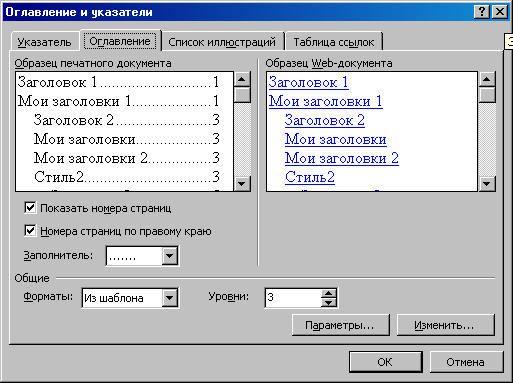
Рис. 45. Диалоговое окно «Оглавление и указатели»
При щелчке по кнопке Параметрына экране появится диалоговое окноПараметрыоглавления, в котором указываются стили, отличные от стилей, используемых по умолчанию, которые будут учитываться при создании оглавления.
Иногда вместо заголовков выводятся коды полей. Чтобы вывести содержимое полей, надо выбрать команду Сервис Параметрыи в диалоговом окнеПараметрыво вкладкеВидв разделеПоказыватьсбросить флажок опцииКоды полей.
Если после того, как оглавление было уже создано, в документ внесены коррективы (добавлен текст и в результате изменились номера страниц, указанные в оглавлении, или вдокумент был вставлен новый заголовок), необходимо обновить оглавление. Для этого, выделив оглавление и нажав функциональную клавишу F9 или щелкнув правой кнопкой мыши, в открывшемся контекстном меню нужно выбрать команду Обновить поле и в появившемся диалоговом окне Обновление оглавления отметить флажком опцию Обновить только номера страниц или опцию Обновить целиком (чтобы в оглавление был добавлен новый заголовок).
