
- •Contents
- •Contents at a Glance
- •Acknowledgments
- •Preface
- •Is This Book for You?
- •How This Book Is Organized
- •How to Use This Book
- •Doing the Exercises
- •Conventions Used in This Book
- •What the Icons Mean
- •About the CD-ROM
- •Other Information
- •Contacting the Author
- •Foreword
- •Credits
- •About the Author
- •Summary
- •AutoCAD’s Advantages
- •Comparing AutoCAD and AutoCAD LT
- •Starting AutoCAD and AutoCAD LT
- •Creating a New Drawing
- •Using the AutoCAD and AutoCAD LT Interface
- •Creating a New Folder
- •Using the Interface
- •Saving a Drawing
- •Closing a Drawing and Exiting from AutoCAD and AutoCAD LT
- •Summary
- •Creating a New Drawing from a Template
- •Working with Templates
- •Opening a Drawing with Default Settings
- •Opening an Existing Drawing
- •Using an Existing Drawing as a Prototype
- •Saving a Drawing Under a New Name
- •Summary
- •The Command Line and Dynamic Input
- •Command Techniques
- •Of Mice and Pucks
- •Getting Help
- •Summary
- •Typing Coordinates
- •Displaying Coordinates
- •Picking Coordinates on the Screen
- •Overriding Coordinate Settings
- •Locating Points
- •Summary
- •Choosing Unit Types
- •Drawing Limits
- •Understanding Scales
- •Creating a Title Block
- •Specifying Common Setup Options
- •Customizing with the MVSETUP Command
- •Using the Setup Wizards
- •Summary
- •Using the LINE Command
- •Drawing Rectangles
- •Drawing Polygons
- •Creating Construction Lines
- •Creating Rays
- •Summary
- •Drawing Circles
- •Drawing Arcs
- •Creating Ellipses and Elliptical Arcs
- •Making Donuts
- •Placing Points
- •Summary
- •Panning
- •Using the ZOOM Command
- •Using Aerial View
- •Saving Named Views
- •Working with Tiled Viewports
- •Using Snap Rotation
- •Understanding User Coordinate Systems
- •Creating Isometric Drawings
- •Summary
- •Editing a Drawing
- •Selecting Objects
- •Summary
- •Copying and Moving Objects
- •Resizing Commands
- •Using Construction Commands
- •Creating a Revision Cloud
- •Hiding Objects with a Wipeout
- •Double-Clicking to Edit Objects
- •Grips
- •Editing with the Properties Palette
- •Selection Filters
- •Groups
- •Summary
- •Working with Layers
- •Changing Object Color, Linetype, and Lineweight
- •Working with Linetype Scales
- •Importing Layers and Linetypes from Other Drawings
- •Matching Properties
- •Summary
- •Drawing-Level Information
- •Object-Level Information
- •Measurement Commands
- •AutoCAD’s Calculator
- •Summary
- •Creating Single-Line Text
- •Understanding Text Styles
- •Creating Multiline Text
- •Creating Tables
- •Inserting Fields
- •Managing Text
- •Finding Text in Your Drawing
- •Checking Your Spelling
- •Customizing the spelling dictionary
- •Summary
- •Working with Dimensions
- •Drawing Linear Dimensions
- •Drawing Aligned Dimensions
- •Creating Baseline and Continued Dimensions
- •Dimensioning Arcs and Circles
- •Dimensioning Angles
- •Creating Ordinate Dimensions
- •Drawing Leaders
- •Using Quick Dimension
- •Editing Dimensions
- •Summary
- •Understanding Dimension Styles
- •Defining a New Dimension Style
- •Changing Dimension Styles
- •Creating Geometric Tolerances
- •Summary
- •Creating and Editing Polylines
- •Drawing and Editing Splines
- •Creating Regions
- •Creating Boundaries
- •Creating Hatches
- •Creating and Editing Multilines
- •Creating Dlines
- •Using the SKETCH Command
- •Digitizing Drawings with the TABLET Command
- •Summary
- •Preparing a Drawing for Plotting or Printing
- •Creating a Layout in Paper Space
- •Working with Plot Styles
- •Plotting a Drawing
- •Summary
- •Combining Objects into Blocks
- •Inserting Blocks and Files into Drawings
- •Managing Blocks
- •Creating and Using Dynamic Blocks
- •Using Windows Features
- •Working with Attributes
- •Summary
- •Understanding External References
- •Editing an Xref within Your Drawing
- •Controlling Xref Display
- •Managing Xrefs
- •Summary
- •Preparing for Database Connectivity
- •Connecting to Your Database
- •Linking Data to Drawing Objects
- •Creating Labels
- •Querying with the Query Editor
- •Working with Query Files
- •Summary
- •Working with 3D Coordinates
- •Using Elevation and Thickness
- •Working with the User Coordinate System
- •Summary
- •Working with the Standard Viewpoints
- •Using DDVPOINT
- •Working with the Tripod and Compass
- •Displaying a Quick Plan View
- •Shading Your Drawing
- •Using 3D Orbit
- •Using Tiled Viewports
- •Defining a Perspective View
- •Laying Out 3D Drawings
- •Summary
- •Drawing Surfaces with 3DFACE
- •Drawing Surfaces with PFACE
- •Creating Polygon Meshes with 3DMESH
- •Drawing Standard 3D Shapes
- •Drawing a Revolved Surface
- •Drawing an Extruded Surface
- •Drawing Ruled Surfaces
- •Drawing Edge Surfaces
- •Summary
- •Drawing Standard Shapes
- •Creating Extruded Solids
- •Drawing Revolved Solids
- •Creating Complex Solids
- •Sectioning and Slicing Solids
- •Using Editing Commands in 3D
- •Editing Solids
- •Listing Solid Properties
- •Summary
- •Understanding Rendering
- •Creating Lights
- •Creating Scenes
- •Working with Materials
- •Using Backgrounds
- •Doing the Final Render
- •Summary
- •Accessing Drawing Components with the DesignCenter
- •Accessing Drawing Content with Tool Palettes
- •Setting Standards for Drawings
- •Organizing Your Drawings
- •Working with Sheet Sets
- •Maintaining Security
- •Keeping Track of Referenced Files
- •Handling Errors and Crashes
- •Managing Drawings from Prior Releases
- •Summary
- •Importing and Exporting Other File Formats
- •Working with Raster Images
- •Pasting, Linking, and Embedding Objects
- •Summary
- •Sending Drawings
- •Opening Drawings from the Web
- •Creating Object Hyperlinks
- •Publishing Drawings
- •Summary
- •Working with Customizable Files
- •Creating Keyboard Shortcuts for Commands
- •Customizing Toolbars
- •Customizing Tool Palettes
- •Summary
- •Creating Macros with Script Files
- •Creating Slide Shows
- •Creating Slide Libraries
- •Summary
- •Creating Linetypes
- •Creating Hatch Patterns
- •Summary
- •Creating Shapes
- •Creating Fonts
- •Summary
- •Working with the Customization File
- •Customizing a Menu
- •Summary
- •Introducing Visual LISP
- •Getting Help in Visual LISP
- •Working with AutoLISP Expressions
- •Using AutoLISP on the Command Line
- •Creating AutoLISP Files
- •Summary
- •Creating Variables
- •Working with AutoCAD Commands
- •Working with Lists
- •Setting Conditions
- •Managing Drawing Objects
- •Getting Input from the User
- •Putting on the Finishing Touches
- •Summary
- •Understanding Local and Global Variables
- •Working with Visual LISP ActiveX Functions
- •Debugging Code
- •Summary
- •Starting to Work with VBA
- •Writing VBA Code
- •Getting User Input
- •Creating Dialog Boxes
- •Modifying Objects
- •Debugging and Trapping Errors
- •Moving to Advanced Programming
- •Summary
- •A Final Word
- •Installing AutoCAD and AutoCAD LT
- •Configuring and Using Workspaces
- •Configuring AutoCAD
- •Starting AutoCAD Your Way
- •Configuring a Plotter
- •Discovering AutoCAD and AutoCAD LT
- •Accessing Technical Support
- •Autodesk User Groups
- •Internet Resources
- •System Requirements
- •Using the CD-ROM with Microsoft Windows
- •What’s on the CD-ROM
- •Troubleshooting
- •Index
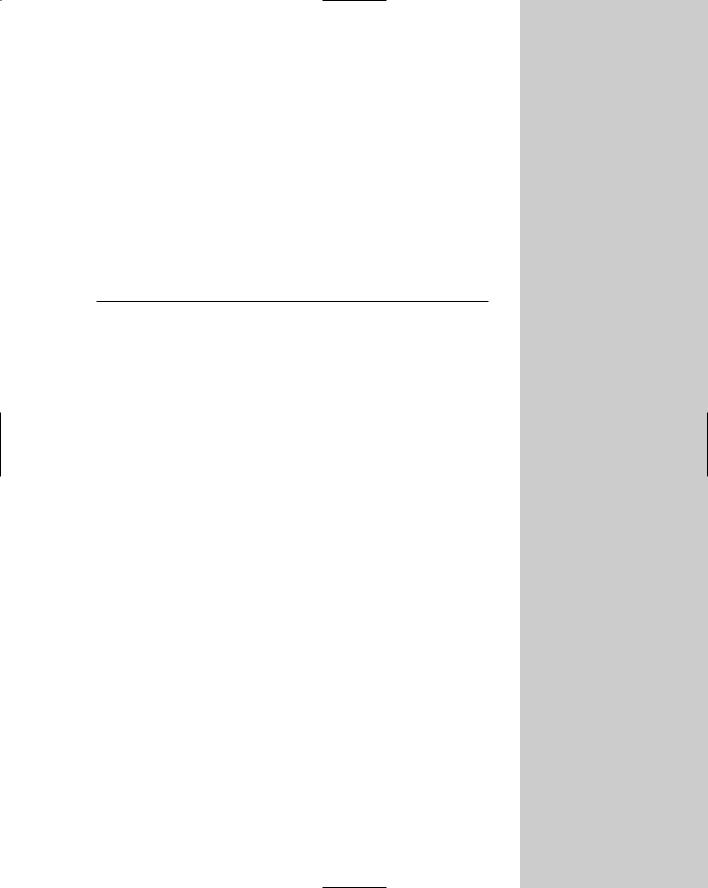
Installing
and Configuring
AutoCAD
and AutoCAD LT
Installing AutoCAD and AutoCAD LT, once something to avoid as long as possible, is now a breeze. For all practical purposes, all that you need to do is to put the CD-ROM into your CD-ROM drive and follow the instructions. As with all software that comes with an installation program, you should close all other applications before
starting, including anti-virus software.
Installing AutoCAD and AutoCAD LT
The installation process involves some preparation, the actual installation, and finally authorization.
Preparing to install
Before you install, make sure that your system meets the minimum, and preferably the recommended, requirements:
Operating system: Windows 2000, Windows XP (Home, Professional, or Tablet PC)
Processor: Pentium III or better, 800 MHz minimum
RAM (memory): 512MB (recommended)
Video: 1024×768 VGA with true color; optional Open GLcompatible 3D video card with an OpenGL Installable Client Driver (ICD)
Hard disk: 500MB for installation (300MB for AutoCAD LT)
Pointing device: Mouse, trackball, digitizer puck, or other device
CD-ROM drive: Any speed (for installation only)
Browser: Internet Explorer 6.0 minimum
Optional equipment: A printer or plotter; a digitizing tablet; a network interface card if you’re using the network version of AutoCAD, or Internet-enabled features of AutoCAD
A AP P E N D I X
In This Appendix
Installing AutoCAD
and AutoCAD LT
Configuring workspaces
Creating multiple and customized configurations
Configuring AutoCAD and AutoCAD LT with the Options dialog box
Configuring a plotter
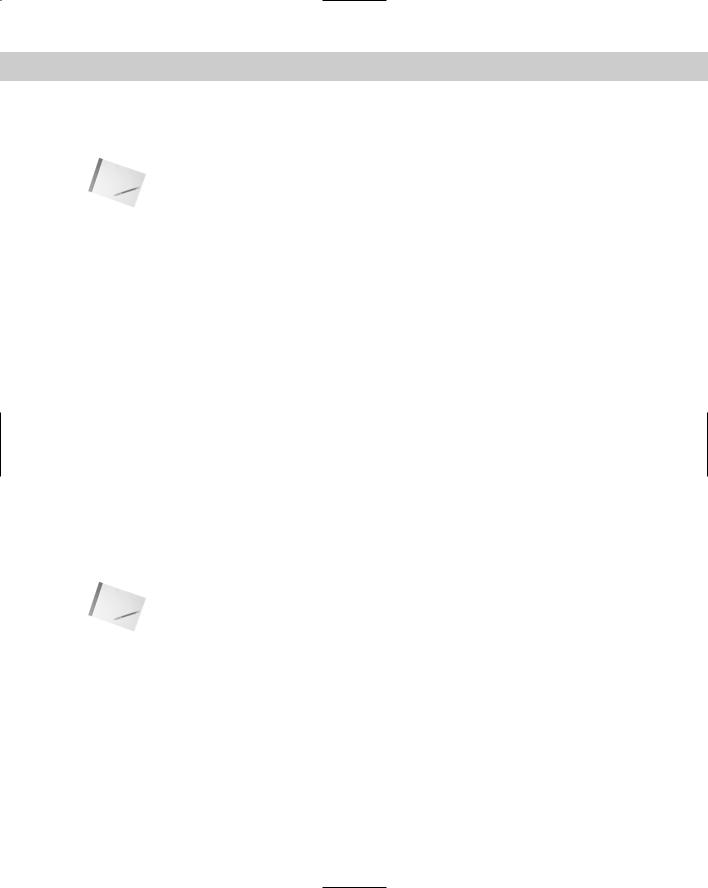
1128 Part VIII Appendixes
|
In order to install AutoCAD or AutoCAD LT, you may need administrator permission to write |
|
to the folder where you’re installing AutoCAD, the system registry, and the Windows System |
|
folder. |
Note |
AutoCAD 2006 and AutoCAD LT 2006 can coexist with earlier versions of both programs. If you |
|
have customized files that you want to keep, you should back them up before installation. To |
|
read the ReadMe file before starting to install, use Windows Explorer to open readme.chm |
|
from the Bin\AcadFeui\docs folder of the AutoCAD 2006 CD-ROM or the Bin\ |
|
AcltFeui\docs folder of the AutoCAD LT 2006 CD-ROM. You can also read the ReadMe file |
|
during installation. |
Starting installation
You’re now ready to install AutoCAD 2006 or AutoCAD LT 2006. Here are the steps:
1.Place the CD-ROM in your CD-ROM drive and close the drive door. In most cases, the
setup procedure starts automatically. If it does not, choose Start Run. In the text box, type d:\setup where d is your CD-ROM drive.
2.When the Welcome screen appears, click the type of installation that you want:
•Stand-alone installation: One seat (location) with one serial number.
•Multi-seat stand-alone installation: Multiple seats with one serial number. You use the Deployment Wizard to install. The next screen provides the tools that you need, including Autodesk CAD Manager tools that list Autodesk software on each computer on a network.
•Network deployment (AutoCAD only): Multiple seats on a network, using network licenses. You use the Deployment Wizard to install, and the Network License Manager to manage the licenses. The next screen provides the tools that you need, including CAD Manager tools.
In these steps, I clicked the stand-alone option.
3.The Install screen provides links to all of the installation tasks and information that you need, as shown in Figure A-1. Click Install.
Note Some plotter manufacturers, such as Hewlett-Packard, offer a special driver that optimizes the plotter for use with AutoCAD. Check the manufacturer’s Web site for the latest driver.
4.A message tells you that support components must be installed. These components are Autodesk DWF Viewer and the Flash player. Click OK.
5.The Welcome screen advises you to close applications. Anti-virus software can especially be a problem; you should disable it during installation. Click Next.
6.On the next screen, choose your country from the drop-down list of countries at the top, and then read the software license agreement. Click “I accept,” and then click Next.
7.On the Serial Number screen, enter the serial number or group ID, which is located on the CD-ROM case or jacket. Click Next.
8.On the User Information screen, type your name and organization. For AutoCAD only, enter your dealer and dealer telephone number. In AutoCAD only, this information is permanent and you can’t change it without uninstalling AutoCAD. In AutoCAD LT, you can change this information on the System tab of the Options dialog box (OPTIONS command). Click Next.
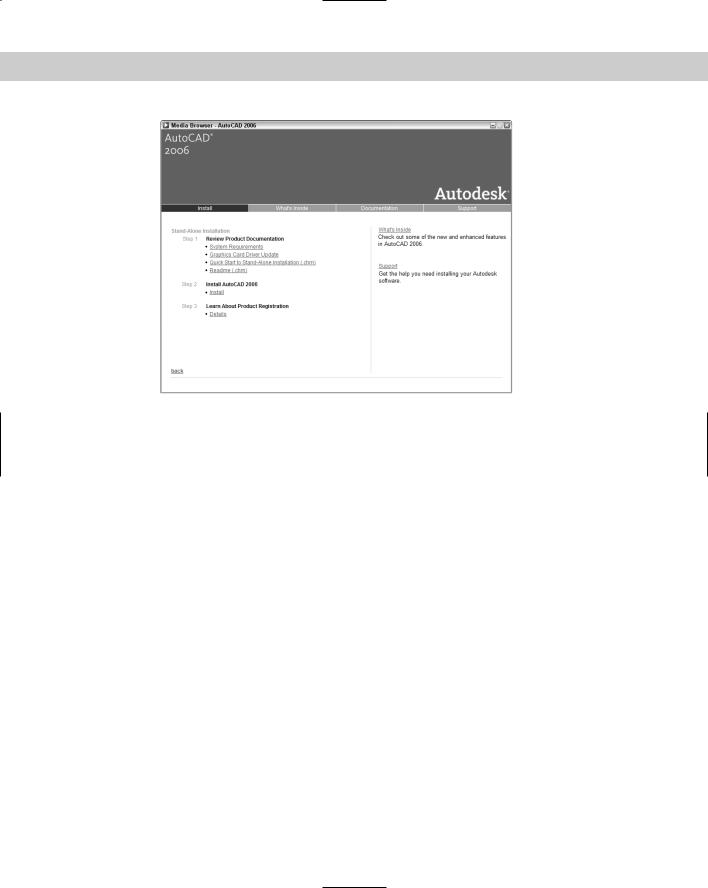
Appendix A Installing and Configuring AutoCAD and AutoCAD LT 1129
Figure A-1: The Install screen when you choose a stand-alone installation.
9.If the installation program detects an existing version of AutoCAD, you can install AutoCAD 2006 in a separate folder (keeping the existing version), or you can upgrade your existing version to 2006.
10.You can now choose the type of installation that you want:
•Typical installs the most commonly used tools. (For AutoCAD LT, this is called Full.)
•Custom enables you to individually choose the items that you want to install. The individual features that you can choose are:
•3D DWF Publish. For more information, see Chapter 28. (AutoCAD only.)
•CAD Standards. For more information, see Chapter 26. (AutoCAD only.)
•External database connectivity. For more information, see Chapter 20. (AutoCAD only.)
•Dictionaries in various languages. For more information, see Chapter 13.
•Password protection, called drawing encryption. For more information, see Chapter 26. (AutoCAD only.)
•Express Tools, supplemental commands. (AutoCAD only.)
•Fonts. For more information, see Chapter 13.
•New Features Workshop. For more information, see Chapter 1.
•Migrate Custom Settings. A utility to help you to keep your custom settings when you upgrade.
•Portable License Utility, for moving a stand-alone license from one computer to another.
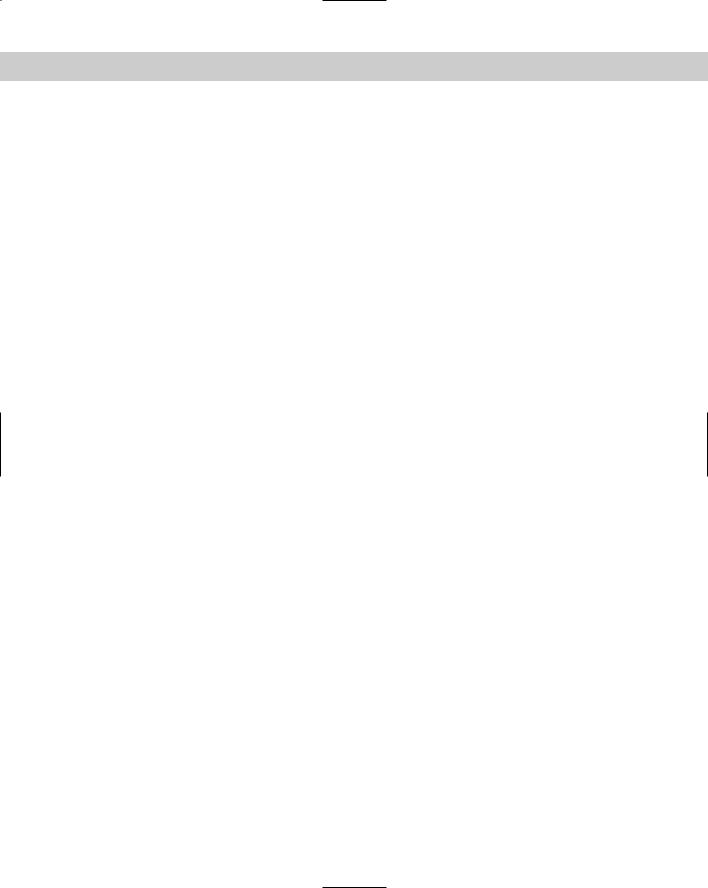
1130 Part VIII Appendixes
•Reference Manager. For more information, see Chapter 27. (AutoCAD only.)
•Samples. Sample drawings that you can use for your reference.
•Tutorials. (AutoCAD only.)
•Microsoft Visual Basic for Application support files. (AutoCAD only.)
You can go back later and add items if you decide that you need an item that you didn’t initially install. Choose the desired setup type and then click Next.
11.If you chose a custom installation, uncheck all of the items on the Custom Components screen that you don’t want to install. Click each item to see whether it has sub-items from which you can choose. Click Next.
12.On the Install Optional Tools screen, choose whether you want to install Express Tools (recommended) and 3D DWF Publish. (AutoCAD only.)
13.The Destination Folder screen offers a default folder name. The default is AutoCAD 2006 or AutoCAD LT 2006. Change it if you want. On this screen, click Disk Costing to see a listing of your drives, their size, available space, the space required, and the difference. Click OK to close Disk Costing. Click Next.
14.You can choose a default text editor, and decide whether you want a shortcut on your desktop. Click Next.
15.On the Start Installation screen, the Setup program asks whether you’re ready to begin. You probably are, so click Next. Setup starts copying files. This takes a few minutes. You can take a break or watch the status report that appears during the process.
16.You’re now done, and you have an opportunity to read the README file — always a good idea. Click Finish. The README file opens if you have asked for it. (If you want to read it later, in AutoCAD or AutoCAD LT choose Help Help and click the Contents tab. Then choose User’s Guide Find the Information You Need (twice) View the Product Readme.)
After you finish installing AutoCAD or AutoCAD LT, close the Media Browser and re-enable your anti-virus software.
You’re done! You can now choose Start (All) Programs Autodesk AutoCAD 2006 or AutoCAD LT 2006 to see the sub-menu, if you chose the default location for the program files. The sub-menu includes some or all of the following items:
Attach Digital Signatures: A security feature for attaching a digital signature to a drawing (see Chapter 26).
AutoCAD 2006 or AutoCAD LT 2006: Starts AutoCAD or AutoCAD LT.
Batch Standards Checker: Checks CAD standards for a group of drawings (see Chapter 26). (AutoCAD only.)
Migrate Custom Settings: Helps you to keep your custom settings as you upgrade. This stand-alone application usually runs automatically when you install it.
Portable License Utility: Enables you to move a license from one computer to another so that you can use AutoCAD or AutoCAD LT on a different computer (but only one at a time).
Reference Manager: Manages and reports on xrefs, images, and other files associated with a drawing (see Chapter 26). (AutoCAD only.)
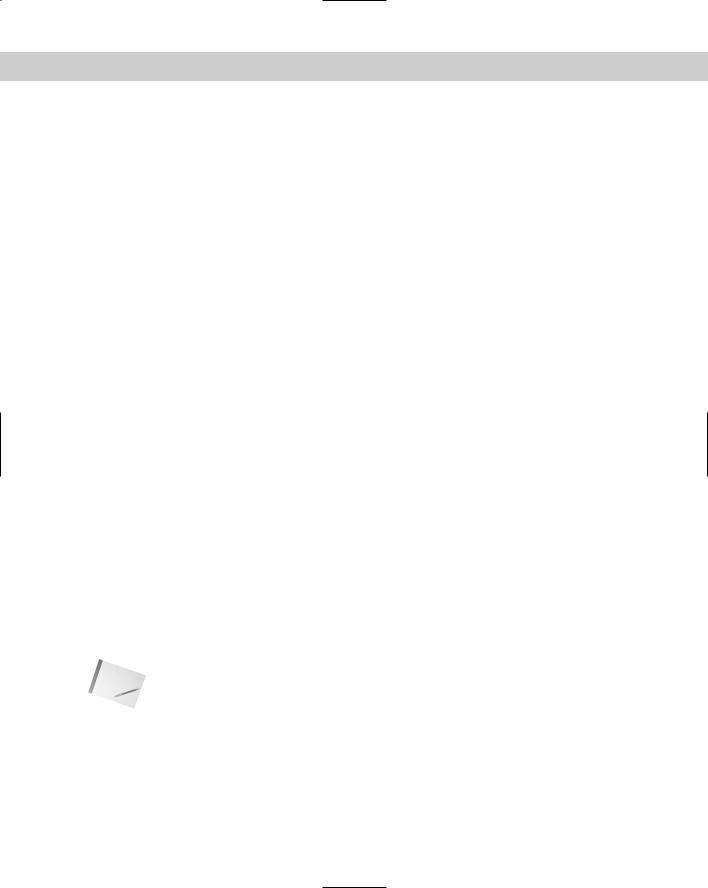
Appendix A Installing and Configuring AutoCAD and AutoCAD LT 1131
Changing an installation
After you install AutoCAD or AutoCAD LT, you can add features by using the following procedure:
1.Choose Start Settings Control Panel and double-click Add/Remove Programs.
2.In the dialog box, choose AutoCAD 2006 or AutoCAD LT 2006 and then click Change. (The exact words vary according to your operating system.)
3.In the Add/Remove Application dialog box, select Add or Remove Features and click Next.
4.In the Setup dialog box, choose a feature, and then choose one of the installation options:
•Will be installed on local hard drive
•Entire feature will be installed on local hard drive
•Entire feature will be removed
Click Next.
5.On the Start Installation screen, click Next.
6.Click Finish.
You may be prompted to restart your computer.
Authorizing AutoCAD and AutoCAD LT
As with earlier versions, for security purposes, Autodesk requires that you authorize AutoCAD and AutoCAD LT. (Certain customers, such as subscription customers, are exempt from the authorization process.) When you first open AutoCAD or AutoCAD LT, the Product Authorization dialog box opens. You can choose to authorize the software or run it without authorizing it, while you’re waiting for an authorization code. To authorize and register, leave the first option (Authorize the Product) checked and click Next. Then choose Register and Authorize (Receive an Authorization Code) to receive your authorization code, or Enter Authorization Code (Have an Authorization Code). Click Next and follow the instructions for your choice.
AutoCAD or AutoCAD LT is now ready to use. By default, your system is configured to use the current system pointing device and the current system printing device. You can further configure AutoCAD by choosing Tools Options and using the Options dialog box. This dialog box is covered in detail later in this appendix.
Note |
If you installed the Express Tools, then the Express Tools menu and toolbars are automatically |
|
installed. Four Express Tools toolbars open. You can close them, because you probably don’t |
|
want them open all of the time. To display these toolbars, right-click in any toolbar area that |
|
doesn’t contain a toolbar, such as the area to the right of the Properties toolbar. Choose |
|
Express and then choose a toolbar from the sub-menu. This applies to AutoCAD only. |
When you first open AutoCAD or AutoCAD LT, the New Features Workshop opens. You can choose to view it right away, later (meaning that it opens each time you start the program), or not at all. You can always access it by choosing Help New Features Workshop. This tutorial reviews the basics of the new features.
