
- •Contents
- •Contents at a Glance
- •Acknowledgments
- •Preface
- •Is This Book for You?
- •How This Book Is Organized
- •How to Use This Book
- •Doing the Exercises
- •Conventions Used in This Book
- •What the Icons Mean
- •About the CD-ROM
- •Other Information
- •Contacting the Author
- •Foreword
- •Credits
- •About the Author
- •Summary
- •AutoCAD’s Advantages
- •Comparing AutoCAD and AutoCAD LT
- •Starting AutoCAD and AutoCAD LT
- •Creating a New Drawing
- •Using the AutoCAD and AutoCAD LT Interface
- •Creating a New Folder
- •Using the Interface
- •Saving a Drawing
- •Closing a Drawing and Exiting from AutoCAD and AutoCAD LT
- •Summary
- •Creating a New Drawing from a Template
- •Working with Templates
- •Opening a Drawing with Default Settings
- •Opening an Existing Drawing
- •Using an Existing Drawing as a Prototype
- •Saving a Drawing Under a New Name
- •Summary
- •The Command Line and Dynamic Input
- •Command Techniques
- •Of Mice and Pucks
- •Getting Help
- •Summary
- •Typing Coordinates
- •Displaying Coordinates
- •Picking Coordinates on the Screen
- •Overriding Coordinate Settings
- •Locating Points
- •Summary
- •Choosing Unit Types
- •Drawing Limits
- •Understanding Scales
- •Creating a Title Block
- •Specifying Common Setup Options
- •Customizing with the MVSETUP Command
- •Using the Setup Wizards
- •Summary
- •Using the LINE Command
- •Drawing Rectangles
- •Drawing Polygons
- •Creating Construction Lines
- •Creating Rays
- •Summary
- •Drawing Circles
- •Drawing Arcs
- •Creating Ellipses and Elliptical Arcs
- •Making Donuts
- •Placing Points
- •Summary
- •Panning
- •Using the ZOOM Command
- •Using Aerial View
- •Saving Named Views
- •Working with Tiled Viewports
- •Using Snap Rotation
- •Understanding User Coordinate Systems
- •Creating Isometric Drawings
- •Summary
- •Editing a Drawing
- •Selecting Objects
- •Summary
- •Copying and Moving Objects
- •Resizing Commands
- •Using Construction Commands
- •Creating a Revision Cloud
- •Hiding Objects with a Wipeout
- •Double-Clicking to Edit Objects
- •Grips
- •Editing with the Properties Palette
- •Selection Filters
- •Groups
- •Summary
- •Working with Layers
- •Changing Object Color, Linetype, and Lineweight
- •Working with Linetype Scales
- •Importing Layers and Linetypes from Other Drawings
- •Matching Properties
- •Summary
- •Drawing-Level Information
- •Object-Level Information
- •Measurement Commands
- •AutoCAD’s Calculator
- •Summary
- •Creating Single-Line Text
- •Understanding Text Styles
- •Creating Multiline Text
- •Creating Tables
- •Inserting Fields
- •Managing Text
- •Finding Text in Your Drawing
- •Checking Your Spelling
- •Customizing the spelling dictionary
- •Summary
- •Working with Dimensions
- •Drawing Linear Dimensions
- •Drawing Aligned Dimensions
- •Creating Baseline and Continued Dimensions
- •Dimensioning Arcs and Circles
- •Dimensioning Angles
- •Creating Ordinate Dimensions
- •Drawing Leaders
- •Using Quick Dimension
- •Editing Dimensions
- •Summary
- •Understanding Dimension Styles
- •Defining a New Dimension Style
- •Changing Dimension Styles
- •Creating Geometric Tolerances
- •Summary
- •Creating and Editing Polylines
- •Drawing and Editing Splines
- •Creating Regions
- •Creating Boundaries
- •Creating Hatches
- •Creating and Editing Multilines
- •Creating Dlines
- •Using the SKETCH Command
- •Digitizing Drawings with the TABLET Command
- •Summary
- •Preparing a Drawing for Plotting or Printing
- •Creating a Layout in Paper Space
- •Working with Plot Styles
- •Plotting a Drawing
- •Summary
- •Combining Objects into Blocks
- •Inserting Blocks and Files into Drawings
- •Managing Blocks
- •Creating and Using Dynamic Blocks
- •Using Windows Features
- •Working with Attributes
- •Summary
- •Understanding External References
- •Editing an Xref within Your Drawing
- •Controlling Xref Display
- •Managing Xrefs
- •Summary
- •Preparing for Database Connectivity
- •Connecting to Your Database
- •Linking Data to Drawing Objects
- •Creating Labels
- •Querying with the Query Editor
- •Working with Query Files
- •Summary
- •Working with 3D Coordinates
- •Using Elevation and Thickness
- •Working with the User Coordinate System
- •Summary
- •Working with the Standard Viewpoints
- •Using DDVPOINT
- •Working with the Tripod and Compass
- •Displaying a Quick Plan View
- •Shading Your Drawing
- •Using 3D Orbit
- •Using Tiled Viewports
- •Defining a Perspective View
- •Laying Out 3D Drawings
- •Summary
- •Drawing Surfaces with 3DFACE
- •Drawing Surfaces with PFACE
- •Creating Polygon Meshes with 3DMESH
- •Drawing Standard 3D Shapes
- •Drawing a Revolved Surface
- •Drawing an Extruded Surface
- •Drawing Ruled Surfaces
- •Drawing Edge Surfaces
- •Summary
- •Drawing Standard Shapes
- •Creating Extruded Solids
- •Drawing Revolved Solids
- •Creating Complex Solids
- •Sectioning and Slicing Solids
- •Using Editing Commands in 3D
- •Editing Solids
- •Listing Solid Properties
- •Summary
- •Understanding Rendering
- •Creating Lights
- •Creating Scenes
- •Working with Materials
- •Using Backgrounds
- •Doing the Final Render
- •Summary
- •Accessing Drawing Components with the DesignCenter
- •Accessing Drawing Content with Tool Palettes
- •Setting Standards for Drawings
- •Organizing Your Drawings
- •Working with Sheet Sets
- •Maintaining Security
- •Keeping Track of Referenced Files
- •Handling Errors and Crashes
- •Managing Drawings from Prior Releases
- •Summary
- •Importing and Exporting Other File Formats
- •Working with Raster Images
- •Pasting, Linking, and Embedding Objects
- •Summary
- •Sending Drawings
- •Opening Drawings from the Web
- •Creating Object Hyperlinks
- •Publishing Drawings
- •Summary
- •Working with Customizable Files
- •Creating Keyboard Shortcuts for Commands
- •Customizing Toolbars
- •Customizing Tool Palettes
- •Summary
- •Creating Macros with Script Files
- •Creating Slide Shows
- •Creating Slide Libraries
- •Summary
- •Creating Linetypes
- •Creating Hatch Patterns
- •Summary
- •Creating Shapes
- •Creating Fonts
- •Summary
- •Working with the Customization File
- •Customizing a Menu
- •Summary
- •Introducing Visual LISP
- •Getting Help in Visual LISP
- •Working with AutoLISP Expressions
- •Using AutoLISP on the Command Line
- •Creating AutoLISP Files
- •Summary
- •Creating Variables
- •Working with AutoCAD Commands
- •Working with Lists
- •Setting Conditions
- •Managing Drawing Objects
- •Getting Input from the User
- •Putting on the Finishing Touches
- •Summary
- •Understanding Local and Global Variables
- •Working with Visual LISP ActiveX Functions
- •Debugging Code
- •Summary
- •Starting to Work with VBA
- •Writing VBA Code
- •Getting User Input
- •Creating Dialog Boxes
- •Modifying Objects
- •Debugging and Trapping Errors
- •Moving to Advanced Programming
- •Summary
- •A Final Word
- •Installing AutoCAD and AutoCAD LT
- •Configuring and Using Workspaces
- •Configuring AutoCAD
- •Starting AutoCAD Your Way
- •Configuring a Plotter
- •Discovering AutoCAD and AutoCAD LT
- •Accessing Technical Support
- •Autodesk User Groups
- •Internet Resources
- •System Requirements
- •Using the CD-ROM with Microsoft Windows
- •What’s on the CD-ROM
- •Troubleshooting
- •Index
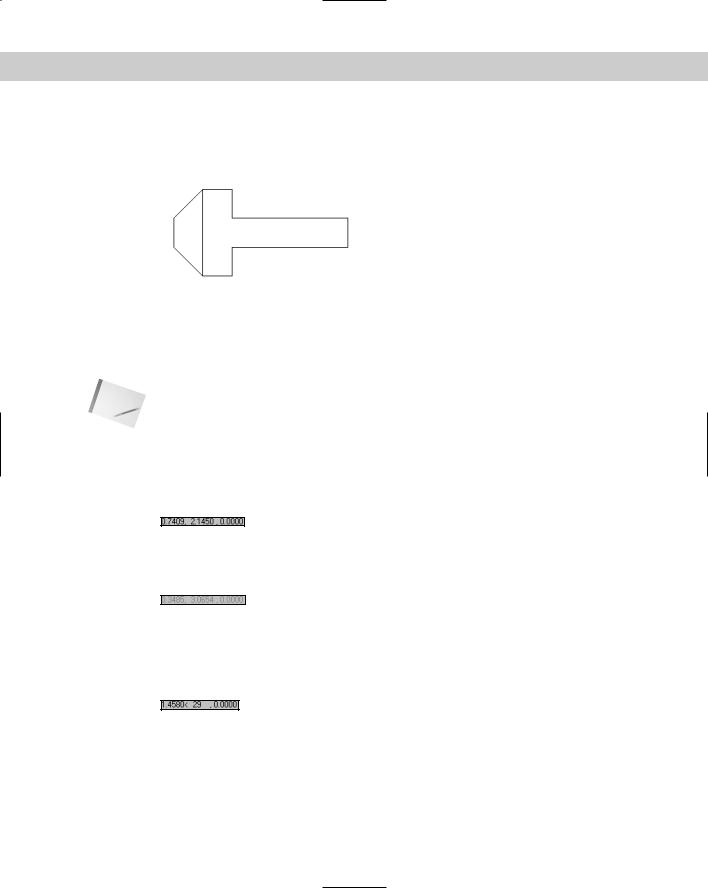
Chapter 4 Specifying Coordinates |
71 |
15.Move the cursor diagonally in the 45-degree direction until you see the tooltip. Type
.7071 . Press Enter again to end the LINE command.
16.Save your drawing. It should look like Figure 4-14.
Figure 4-14: The completed drawing of a bolt.
Displaying Coordinates
As you work, you can refer to the coordinate display on the status bar. This display helps you know where your cursor and objects are when you draw and is also helpful when editing, by informing you how far and in what direction you are moving or copying objects.
Note You can set the Dynamic Input tooltip to show coordinates all the time, even when you’re not in a command. See the section, “Specifying Dynamic Input settings” earlier in this chapter.
AutoCAD and AutoCAD LT have three coordinate display modes:
Dynamic absolute coordinates (absolute): Absolute coordinates that change as you move the mouse, as shown in Figure 4-15.
Figure 4-15: Dynamic absolute coordinates.
Static absolute coordinates (off): Absolute coordinates that change only when you specify a point, as shown in Figure 4-16. The coordinate display is dimmed.
Figure 4-16: Static absolute coordinates.
Dynamic polar coordinates (relative): Polar coordinates that change continuously as you move the mouse, as shown in Figure 4-17. They appear after you’ve already specified a point and are ready to specify a new point, as when you’re in the process of drawing a line.
Figure 4-17: Dynamic polar coordinates.
You can change the coordinate display in three ways:
Press the F6 key.
Click the coordinates area on the status bar.
Press Ctrl+D.
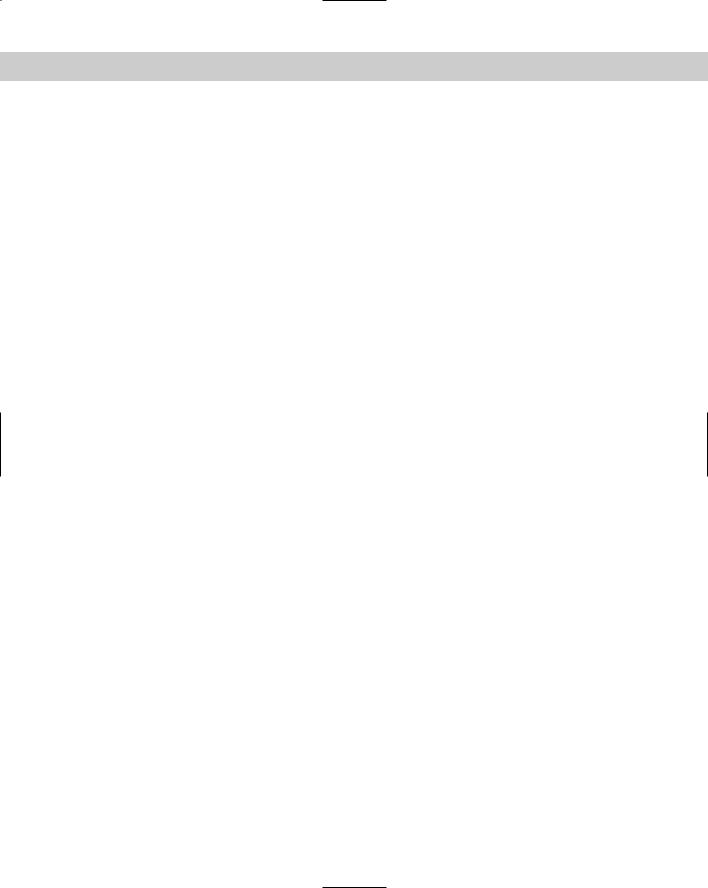
72 |
Part I AutoCAD and AutoCAD LT Basics |
For purposes of this chapter, I ignore the Z coordinate that follows the X and Y coordinates (in AutoCAD only). In two-dimensional drawings, the Z coordinate is always zero.
In the following exercise, you practice using the coordinate display options. You can do this exercise with any new or existing drawing open on the screen. If you have Dynamic Input on, compare the display in the Dynamic Input tooltip and the display on the status bar.
STEPS: Using Coordinate Display Options
1.Look at the coordinate display on the status bar. It should be shown in black. If the coordinates are shown in gray, press F6 on your keyboard.
2.Move the mouse around in a few directions. Notice how the coordinates constantly change with the mouse movement.
3.Press F6. The coordinate display is grayed out. The command line shows <Coords off>.
4.Move the mouse around again. The coordinate display does not change with the movement of the mouse.
5.Start the LINE command and pick any point on the screen.
6.Watch the coordinate display as you pick any point at the Specify next point or [Undo]: prompt.
7.Pick several other points and watch as the coordinate display changes only when you pick a point. This is the static coordinate display.
8.Press F6 again without ending the LINE command.
9.Move the mouse to another point that you would like to pick, but watch the coordinate display before you pick the point. This time, the length and angle of the new line segment are shown. These are dynamic polar coordinates.
10.Pick a few more points, watching the polar coordinates.
11.Press F6 again to return to dynamic absolute coordinates.
12.Press Enter to end the LINE command. Do not save your drawing.
Picking Coordinates on the Screen
The easiest and quickest way to specify coordinates is to pick them directly on the screen with the mouse. Several techniques are available to help you do so accurately.
You can adjust the size of the crosshairs that cross the cursor. By default, they are 5 percent of screen size. To change the crosshair size, choose Tools Options and click the Display tab. In the Crosshair size text box, you can type a new percentage or drag the bar to increase or decrease the percentage. Choose OK.
Snap settings
The SNAP command is often an alternative to tedious entry of coordinates. This command restricts the cursor to an incremental distance that you choose, such as 0.5 units. You can set the snap size to anything you want. For example, if all your measurements are rounded off to the nearest 0.25 units, you can set your snap to 0.25.
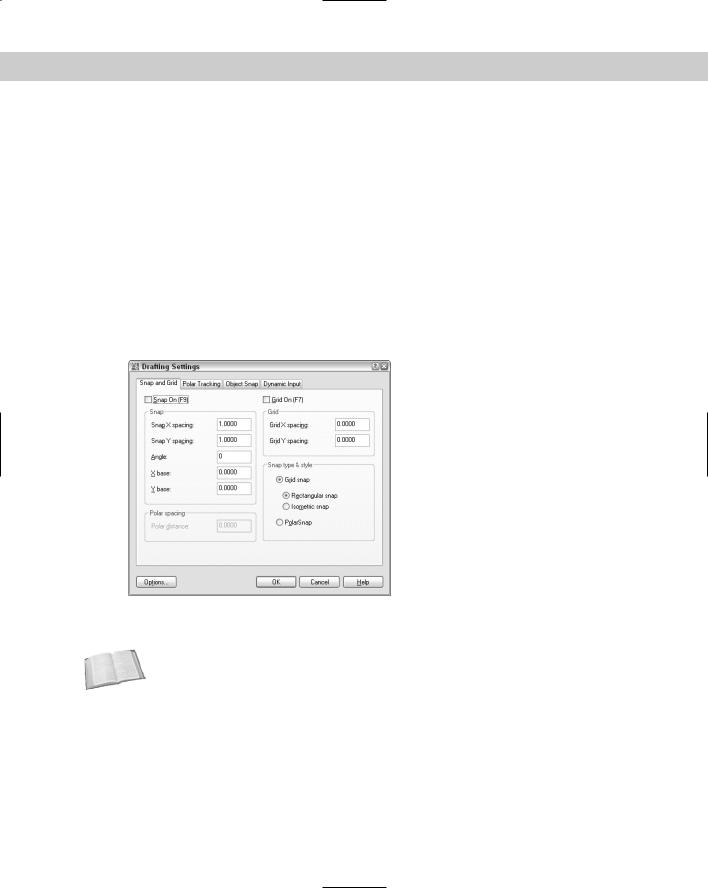
Chapter 4 Specifying Coordinates |
73 |
The snap technique is not very useful when you need to draw to three or more decimal places of accuracy. And when you’re zoomed out in a large drawing, the snap points may be so close together that you cannot easily find the one you want. But in the right situation, snap is one of the quickest, most accurate drawing techniques available.
AutoCAD and AutoCAD LT provide two types of snap settings, grid snap and polar snap.
Snapping to a grid
When you snap to a grid, an invisible grid becomes active (which you can make visible using the GRID command, discussed in the next section). As soon as you turn on snap, the mouse cursor can move only to the snap grid points.
To set the snap size, choose Tools Drafting Settings or right-click the SNAP button on the status bar and choose Settings. The Drafting Settings dialog box opens, as shown in Figure 4-18. (If necessary, click the Snap and Grid tab.) In the Snap X Spacing text box of the Snap section, type the spacing you want between snap points. Make sure that Grid snap and Rectangular snap are checked in the Snap type & style section of the dialog box. Click OK.
Figure 4-18: The Snap and Grid tab of the Drafting
Settings dialog box.
Cross- |
Note that you can change the angle of the snap spacing. In Chapter 8, I discuss rotating the |
Reference |
angle of the snap and grid. Chapter 8 also discusses Isometric snap, used for isometric |
|
|
|
drawing. |
Usually you want the X spacing (going across) to be the same as the Y spacing (going up and down). You need to specify only the X spacing, and the Y spacing changes automatically to equal the X spacing. X and Y spacing will be different only if you type a different number in the Snap Y spacing box.
You can also turn snap on in this dialog box by clicking the On check box. However, the most common way to turn snap on, after you’ve set the spacing, is to click SNAP on the status bar (or press the F9 key). Click it again to turn snap off.

74 |
Part I AutoCAD and AutoCAD LT Basics |
Snapping at polar angles
After you set polar tracking settings, discussed earlier in this chapter in the “Polar tracking” section, you can snap to increments along the polar angles you have set. When PolarSnap is on, the polar tooltip only shows distances in increments of the snap setting. When you see the distance you want, just click. PolarSnap makes it easy to draw accurately without having to type coordinates.
To use PolarSnap, follow these steps:
1.Right-click the SNAP button on the status bar and click Settings to open the Drafting Settings dialog box with the Snap and Grid tab displayed, as just explained.
2.Check PolarSnap in the Snap type & style section of the dialog box (refer to Figure 4-18).
3.Type a number in the Polar Distance text box.
4.Click OK to close the dialog box.
5.Click SNAP on the status bar.
Note that PolarSnap and Grid snap are mutually exclusive. If PolarSnap is on, the cursor will not snap to the grid. Used with polar tracking, PolarSnap is a powerful tool. Remember that you can polar track along orthogonal as well as other angles.
Tip |
You can choose either PolarSnap or Grid snap (switch between them) by right-clicking SNAP |
|
on the status bar. A shortcut menu lets you choose the type of snap you want, or turn both off. |
The grid
Sometimes you may find it helpful to see a grid of dots to help get your bearings while you draw, as shown in Figure 4-19. If the dot grid is not visible, click GRID on the status bar or press the F7 key. Notice how you can quickly judge the approximate width of a windowpane, knowing that the grid dots are half a foot apart. If you turn on snap, the grid helps you visualize the snap points. However, the grid dots do not have to be set to the same spacing as the snap points.
Figure 4-19: A portion of a drawing with the grid turned on and set to 6 inches.
Thanks to Henry Dearborn, AIA, Fairfield, Iowa, for this drawing.
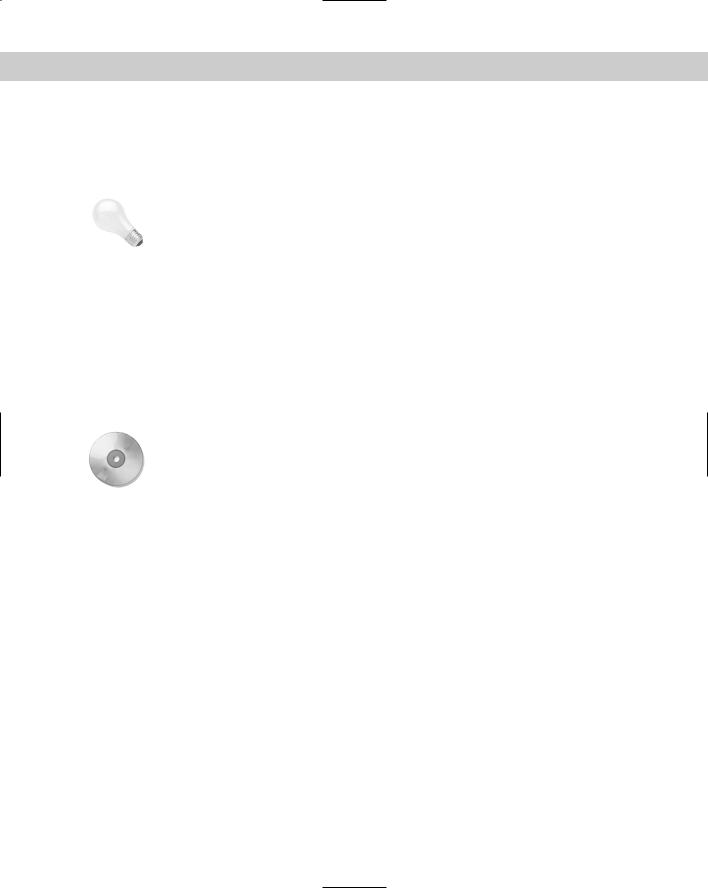
Chapter 4 Specifying Coordinates |
75 |
The smaller the grid size and the farther out you zoom, the denser the grid and the longer it takes to display. At a certain point, you get a message, Grid too dense to display.
|
Some users find the grid annoying, but when you first start to use AutoCAD or AutoCAD LT, |
|
you may find it helpful. Even accomplished users can take advantage of the grid, especially |
|
when starting a new drawing. |
Tip |
If you’re working with a small snap spacing and the dot grid is too dense, set the dot grid |
|
to two or more times the size of the snap spacing. |
To set the grid size, choose Tools Drafting Settings to open the Drafting Settings dialog box (refer to Figure 4-18). If necessary, click the Snap and Grid tab. In the X Spacing text box of the Grid section, type the spacing you want between grid points. Click OK.
As with the snap feature, you usually want the X spacing (going across) to be the same as the Y spacing (going up and down). You only need to specify the X spacing; the Y spacing automatically changes to be the same. X and Y spacing will only be different if you type a different number in the Y Spacing box.
You can turn on the Grid in this dialog box by clicking the On check box, but it’s easier to click GRID on the status bar (or press F7).
In the following exercise, you practice using polar and grid snap points as well as grid dots.
On the |
The drawing used in the following exercise on using snap points and grid dots, ab04- |
CD-ROM |
b.dwg, is in the Drawings folder on the CD-ROM. |
STEPS: Using Snap Points and Grid Dots
1.Open ab04-b.dwg from the CD-ROM.
2.Choose File Save As to save the drawing in your AutoCAD Bible folder as ab04-04.dwg.
3.Choose Tools Drafting Settings. The Drafting Settings dialog box opens. Click the Snap and Grid tab if it is not displayed. In the Snap type & style section, make sure that you check Grid snap and Rectangular snap.
4.In the Snap section, change the Snap X Spacing to 0.5.
5.In the Grid section, click in the Grid X spacing text box. Change the Grid X spacing to 0.5. Click OK. The Grid Y spacing automatically changes to match the Grid X spacing of 0.5.
6.On the status bar, click SNAP, GRID, and ORTHO. The grid appears. Make sure that the OSNAP and OTRACK buttons on the status bar are off. (AutoCAD LT doesn’t have the OTRACK button.)
7.Choose View Zoom All.
8.Move the mouse around and watch the coordinates on the status bar. (Press F6 if they are in static mode.) They show halves of units because you have set the snap to 0.5.
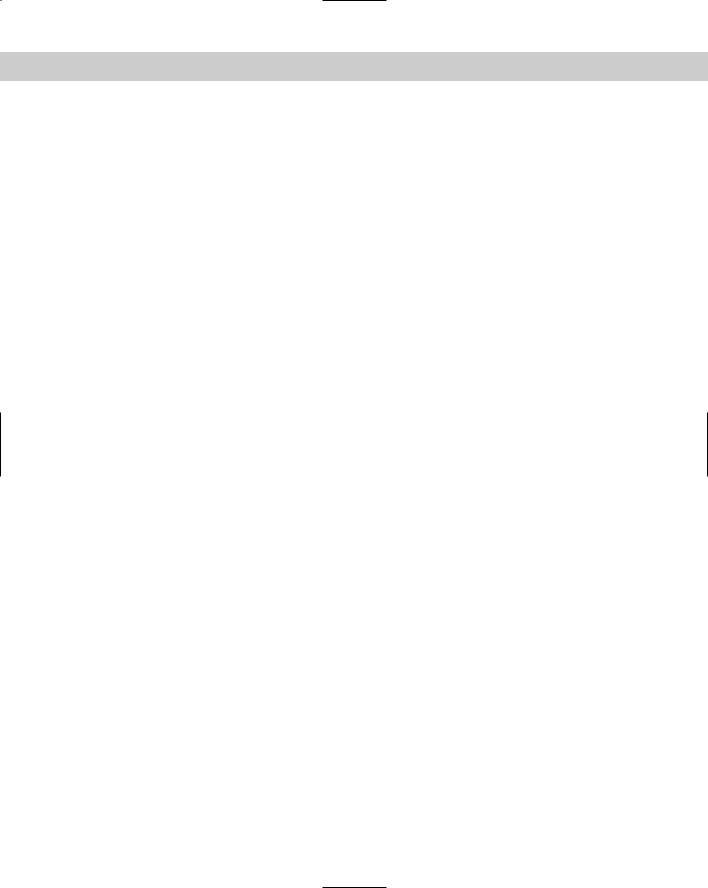
76 |
Part I AutoCAD and AutoCAD LT Basics |
9.Start the LINE command. At the Specify first point: prompt, click when the coordinates on the status bar show 2.000, 2.000. (AutoCAD users can ignore the third
Z coordinate, which is always 0.0000 in 2D drawings.) If you have Dynamic Input on, you’ll find the coordinates in the Dynamic Input tooltip easier to read.
10.Move the mouse around and watch the coordinates. If you don’t see polar coordinates (for example 3.0000<0), press F6 until you see them.
11.Move the mouse to the right until the coordinates read 8.5000<0 and click the pick (left) button. You have drawn a horizontal line with a length of 8.5 units.
12.Click the right mouse button and choose Enter to end the LINE command.
13.Move the mouse cursor away from the end of the new line and back to it again, and the absolute coordinates appear. They should be 10.5000,2.0000.
14.Right-click and choose Repeat Line to start the LINE command again. Use the coordinate display to start the line at 1.5000,1.5000. (For the rest of this exercise, ignore the Dynamic Input tooltip.) Continue to pick points (rather than type them) and draw the following line segments, as shown in the coordinate display:
.5<0
3.0<90
.5<180
3.0<270
15.End the LINE command.
16.Start the LINE command and pick points, drawing the following line segments (as shown in the coordinate display) starting from 10.5,1.5. Then end the LINE command:
.5<0
3.0<90
.5<180
3.0<270
17.Starting from 2,4 draw an 8.5-unit line at 0 degrees. End the LINE command.
18.Start the LINE command again. At the first prompt, pick 11,2. Right-click SNAP on the status bar and choose Settings. In the Snap type & style section, choose PolarSnap. (This is equivalent to choosing the PolarSnap On feature on the SNAP button shortcut menu.) In the Polar Spacing section, change the Polar Distance to .5. Choose the Polar Tracking tab and (if necessary) set the Increment Angle to 45.0 degrees. Click OK. Click POLAR on the status bar.
19.Move the cursor in a 45-degree direction from 11,2 until you see the tooltip. Move along the polar tracking vector until the tooltip says 3.5000 < 45° and click. End the LINE command.
20.Right-click the SNAP button and choose Grid Snap On. Start the LINE command and, at the Specify first point: prompt, choose 11,4.
21.Right-click the SNAP button and choose PolarSnap On. Move the cursor in a 45-degree direction until the tooltip says 3.5000 < 45° and click. End the LINE command.
22.Save your drawing. Your drawing should look like Figure 4-20.
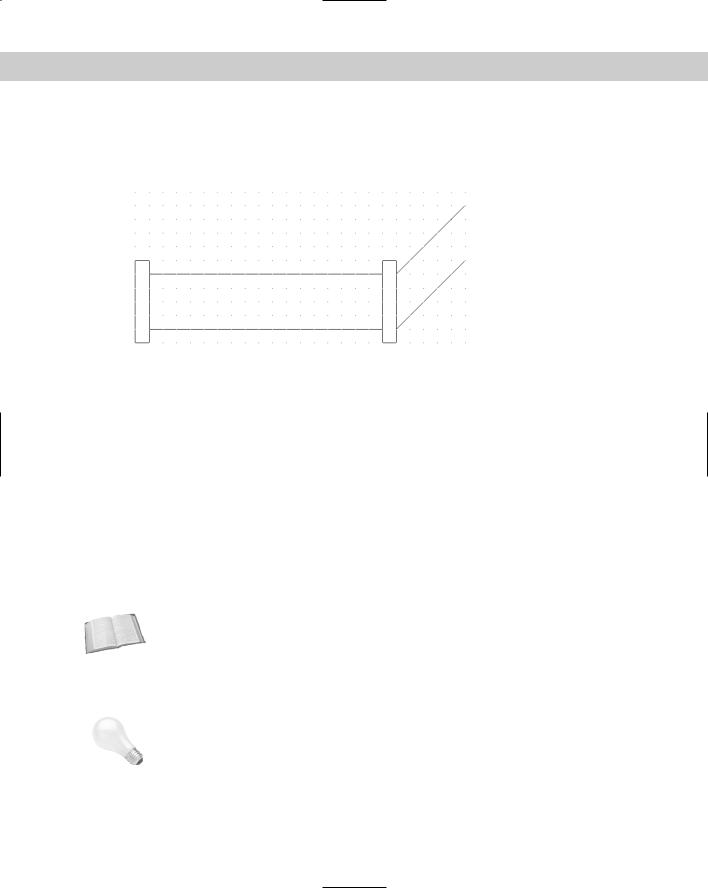
Chapter 4 Specifying Coordinates |
77 |
As you no doubt experienced, this is a much easier way to draw compared to typing in coordinates. Note that drawing with snap on works better when you’re drawing small objects. However, even when drawing an office building, you spend a great deal of time working on small details that may be easier to draw with snap on.
Figure 4-20: The completed pipe section.
Object snaps
Often you need to draw an object relative to an existing object. For example, you may need to start a line from the endpoint or midpoint of an existing line. Object snaps (OSNAPS for short) enable you to specify a point by snapping to a geometrically defined point on an existing object. OSNAPS provide a very precise and efficient way to draw.
You can start an object snap in one of four ways:
Cross-
Reference
Open the Object Snap toolbar and choose the object snap that you want.
Right-click, choose Snap Overrides from the shortcut menu, and then choose the object snap that you want from the menu.
Access the object snap shortcut menu by holding down the Shift key and right-clicking. Choose the object snap that you want from the shortcut menu.
Type the object snap’s abbreviation on the command line.
On multibutton mice, you can customize one of the buttons to show the Object Snap menu. Displaying the Object Snap menu with the click of a mouse button is very convenient. Customizing the mouse is discussed in Chapter 33.
When you specify an object snap, a prompt for that object snap appears on the command line. For example, if you choose a midpoint object snap, you see mid of on the command line. Unfortunately, the Dynamic Input tooltip does not show this prompt.
Tip When you use Dynamic Input and object snaps together, the tooltip alternates between showing the Dynamic Input tooltip and the object snap tooltip, or displays them as separate tooltips. To keep all the tooltips together, set the TOOLTIPMERGE system variable to 1.
Table 4-1 lists the object snaps. Use the abbreviation to type the object snap from the keyboard.
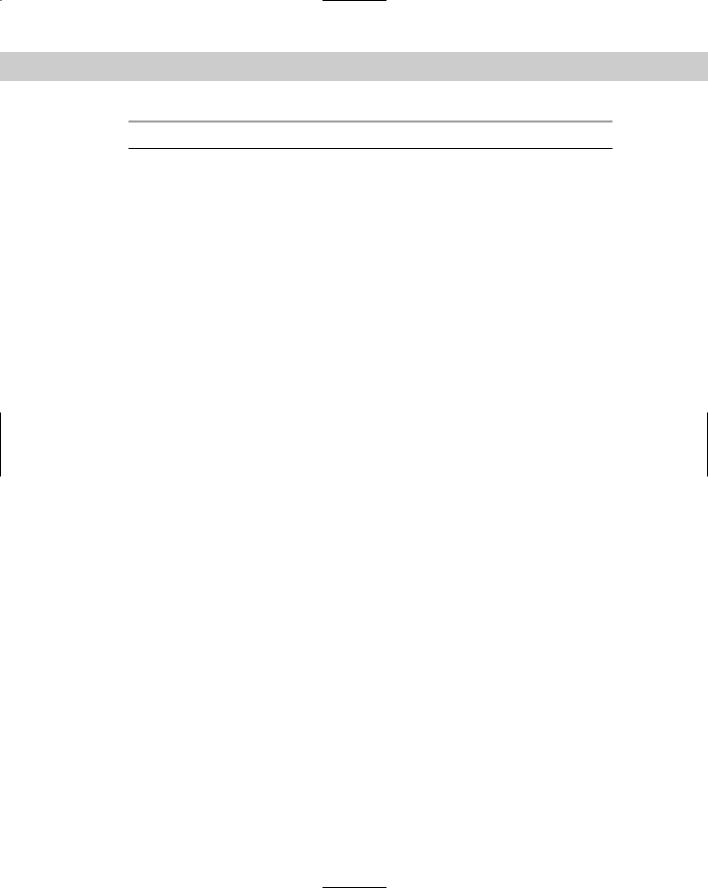
78 |
Part I AutoCAD and AutoCAD LT Basics |
Table 4-1: Object Snaps
Object Snap |
Abbreviation |
Uses |
|
|
|
Endpoint |
end |
Lines, arcs, and so on. |
Midpoint |
mid |
Lines, arcs, and so on. |
Intersection |
int |
Intersection of lines, circles, arcs. |
Apparent Intersection* |
app |
The intersection that would be created if two objects were |
|
|
extended until they met. |
Extension |
ext |
Extends lines, arcs, and so on past their endpoints but in the |
|
|
same direction. After choosing this object snap, pause over |
|
|
the endpoint of a line or arc until you see a small plus sign. |
|
|
As you move the mouse cursor along the extension path, a |
|
|
temporary extension path appears so that you can draw to |
|
|
or from points on the extension path. (AutoCAD only.) |
Center |
cen |
Circles, arcs, ellipses. |
Quadrant |
qua |
Nearest quadrant (0-, 90-, 180-, or 270-degree point) of a |
|
|
circle, arc, or ellipse. |
Perpendicular |
per |
Arc, circles, ellipses, lines, multilines, polylines, rays, |
|
|
splines, or construction lines. The Deferred Perpendicular |
|
|
mode lets you draw a line perpendicular from one of these |
|
|
objects. Start the line command and choose the |
|
|
Perpendicular object snap. Click the object that you want |
|
|
to draw perpendicular from and then move the cursor |
|
|
away from that object. You see the Deferred Perpendicular |
|
|
tooltip and a temporary perpendicular line that follows |
|
|
your cursor along the original object. You can then |
|
|
complete the perpendicular line. |
Parallel |
par |
Continues a line, polyline, and so on so that it’s parallel to |
|
|
an existing line or other straight-line segment. After you |
|
|
choose this object snap, pause over the line you want to |
|
|
draw parallel to until you see a small parallel line symbol. |
|
|
As you move the mouse cursor parallel to the object, a |
|
|
temporary parallel path appears to help you create the |
|
|
parallel segment. (AutoCAD only.) |
Tangent |
tan |
Starts or continues a line from or to a point tangent with |
|
|
an arc, circle, or ellipse (see Figure 4-21). |
Node |
nod |
Point objects (discussed in Chapter 7). |
Insertion |
ins |
Insertion point of text (see Chapter 13) or a block (see |
|
|
Chapter 18). |
Nearest |
nea |
Nearest point on any object. |
None |
non |
Turns off any object snap modes. |
|
|
|
* Apparent Intersection also applies to 3D objects that appear to intersect because of the angle of view.
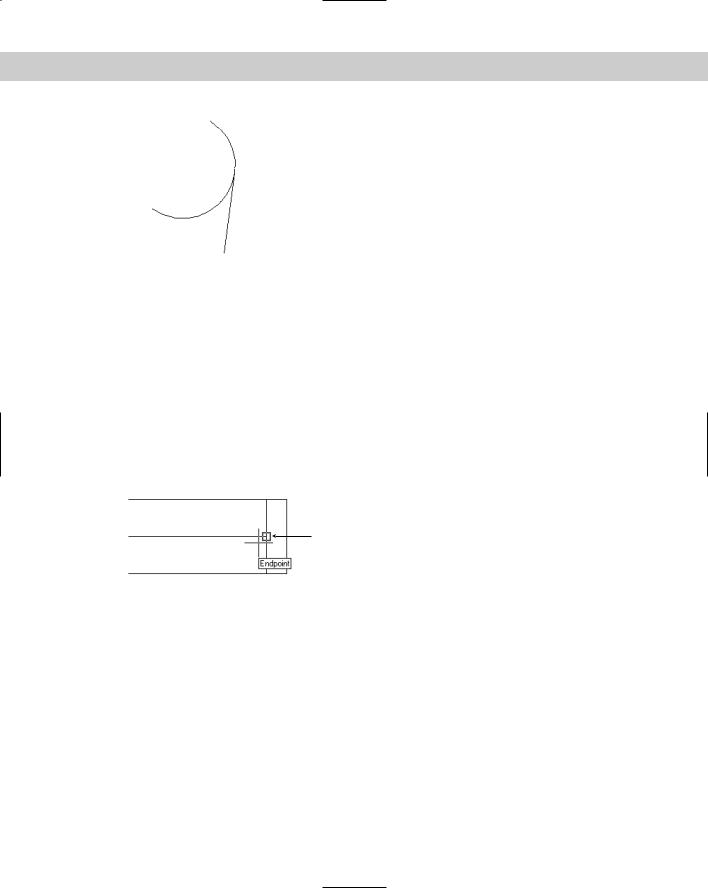
Chapter 4 Specifying Coordinates |
79 |
Figure 4-21: A line drawn tangent to an arc.
When drawing a line, think of it as having a starting point and an ending point. After the line is drawn, however, both of these points are considered endpoints in terms of object snaps. When picking the endpoint of a line for the endpoint object snap, pick a point on the line closer to the endpoint that you want. The same applies to arcs. Although the arc prompts read Start point and End, both are considered endpoints for purposes of object snaps.
AutoSnap is a feature that helps you work with object snaps. When you move the cursor near the geometric point you have specified, such as an endpoint, you are notified in three ways:
Marker: An object snap shape appears. Each object snap has a differently shaped marker.
AutoSnap tooltip: A label displays the name of the object snap.
Magnet: A pull gently moves the cursor toward the geometric point.
Figure 4-22 shows an endpoint marker and AutoSnap tooltip.
Figure 4-22: AutoSnap shows you the endpoint of the line.
Marker
 Tooltip
Tooltip
You can customize the AutoSnap feature to suit your needs or make it go away completely if you want. Choose Tools Options and click the Drafting tab. Here you can individually turn on and off the marker, AutoSnap tooltip, and the magnet. You can also change the marker size and color.
In the following exercise, you practice using object snaps.
STEPS: Using Object Snaps
1.Start a new drawing using the acad.dwt or aclt.dwt template.
2.Save the drawing in your AutoCAD Bible folder as ab04-05.dwg.
3.Click ORTHO on the status bar to turn on ortho mode. If the OSNAP button is on, click OSNAP on the status bar to turn off running object snaps (covered in the next section).
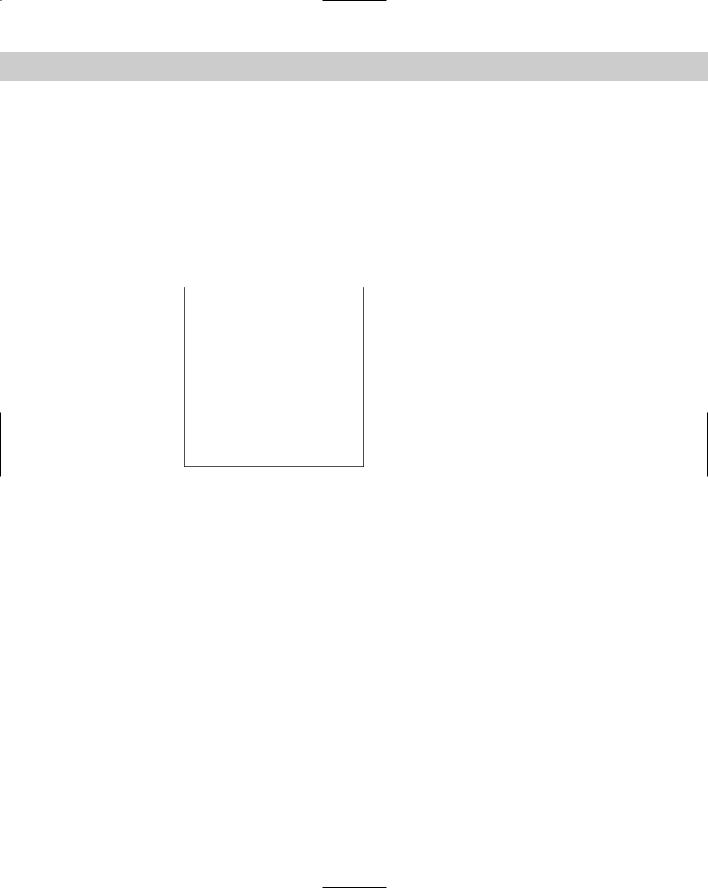
80 |
Part I AutoCAD and AutoCAD LT Basics |
4.Start the LINE command. Follow the prompts:
Specify first point: 2,7 . Move the cursor downward.
Specify next point or [Undo]: 4 . Move the cursor to the right. Specify next point or [Undo]: 4 . Move the cursor up.
Specify next point or [Close/Undo]: 4
Specify next point or [Close/Undo]: Press Enter to end the command.
Your drawing should look like Figure 4-23. The circled numbers are reference points for this exercise.
4 |
3 |
2
1
Figure 4-23: These three lines are the start of a mounting bracket.
5.Choose Arc from the Draw toolbar. Follow these prompts:
Specify start point of arc or [Center]: Press Shift and right-click. From the shortcut menu, choose Endpoint.
_endp of Move the cursor to 1 in Figure 4-23. When you see the endpoint marker and AutoSnap tooltip, click.
Specify second point of arc or [Center/End]: Right-click and choose Center.
Specify center point of arc: Right-click. Choose Snap Overrides Midpoint from the shortcut menu.
_mid of Move the cursor to 2 and pick.
Specify end point of arc or [Angle/chord Length]: end . Move the cursor to 3 and pick.
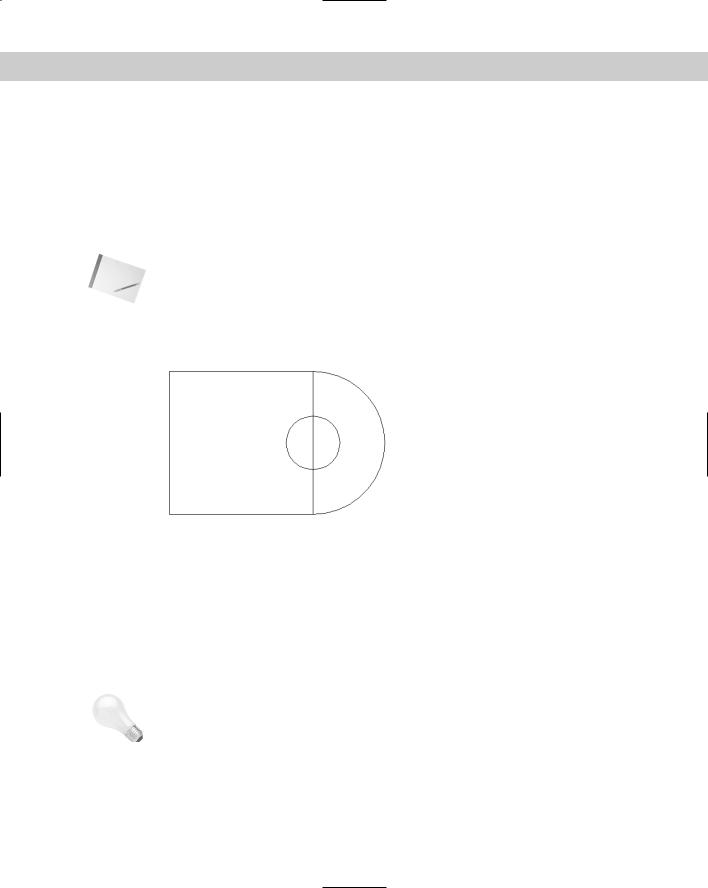
Chapter 4 Specifying Coordinates |
81 |
6. |
Choose Circle from the Draw menu. Follow the prompts: |
|
Specify center point for circle or [3P/2P/Ttr (tan tan radius)]: |
|
Choose Center from the Object Snap shortcut menu. |
|
_cen of Move the cursor over the arc until you see the Center marker |
|
and tooltip, and then click. |
|
Specify radius of circle or [Diameter]: .75 |
7. |
Start the LINE command and use any method you want to draw a line from the end- |
|
point at 3 to the endpoint at 4. End the LINE command. |
Note |
When you press Shift and right-click to get the object snap menu, the mouse pointer must be |
|
in the drawing area. If it is on a toolbar, you get the Toolbars list. If that happens, press the |
|
Esc key, or hold down the Shift button and right-click again in the drawing area. |
8. |
Save your drawing. It should look like Figure 4-24. |
Figure 4-24: The start of a drawing of a mounting bracket (including a construction line that would later be erased). It was created by using the endpoint, midpoint, and center object snaps.
Running object snaps and OSNAP mode
The endpoint object snap is probably the most commonly used of all the object snaps. It would be nice to have a method of using object snaps that you use often without resorting to a menu, toolbar, or keyboard entry. The solution is to set a running object snap, which keeps one or more object snaps on until you turn them off.
Tip Many users like to work with three or four running object snaps on at once, such as endpoint, midpoint, center, and intersection. If you can’t find the object snap you want because you have several object snaps near each other, press the Tab key to cycle through the object snaps, one by one, until you find the one that you want.
To set running object snaps, choose Tools Drafting Settings (or right-click the OSNAP button on the status bar and choose Settings) to open the Drafting Settings dialog box, as shown in Figure 4-25. (If necessary, click the Object Snap tab.) Choose the object snaps that you want and click OK. To clear a checked object snap, click it. Click Clear All to clear all running snaps.
