
Книги_AutoCad_2 / Настройка AutoCAD_Sham_Tickoo-Customizing_2006г
.pdf
Раскрывающиеся и неполные меню, меню быстрого вызова команд... |
161 |
Команда CIRCLE (C,D)
Command: CIRCLE
Specify center point for circle or [3P/2P/Ttr (tan tan radius)]: Укажите центр окружности.
Specify radius of circle or [Diameter]: D Specify diameter of circle: Введите диаметр.
Обратите внимание на команду и очередность ввода определяемых параметров:
CIRCLE
<Enter> Координаты центра <Enter>
D
<Enter>
Диаметр
<Enter>
Команда CIRCLE (2P)
Command: CIRCLE
Specify center point for circle or [3P/2P/Ttr (tan tan radius)]: 2P Specify first end point of circle's diameter: Определите
первую точку диаметра.
Specify second end point of circle's diameter:
Определите вторую точку диаметра.
Обратите внимание на команду и очередность ввода определяемых параметров:
CIRCLE
<Enter>
2P
<Enter>
Укажите первую точку диаметра <Enter>
Укажите вторую точку диаметра <Enter>
Команда ERASE
Command: ERASE
Обратите внимание на команду и очередность ввода определяемых параметров:
ERASE
<Enter>
Команда MOVE
Command: MOVE
Обратите внимание на команду и очередность ввода определяемых параметров:
MOVE
<Enter>
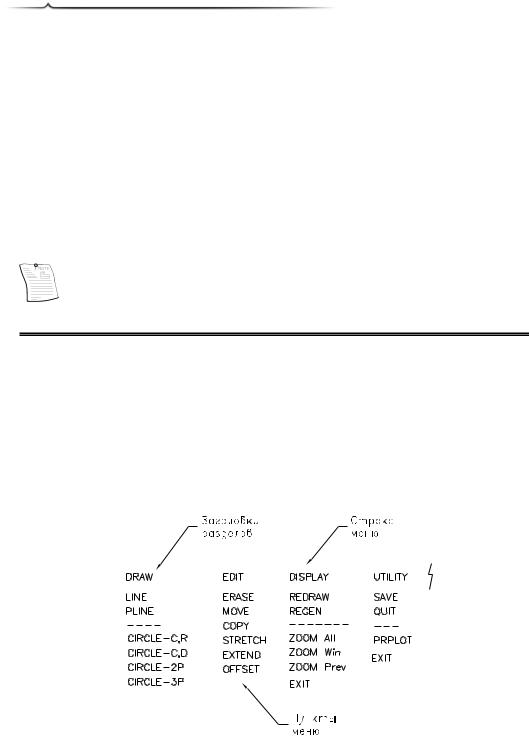
162 |
Глава 5 |
Опции C,R (по центру и радиусу) и C,D (по центру и диаметру) команды CIRCLE (КРУГ) имеют определенные отличия. При использовании первой опции, которая задается по умолчанию, указывается величина радиуса. Чтобы выбрать опцию Diameter (Диаметр), необходимо ввести букву D. Разница между этими опциями незначительна, но для записи файла меню она имеет немаловажное значение. Иногда используется опция 2P (по двум точкам), которая также отличается от других опций команды CIRCLE. Поэтому вам необходимо знать не только очередность ввода команд AutoCAD, но и параметры, которые вводятся в ответ на приглашения, относящиеся к этим командам.
Для записи файла меню можно использовать любой текстовый редактор (такой как Wordpad или Notepad). Для этого подходит также команда EDIT (РЕДАКТИРОВАТЬ). При использовании этой команды AutoCAD приглашает ввести имя файла, который вы собираетесь редактировать. В имени файла должно быть не более восьми символов. Файл меню имеет расширение .mnu. Если файловое имя уже существует, этот файл автоматически загружается. В противном случае создается новый файл. Чтобы понять, как создается раскрывающееся меню, рассмотрим следующий пример.
Примечание
Если команда EDIT не работает, откройте файл acad.pgp и проверьте, определена ли эта команда в файле программных параметров AutoCAD.
Пример 1
Напишите раскрывающееся меню для следующих команд AutoCAD и введите пункты меню, заданные по умолчанию.
LINE |
ERASE |
REDRAW |
SAVE |
|
PLINE |
MOVE |
REGEN |
QUIT |
|
CIRCLE C,R |
COPY |
ZOOM ALL |
PLOT |
|
CIRCLE C,D |
STRETCH |
ZOOM WIN |
|
|
CIRCLE 2P |
EXTEND |
ZOOM PRE |
|
|
CIRCLE 3P |
OFFSET |
|
|
|
|
|
|
|
|
|
|
|
|
|
Рис. 5.2. Структура меню

Раскрывающиеся и неполные меню, меню быстрого вызова команд... |
163 |
Шаг 1: проектирование меню
Первый этап записи меню состоит в создании проекта, обеспечивающего расположение команд в определенной последовательности. На рис. 5.2 показан один из возможных вариантов раскрывающегося меню. Это меню содержит четыре группы команд; следовательно, определение меню будет состоять из четырех разделов: POP1, POP2, POP3 и POP4, каждый из которых должен иметь соответствующую метку раздела. Ниже приведен листинг раскрывающегося меню для примера 1. Номера строк не являются частью файла, а используются только в качестве ссылок.
Шаг 2: запись файла меню
***POP1 |
1 |
[DRAW] |
2 |
[LINE]*^C^CLINE |
3 |
[PLINE]^C^CPLINE |
4 |
[--] |
5 |
[CIR-C,R]^C^CCIRCLE |
6 |
[CIR-C,D]^C^CCIRCLE \D |
7 |
[CIR-2P]^C^CCIRCLE 2P |
8 |
[CIR-3P]^C^CCIRCLE 3P |
9 |
***POP2 |
10 |
[EDIT] |
11 |
[ERASE]*^C^CERASE |
12 |
[MOVE]^C^CMOVE |
13 |
[COPY]^C^CCOPY |
14 |
[STRETCH]^C^CSTRETCH;C |
15 |
[EXTEND]^C^CEXTEND |
16 |
[OFFSET]^C^COFFSET |
17 |
***POP3 |
18 |
[DISPLAY] |
19 |
[REDRAW]'REDRAW |
20 |
[REGEN]^C^CREGEN |
21 |
[--] |
22 |
[ZOOM-All]^C^CZOOM A |
23 |
[ZOOM-Window]'ZOOM-W |
24 |
[ZOOM-Prev]'ZOOM PREV |
25 |
[~Exit]^C |
26 |
***POP4 |
27 |
[UTILITY] |
28 |
[SAVE]^C^CSAVE; |
29 |
[QUIT]^C^CQUIT |
30 |
[----] |
31 |
[PLOT]^C^CPLOT |
32 |
[EXIT]^C^CEXIT |
33 |
Строка 1
***POP1
Выражение POP1 является меткой раздела первого раскрывающегося меню. Метки разделов в меню AutoCAD начинаются тремя звездочками (***), после которых указывается название метки (в данном случае POP1).
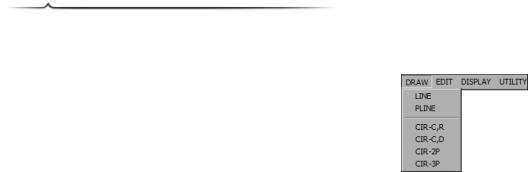
164 |
Глава 5 |
Строка 2
[DRAW]
В данном случае выражение DRAW представляет собой название строки меню, отображаемое при перемещении курсора в соответствующую область меню. Названия должны выбираться таким образом, чтобы вы могли определить тип команд, содержащихся в данном разделе. В этом примере все команды рисования собраны в разделе DRAW (рис. 5.3), команды, используемые для редактирования объектов, — в разделе EDIT, и так далее. Длина названий, используемых в строке меню, не ограничена и зависит только от разрешения экрана, параметров дисплея и размера шрифта. Тем не менее, названия разделов рекомендует-
ся делать более короткими для того, чтобы можно было разместить другие пункты меню. Представьте, например, устройство отображения, разрешающая способность которого позволяет разместить в строке меню не более 80 символов. В этом случае для создания 16 разделов в строке меню вам придется использовать названия, длина которых не превышает 5 символов. Если общая длина названий выходит за установленные пределы, программа AutoCAD заворачивает названия, которые не поместились на 80-символьной строке, и отображает их на следующей строке. В результате этого строка меню “растягивается” на две строки.
В том случае, если первая строка раздела пустая, название раздела в строке меню не отображается. В результате вы лишаетесь возможности обратиться к опциям меню, так как название соответствующего раздела отсутствует в строке меню. Это позволяет убирать ненужные разделы меню. Например, если вы замените выражение [DRAW] пустой строкой, раздел меню DRAW (POP1) станет недоступным — на его месте появится второй раздел (POP2).
Пример
***POP1 |
Метка раздела |
[LINE:]^CLINE |
Пустая строка (выключение POP1) |
Пункты меню |
|
[PLINE]^CPLINE |
|
[CIRCLE]^CCIRCLE |
|
Заголовки строки меню выравниваются по левому краю. При отсутствии названия первого раздела в строке меню названия остальных разделов сдвигаются в левую сторону. В примере 1 заголовок DRAW удален из строки меню, поэтому названия разделов EDIT, DISPLAY и UTILITY будут смещены влево.
Строка 3
*^C^CLINE
В этой строке перед определением команды стоит символ звездочки (*), он обеспечивает автоматическое повторение команды, которая может быть отменена только нажатием клавиш <Esc> или <Ctrl+C> или выбором другой команды меню. Выражение ^C^C дважды отменяет текущую команду. LINE — команда AutoCAD, которая обеспечивает вычерчивание линий.
*^C^CLINE
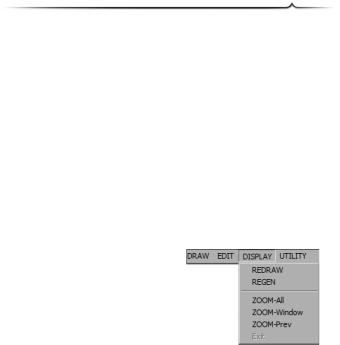
Раскрывающиеся и неполные меню, меню быстрого вызова команд... |
165 |
где
•* — повторяет пункт меню (команду);
•^C^C — дважды отменяет существующую команду;
•LINE — команда AutoCAD.
Строка 5
[--]
Если вы хотите отделить одну группу команд от другой, используйте пункт меню, состоящий из двух или нескольких дефисов (--). Строка, содержащая эти символы, автоматически растягивается на всю ширину меню. В меню нельзя использовать пустые строки, поэтому раздел меню (раздел ***POP), содержащий пустую строку, игнорируется.
Строка 24
[ZOOM-Window]'ZOOM W
Одинарная кавычка ('), поставленная в пункте меню перед командой ZOOM (ПОКАЗАТЬ), обеспечивает прозрачность команды ZOOM с опцией Window (Рамка). Если вызванная команда является прозрачной, текущая команда не отменяет-
ся. Например, после ввода команды ZOOM |
Window (рис. 5.4), |
AutoCAD автоматически продолжит выполнение текущей |
|
операции. |
Рис. 5.4 Меню Display |
[ZOOM-Window]'ZOOM W
где
•W — опция Window (Рамка);
•ZOOM — команда AutoCAD;
•'— одинарная кавычка, обеспечивающая прозрачность команды.
Строка 26
[~Exit]^C
Этот пункт меню предназначен непосредственно для выхода из меню. Перед названием команды стоит символ тильды (~), поэтому данный пункт меню является недоступным (показан в затененном виде). При выборе этой опции меню не закрывается. Эту функцию можно использовать для “выключения” пунктов меню или обозначения неправильно выбранной опции. Если с затененным пунктом меню связана какая-нибудь команда, при выборе соответствующей опции эта команда не выполняется. Например, при вызове команды [~OSNAPS]^C^C$S = OSNAPS подменю OSNAPS не загружается.
Строка 29
[SAVE]^C^CSAVE;
Точка с запятой (;), стоящая после команды SAVE (СОХРАНИТЬ), обеспечивает ввод команды ENTER. Точку с запятой ставить необязательно; команда будет работать и без этого символа.
[SAVE]^C^CSAVE;
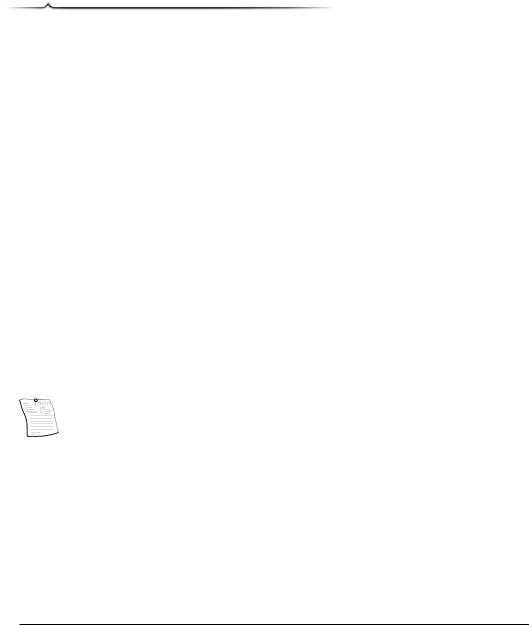
166 |
Глава 5 |
где
•SAVE — команда AutoCAD;
•; — точка с запятой, обеспечивающая ввод ENTER.
Строка 31
[----]
Этот пункт меню состоит из четырех дефисов. При загрузке меню строчка дефисов растягивается на всю ширину меню. Если будет использован только один дефис ([-]), программа AutoCAD выдаст сообщение о синтаксической ошибке.
Строка 33
[Exit]^C
В этой строке определение команды ^C используется для выхода из меню — таким образом, это еще один способ выхода из меню. Эта опция чрезвычайно полезна для неопытных пользователей AutoCAD, плохо знакомых с возможностями этой программы. Существуют также другие способы, позволяющие выйти из меню:
1.Выбор точки на чертеже.
2.Выделение элемента в области экранного меню.
3.Выбор или ввод другой команды.
4.Нажатие клавиши <Esc>.
5.Выбор другого названия в строке меню.
Примечание
Обычно пункты меню выстраиваются под названием меню и выравниваются по левому краю. Если какому-нибудь меню (например, крайнему правому меню POP16) не хватает места для того, чтобы отобразить полные названия опций, то это меню разворачивается в левую сторону на полную ширину самого длинного названия.
Для ввода комментариев можно использовать две косых черты (//). AutoCAD игнорирует строки программного кода, которые начинаются с этого знака.
Последняя строка файла меню должна завершаться символом абзаца (ENTER); в противном случае эта строка будет проигнорирована.
Из этого примера видно, что все операторы, содержащиеся в файле меню, созданы на основе команд AutoCAD и тех параметров, которые требуются для их завершения. Эти операторы являются основой для создания файлов меню, поэтому им необходимо уделить особое внимание. Ниже приведен перечень команд AutoCAD, использованных в примере 1, и строки файла меню, соответствующие этим командам.
Команды AutoCAD |
Строка меню |
|
|
Command: LINE |
[LINE]^C^CLINE |
Command: CIRCLE |
[CIR-C,R]^C^CCIRCLE |
Specify center point for circle or |
|
[3P/2P/Ttr (tan tan radius)]: |
|
Specify radius of circle or [Diameter]: |
|
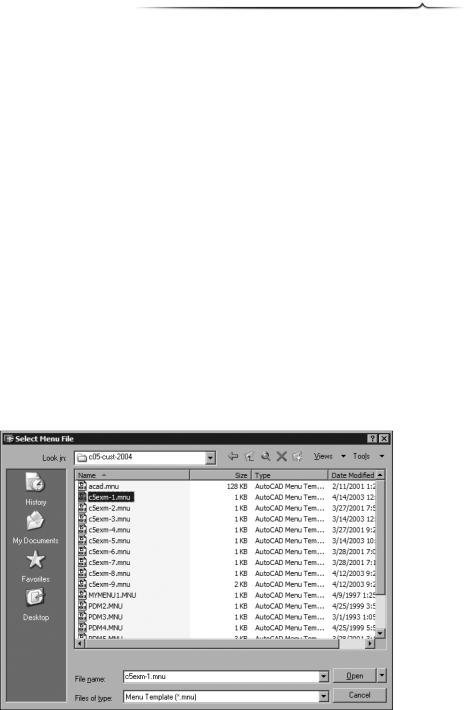
Раскрывающиеся и неполные меню, меню быстрого вызова команд... |
167 |
|
|
|
|
Команды AutoCAD |
Строка меню |
|
|
|
|
Command: CIRCLE |
[CIR-C,D]^C^CCIRCLE;\D |
|
Specify center point for circle or |
|
|
[3P/2P/Ttr (tan tan radius)]: |
|
|
Specify radius of circle or [Diameter]: D |
|
|
Specify diameter of circle: |
|
|
Command: CIRCLE |
[CIR2P]^C^CCIRCLE;\2P |
|
Specify center point for circle or |
|
|
[3P/2P/Ttr (tan tan radius)]: 2P |
|
|
Specify first end point of circle's |
|
|
diameter: |
|
|
Specify second end point of circle's |
|
|
diameter: |
|
|
Command: ERASE |
[ERASE]^C^CERASE |
|
Command: MOVE |
[MOVE]^C^CMOVE |
|
Загрузка меню
Когда вы начинаете работать в графическом редакторе, программа AutoCAD автоматически загружает файл acad.mnu (при условии, что файл acad.mnu не был изменен или вместо него не был загружен другой файл меню). Тем не менее, у вас есть возможность загрузить другой файл меню, используя для этого команду MENU.
При вводе команды MENU (МЕНЮ) в командную строку на экране появляется диалоговое окно Select Menu File (Выбор файла меню), показанное на рис. 5.5. Выберите файл меню, который вы хотите загрузить, а затем щелкните на кнопке Open (Открыть).
Рис. 5.5. Диалоговое окно Select Menu File
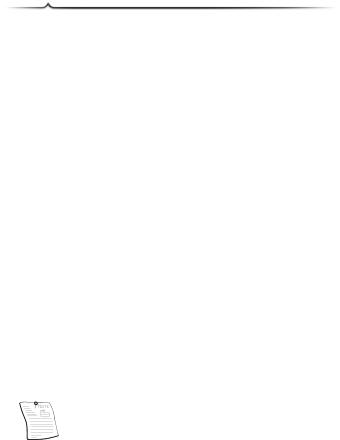
168 |
Глава 5 |
Можно также загрузить файл меню из командной строки, присвоив переменной FILEDIA значение 0.
Enter new value for FILEDIA <1>: 0 Command: MENU
Enter menu file name or [.(for none)] <текущее меню>: PDM1
Здесь:
•PDM1 — имя файла меню;
•<текущее меню> — текущий файл меню.
После того как вы введете команду MENU, в командной строке появится приглашение на ввод имени файла. Вводите имя файла без файлового разрешения (.mnu), так как программа AutoCAD предусматривает именно это разрешение. Файл меню автоматически компилируется в файл MNC или MNR. При загрузке файла меню AutoCAD создает файлы следующих типов:
Файлы .mnc Когда вы загружаете файл меню (.mnu), AutoCAD компилирует этот
и .mnr файл и создает файлы .mnc и .mnr. Файл .mnc является компилированным файлом меню. Файл .mnr содержит растровые изображения графических объектов, использованных в меню
Файл .mns При загрузке файла меню программа AutoCAD создает также файл .mns. Это — текстовый файл в формате ASCII, который по своему содержанию ничем не отличается от файла .mnu, используемого при первоначальной загрузке файла меню. Когда вы изменяете содержимое файла .mnu, AutoCAD вносит соответствующие изменения в файл .mns
Примечание
После того как будет загружено новое меню, вы уже не сможете использовать экранное меню, кнопочные меню и кодирующий преобразователь, так как исходное меню (файл acad.mnu) отсутствует, а в новом меню нет разделов, которые бы соответствовали этим меню.
Чтобы активизировать исходное меню, откройте диалоговое окно Select Menu File (Выбор файла меню), введя выражение MENU в командную строку. Выберите файл acad.mnu в каталоге Support, а затем щелкните на кнопке Open (Открыть). Можно вводить значения в командную строку только в том случае, когда переменная FILEDIA равна 1.
Если вам необходимо ввести данные, используя клавиатуру или координатно-указатель- ное устройство, введите обратную косую черту (\). Система сделает паузу, которая позволит вам ввести необходимые параметры.
После обратной косой черты (\) пробелы не ставятся.
Вопределениях команд, пунктах меню и названиях разделов меню могут использоваться как строчные, так и прописные буквы. Пробелы, разделяющие пункты меню, улучшают удобочитаемость файла меню. Пустые строки игнорируются и не отображаются на экране.
Втом случае, если количество пунктов, содержащихся в раскрывающемся меню, превышает число полей, имеющихся на экране дисплея, “лишние” пункты меню на экран не выводятся. Представьте, например, что параметры устройства индикации и разрешающая способность экрана позволяют разместить не более 21 пункта меню. В данном случае пункты меню, не вошедшие в это число, не отображаются на экране и таким образом становятся недоступными.
Использование графических плат с высоким разрешением дает возможность увеличить количество строк, отображаемых на экране. Некоторые устройства позволяют отобразить до 80 строк.
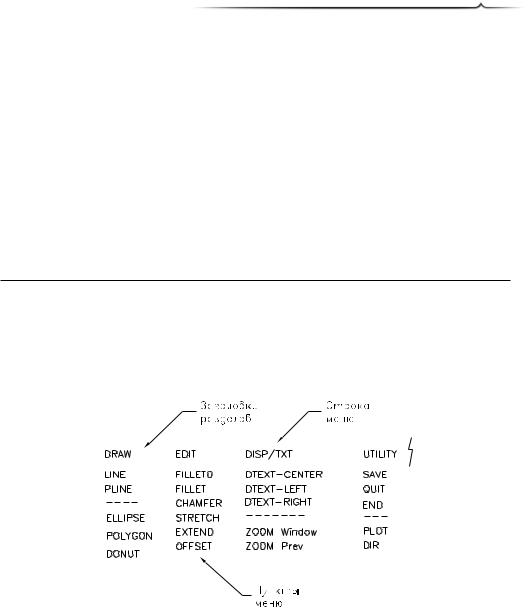
Раскрывающиеся и неполные меню, меню быстрого вызова команд... |
169 |
Ограничения
Меню не только просты в использовании, но и обеспечивают быстрый доступ к наиболее часто используемым командам AutoCAD. Тем не менее, существуют команды, во время выполнения которых опции меню не работают.
Команда TEXT
После того как вы введете команду TEXT и установите высоту и угол поворота текста, опции меню будут отображаться на экране, но не будут работать.
Команда SKETCH
Когда вы установите приращение записи в команде SKETCH, меню станут недоступными.
Упражнение 1
Напишите меню, содержащее следующие команды AutoCAD. Структура меню показана на рис. 5.6.
DRAW |
EDIT |
DISP/TEXT |
UTILITY |
||
LINE |
FILLET0 |
TEXT,C |
SAVE |
||
PLINE |
FILLET |
TEXT,L |
QUIT |
||
ELLIPSE |
CHAMFER |
DTEXT,R |
END |
||
POLYGON |
STRETCH |
ZOOM |
WIN |
DIR |
|
DONUT |
EXTEND |
ZOOM |
PRE |
PLOT |
|
|
OFFSET |
|
|
|
|
|
|
|
|
|
|
|
|
|
|
|
|
Рис. 5.6. Структура меню для упражнения 1
Каскадное размещение подменю
Раскрывающиеся и контекстные меню могут содержать множество различных пунктов. Иногда их бывает так много, что на экране помещаются только некоторые из них. Представьте, например, устройство индикации, которое позволяет отобразить не более 21 строки. В том случае, если раскрывающееся или контекстное меню содержит избыточное количество пунктов, “лишние” пункты меню не отображаются на экране и становятся
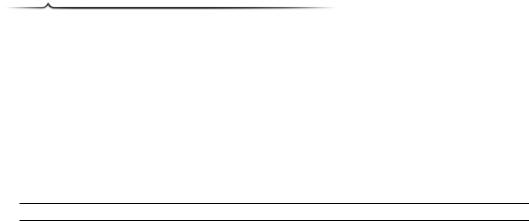
170 |
Глава 5 |
недоступными. Чтобы выйти из этого положения, используйте каскадные меню, позволяющие определять небольшие группы элементов, содержащихся в разделе меню. При выборе соответствующего пункта загружается каскадное меню и на экране отображаются пункты меню, определенные в этом меню.
Благодаря этому раскрывающиеся и контекстные меню могут отображаться в иерархическом порядке, что упрощает выбор пунктов, входящих в подменю. Программа AutoCAD предоставляет ряд специальных символов, которые обеспечивают возможность использования каскадного расположения элементов. Например, символ -> определяет каскадное подменю, а символ <- используется для обозначения последнего пункта данного меню. Специальные символы, которые могут использоваться при записи раскрывающихся и контекстных меню, приведены в следующей таблице.
Символ Описание
--Метка пункта, состоящая из двух дефисов, автоматически разворачивается на всю ширину меню.
Пример: [--]
+Используется для переноса пункта меню на следующую строку. Этот знак должен быть последним символом в названии пункта меню.
Пример: [Triang:]^C^Cline;1,1;+3,1;2,2;
-> |
Символ, определяющий каскадное подменю; его необходимо ставить перед |
|
именем подменю. |
<- |
Пример: [-> Draw] |
Этим символом обозначается последний пункт каскадного раскрывающегося |
|
|
или контекстного меню. Символ ставится перед именем пункта субменю. |
<-<- |
Пример: [<-CIRCLE 3P]^C^CCIRCLE;3P |
Этим символом обозначается последний пункт раскрывающегося или кон- |
|
... |
текстного меню, а также завершается родительское меню. Символ ставится |
|
перед именем пункта меню. |
$( |
Пример: [<-<-Center Mark]^C^C_dim;_center |
Этот символ может использоваться в раскрывающихся и контекстных меню для |
|
|
вычисления выражений на языке DIESEL. Символ ставится перед именем пункта |
|
меню. |
|
Пример: $(if,$(getvar,orthomode),Ortho) |
~Пункт меню, обозначенный этим символом, является недоступным; символ ставится перед именем пункта меню.
Пример: [~Application not available]
!.При использовании этого символа в качестве префикса, рядом с пунктом меню появляется “галочка”
&Буква, перед которой стоит этот символ, отобразится в названии пункта меню в подчеркнутом виде. Например, выражение [W&Block] будет показано как Wblock. Этот символ позволяет также определить выделенную букву как ускоряющую клавишу, которая может быть использована в раскрывающихся или контекстных меню
/c |
Буква, перед которой стоит этот символ, отобразится в названии пункта меню |
|
в подчеркнутом виде. Например, выражение [/BW&Block] будет показано как |
|
Wblock. Этот символ позволяет также определить выделенную букву как уско- |
|
ряющую клавишу, которая может быть использована в раскрывающихся или |
|
контекстных меню |
\t |
Текстовая надпись, имеющая такую метку, будет смещена в правую часть |
|
меню |
