
Programmnaya_inzheneria
.pdf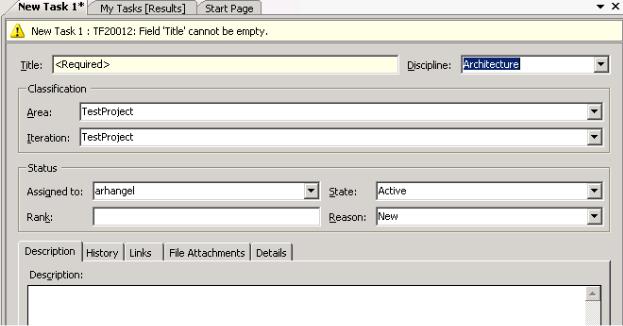
Рис. 12.4. Редактирование элемента работы.
Это окно позволяет заполнить все реквизиты элемента работы, а в случае ошибок выдаст соответствующее предупреждение в верхней части окна. После того, как все поля заполнены, сохранить элемент работы можно посредством кнопки  панели инструментов. После сохранения элемент работы автоматически получит уникальный идентификатор и будет сохранен в системе управления элементами работы.
панели инструментов. После сохранения элемент работы автоматически получит уникальный идентификатор и будет сохранен в системе управления элементами работы.
Для добавления связанных элементов работы можно воспользоваться командой контекстного меню Add Related Work Item, как показано на рис. 12.5:
91
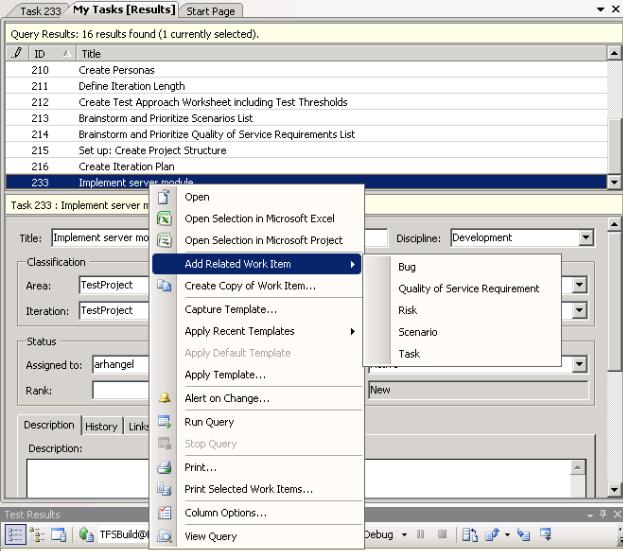
Рис. 12.5. Добавление связанного элемента работы.
После добавления связанного элемента работы откроется окно редактирования для вновь созданного элемента работы, при этом связь между двумя элементами работы будет добавлена автоматически, как показано на рис. 12.6.
92
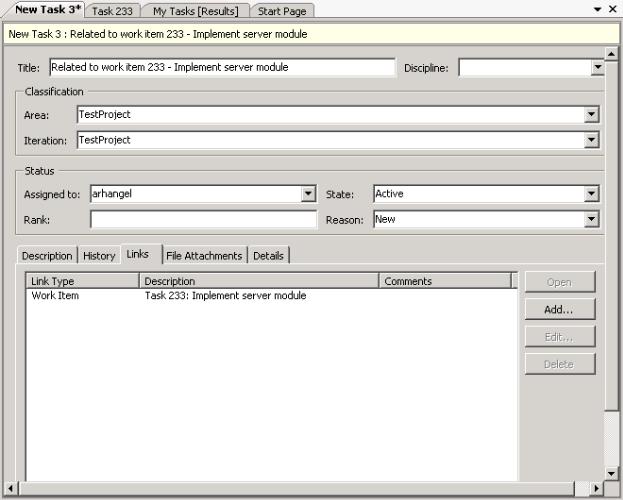
Рисунок 12.6. Список связей.
Созданной связи можно приписать соответствующий комментарий. К сожалению, он будет одинаковым для записей о связи в обоих созданных задачах, что затрудняет идентификацию концов связи.
Заметим, что контекстное меню на рис. 12.5 демонстрирует еще одну полезную при создании элементов работы возможность – шаблоны элементов работы. Шаблон определяется набором «предзаполненных» атрибутов элемента работы и может сильно облегчить жизнь участникам проекта, которым приходится создавать много однотипных элементов.
Доступ к элементам работы. Члены команды, работающие c VSTS через Team Explorer, имеют доступ к элементам работы, открыв в текущим проекте вкладку Work Items (см. рис 12.7). При этом элементы работ доступны не как огромная куча (легко понять, что их может быть очень много в каждом проекте – сотни и даже тысячи), а с помощью специальных фильтров – запросов (queries). Они распределены по папкам Team Queries и My Queries. В первой папке располагаются запросы, видимые и используемые всей командой. Во второй папке располагаются запросы, созданные конкретным пользователям для себя лично. Все это можно увидеть на рис. 12.7.
93
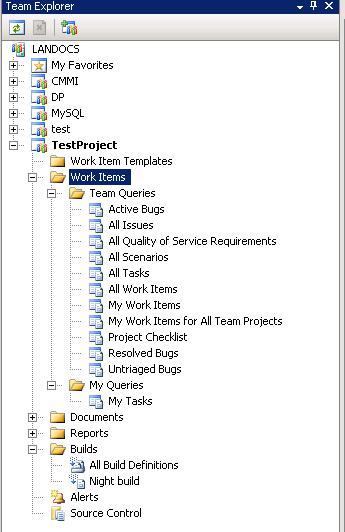
Рис. 12.7. Запросы на элементы работы.
Итак, когда разработчику понадобилось получить доступ к определенной группе элементов работ (например, к ошибкам, которые ему нужно исправить), он выбирает соответствующий запрос и выполняет его. В результате в специальном окне будет открыт список элементов работы, удовлетворяющих данному запросу (рис.12.8), а при выборе определенного элемента, в нижней части окна-списка отобразится детальная информация об этом элементе (а при двойном щелчке элемент работы будет открыт в отдельном окне).
94

Рис. 12.8. Список элементов работы.
Способ отображения списка (набор колонок, сортировка, и т.д.) настраивается индивидуально для каждого пользователя, а форма детальной информации об элементе работы настраивается для проекта в целом для каждого типа элементов работы в отдельности.
При редактировании и создании элементов работы учитываются все те правила, заданные в шаблоне процесса, где определен данный тип элементов работы. Это выражается в том, что соответствующие поля формы свойств элемента работы допускают или запрещают редактирование, позволяют выбор значений только из определенного списка и т.д.
Выделенные (selected) элементы работы можно экспортировать в пакеты Microsoft
Project, Word, Excel, используя соответствующие кнопки панели инструментов  и
и  соответственно. Изменения, произведенные с элементами работ, выполненными в этих
соответственно. Изменения, произведенные с элементами работ, выполненными в этих
95
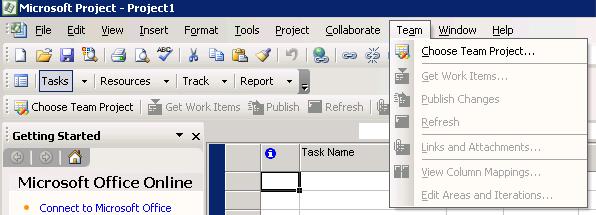
пакетах, можно затем загрузить обратно в TFS используя соответствующие библиотекирасширения офисных приложений.
Элементы работы при планировании. Не сложно заметить, что такая важная роль как менеджер проекта, не получила собственного издания Visual Studio. Связано это с тем, что основная платформа Visual Studio плохо приспособлена для задач, которые приходится решать этой роли. Гораздо более удачно для этого подходят офисные приложения – Microsoft Excel и Microsoft Project. Поэтому для более полного вовлечения менеджера в информационное пространство проекта Team System предоставляет специальные мосты.
Рассмотрим пример с пакетом Project. В этом пакете, при наличии на том же компьютере Team Explorer, появляетcя пунrт меню Team. В нем нужно выбрать необходимый проект в VSTS, как показано на рис. 12.9.
Рис. 12.9. Меню Team в Microsoft Project.
После этого появится возможность использовать другие пункты меню Team, в частности – пункт меню Get Work Items, позволяющий считать необходимые элементы работы с сервера. При выборе этого пункта меню появится диалог, показанный на рис. рис. 12.10. Поиск нужных элементов работы можно осуществлять в соответствии с существующим запросом, по заданным идентификаторам или по названию элемента работы.
96
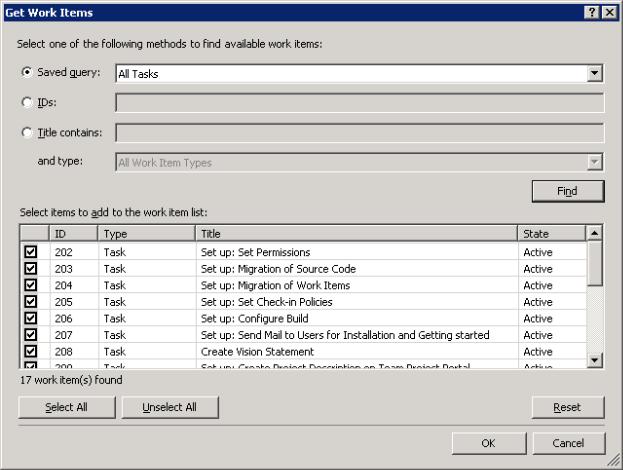
Рис. 12.10. Форма поиска элементов работы.
После того, как нужные элементы выбраны, они будут автоматически импортированы в Project – см. рис. 12.11:
97
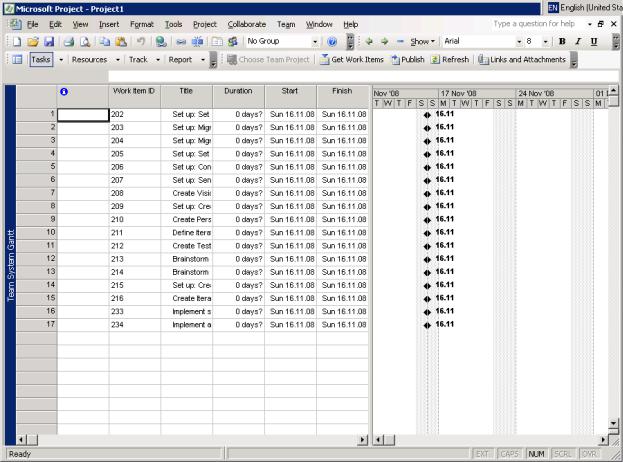
Рис. 12.11. Элементы работы в Microsoft Project.
После импорта элементов работы менеджер может проводить с ними все действия, которые он привык выполнять в Project. В данном случае он создает полноценный план работ, как показано на рис. 12.12.
98
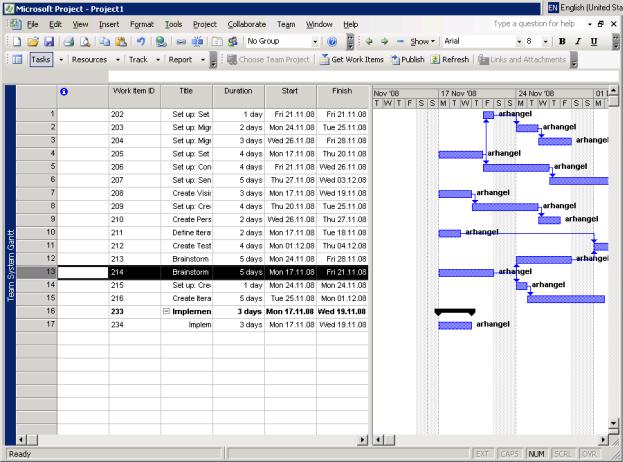
Рис. 12.12. Редактирование элементов работы в Microsoft Project.
Отображение реквизитов элементов работы task на атрибуты задач Project изначально задается в шаблоне процесса разработки. Кроме того, менеджер может получить доступ из Project ко всем остальным атрибутам задачи как к расширенным полям, как показано на рис. 12.13.
99

Рис. 12.13. Доступ к реквизитам элемента работы.
После того, как все действия в Project выполнены, для внесения их в VSTS воспользоваться командой Publish, а для получения обновлений – командой Refresh. Кроме того, сам файл с планом можно сохранить на диске или портале SharePoint. При этом информация о связи с сервером TFS так же сохранится.
Элементы работы в дальнейшей разработке. После того, как был построен план и назначены исполнители определенным задачам, ответственные исполнители увидят их в результатах соответствующих запросов (типа My Tasks). И начнут выполнять соответствующую работу. При этом придется вносить некоторые изменения в систему контроля версий, и в этот момент у них появляется возможность указать связанные с данными изменениями элементы работы – ошибки, которые исправляются и задачи, которые выполняются в данном изменении кода и т.д.
Элементы работы в отчетах. Одной из основных задач подсистемы работы с отчетами является отражения реального актуального статуса проекта и анализ его истории. Большинство отчетов в TFS базируются именно на элементах работы и отражают динамику их изменения. В частности, отчет Project Velocity, представленный на рис. 12.14, отражает количество закрытых задач в соответствии с днями (неделями или месяцами) и позволяет судить о том, насколько эффективно двигается проект.
По оси абсцисс на этом рисунке откладывается время, по оси ординат – количество элементов работы (в данном случае – дефектов). Далее мы можем видеть два графика – зеленый (сколько ошибок было закрыто), желтый – сколько было найдено. Серая пунктирная линия обозначает среднюю интенсивность работы в проекте, измеряемую как количество закрытых ошибок. Из рисунка видно, что в проекте были всплески производительности (в начале и в конце), а также спад в середине – в это время разработчик был в отпуске и тестер не тестировал его компоненту.
100
