
- •Беспроводные сети технологии Wi-Fi
- •Москва 2006 Содержание.
- •Введение.
- •1.Семейство стандартов 802.11.
- •1.1.Общая информация.
- •1.2.Работающие стандарты (в порядке появления).
- •1.3.Перспективные спецификации (в алфавитном порядке).
- •1.4.Разработчики преодолевают ограничения.
- •1.5.Перспективные технологии в ноутбуках.
- •1.5.1.Intel Centrino.
- •1.5.2.Amd Alchemy.
- •2.Основные принципы построения сети для объединения удаленных объектов
- •3.Типы оборудованияWiFi, типы соединений.
- •3.1.Оборудование Wi-Fi по типам.
- •3.2.Выбор типа соединения - Ad-Hoc или Infrastructure.
- •4.Установка беспроводной сети дома по типу ad-Hoc.
- •5.Установка беспроводной сети дома по типу Infrastructure.
- •Заключение.
- •Список использованных источников.
3.2.Выбор типа соединения - Ad-Hoc или Infrastructure.
Существует два основных типа соединения, Ad-Hoc и Infratructure. Ad-Hoc используется для простейшего соединения компьютеров между собой по методу "точка-точка". Для организации подобной сети требуется минимум оборудования - достаточно, чтобы каждый компьютер был оборудован контроллером Wi-Fi.
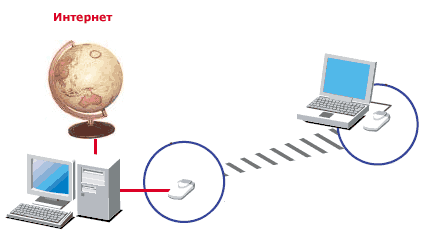
Рис.3.2.1.Тип AD-Hoc.
Такой тип соединения может использоваться для подключения до восьми компьютеров в одноранговую сеть, где каждый компьютер будет связан с другим. Но на самом деле, его стоит использовать для соединения в сеть двух, максимум - трёх компьютеров. Большее количество компьютеров объединять по этой схеме непрактично и неудобно. К примеру, чтобы гость получил доступ к глобальной сети, вам потребуется постоянно держать включённым компьютер, подключенный к интернету. Если у вас несколько сетевых устройств (компьютеры, ноутбук, КПК), да ещё и гости заходят со своими гаджетами, вам лучше установить тип "инфраструктура".
Тип "инфраструктура" требует наличия точки доступа, которую вы можете использовать и как маршрутизатор, если вам потребуется соединять между собой сети и делить на всех беспроводных пользователей соединение с интернетом. В простейшем же случае при использовании точки доступа, вы получаете компактное устройство, которое можете подключить непосредственно к Internet-каналу (Ethernet или ADSL кабелю) и установить в удобном для вас месте. Например, в центре дома, квартиры или офиса, где нет возможности установить компьютер, чтобы равномерно покрыть сигналом все помещения. Теперь вы не привязаны к вашему компьютеру.
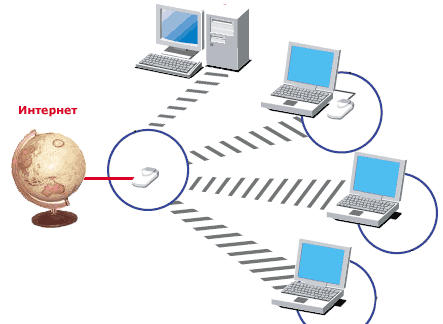
Рис.3.2.2.Тип Infrastructure.
Но ваш компьютер подключен к интернету так же через точку доступа либо через маршрутизатор. Плюсы этого подключения мы уже обозначили: упрощённое подключение большего числа клиентов, удобство физического расположения точки доступа, нет нужды использовать один из компьютеров в качестве шлюза в интернет.
4.Установка беспроводной сети дома по типу ad-Hoc.
Мы будем строить беспроводную сеть между компьютером и ноутбуком, используя один Wi-Fi контроллер и точку доступа. Вот, какое оборудование мы имеем:
Персональный компьютер.Чтобы избежать возможных проблем, мы использовали компьютер, собранный на базе barebone платформыShuttle SB75G2, стабильной платформы, зарекомендовавшей себя с лучшей стороны в плане отсутствия помех.

Рис.4.1.Персональный компьютер.
Конфигурация тестового компьютера:
Процессор Intel Pentium 2.8 (800 MHz, Hyper-Threading, 512 Kb L2)
Жёсткий диск - Maxtor DiamondMax 9, 80 Gb, 7200 rpm
Видеокарта - Albatron GeForce FX 5700
Операционная система - Windows XP Pro + Service Pack 2
В этом компьютере было установлено 1024 Мб памяти DDR400 производства компании OCZ.

Рис.4.2.Память OCZ DDR400 серии PC3200 Titanium.
Память OCZ DDR400 серии PC3200 Titanium имеет тайминги CL 2-3-2-5 и обеспечивает нам максимальную производительность.
Ноутбук IRu Novia 3331W Combo. Этот мобильный компьютер, построенный на платформе Centrino, уже имеет встроенный контроллер Wi-Fi IEEE 802.11E. Но наличие PCMCIA слота и трёх портов USB 2.0 даёт нам возможность использовать и другие Wi-Fi контроллеры.
Так как на нашем ноутбуке уже имеется встроенный контроллер Wi-Fi, то мы его не будем менять. Теперь нам надо добавить поддержку WLAN нашему настольному компьютеру. В нём был только один PCI слот, да и тот занят ТВ-тюнером. Так что единственный выход для нас - использовать USB контроллер Level One WNC-0301USB.

Рис.4.3.USB-контроллер Level One WNC-0301USB.
USB-контроллер Level One WNC-0301USB поставляется в небольшой картонной упаковке в комплекте с инструкцией на русском языке и драйверами.

Рис.4.4. Контроллер WNC-0301USB.
Контроллер WNC-0301USB внешне очень похож на флэш-диск. Он так же имеет колпачок, закрывающий контактный разъём, один светодиод, сигнализирующий о передаче данных и очень эргономичный корпус. Разве что, здесь нет возможности носить его на шнурке, как обычную флэшку. Тем не менее, он удобен простотой подключения и компактностью.
Антенна у USB контроллера встроенная, так что не имеет смысла ожидать от WNC-0301USB дальнего радиуса действия. Однако, думаю, что для квартиры или маленького офиса этого контроллера будет достаточно. Проверим чуть позже, а пока вот его заявленные характеристики.
Поддержка стандартов IEEE 802.11b и IEEE 802.11g
Максимальная скорость передачи данных - 54 Мбит/с
Поддержка скорости передачи данных 54, 48, 36, 24, 18, 12, 11, 9, 6, 5.5, 2, 1 Мбит/c
Поддержка методов шифрования WEP (64-бит, 128-бит), WPA-TKIP, 802.1x и AES
Возможность соединения типа точка-точка.
Поддержка режимов Ad-Hoc и Infrastructure, Station
Автоматический откат при ошибке передач данных
Поддержка интерфейсов USB 2.0/1.1/1.0
Поддержка операционных систем MS Windows 98SE, ME, 2000 и XP
Размеры: 9x29x87 мм
Вес: 20 г.
USB контроллер WNC-0301USB может работать как в режиме Ad-Hoc, так и в режиме Infrastructure, а это значит, что вы сможете с его помощью превратить ваш компьютер в точку доступа. В данной части статьи мы не будем рассматривать режим работы контроллера в качестве точки доступа, об этом поговорим потом.
Инсталляция устройства проста. В первую очередь с прилагаемого в комплекте компакт-диска запускаем инсталлятор и устанавливаем драйверы и программу настройки устройства. Только после этого подключаем USB-модуль в свободный порт устройства.
Система находит и ставит драйверы и теперь пришло время запустить конфигурационную утилиту. Программное обеспечение Level One написано в расчёте на то, чтобы самый неподготовленный пользователь мог без лишних движений мышки настроить беспроводную сеть.
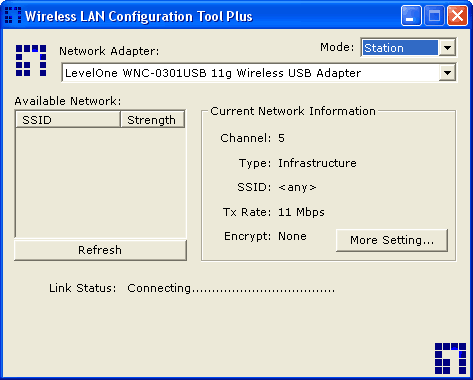
Рис.4.5.Окно Wireless LAN Configuration Tool Plus.
Первое, что мы видим - это информация о подключении. Пока что у нас подключений нет и мы нажимаем кнопку "More Setting".
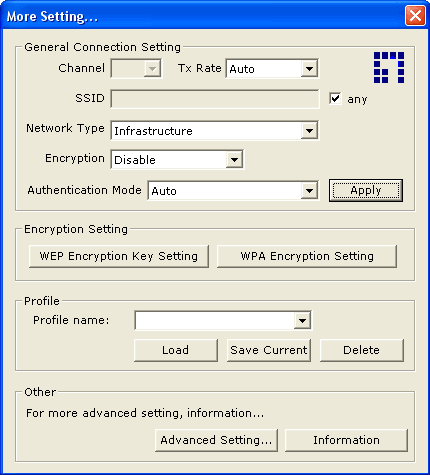
Рис.4.6.Окно More Setting.
По умолчанию контроллер настроен на режим инфраструктуры, с точкой доступа. Но мы будем настраивать Ad-Hoc. Нам нужно будет выбрать незанятый канал. Так как у нас все каналы свободны, выберем цифру "7" - мне она нравится, хотя можно было и любую другую. Tx Rate - это скорость, на которой надо устанавливать соединение. Лучше оставить "авто".
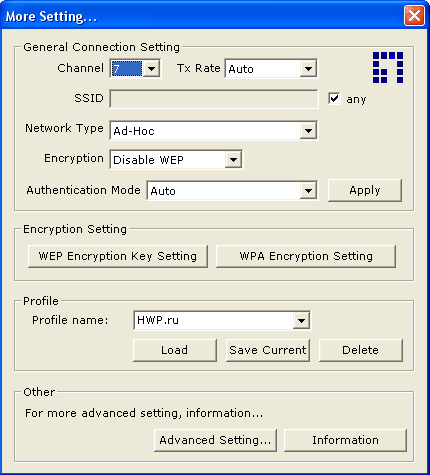
Рис.4.7.Окно More Setting.
В строке SSID надо указать имя сети либо выбрать галочку "any", чтобы подключаться к любой сети. Мы создадим сеть с именем "HardwarePortal.ru". Шифрование отключим, авторизацию оставим автоматической. На будущее сохраним этот профайл под именем "HWP.ru".
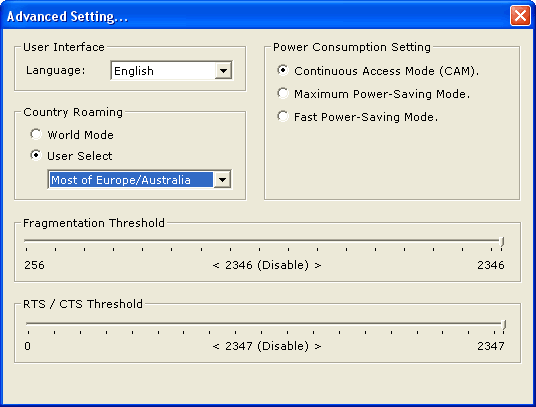
Рис.4.8.Окно Advanced Setting.
В расширенных настройках нас ничего не интересует. Хотя, здесь можно установить режим энергосбережения, тип роуминга и настройки передачи данных. После настройки имеем следующую картину:
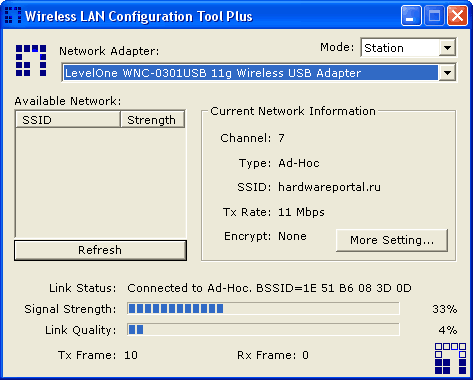
Рис.4.9.Окно Wireless LAN Configuration Tool Plus.
Теперь пришло время создать нашу сеть. Переходим в сетевые подключения и выбираем пункт "установить домашнюю сеть или сеть малого офиса".
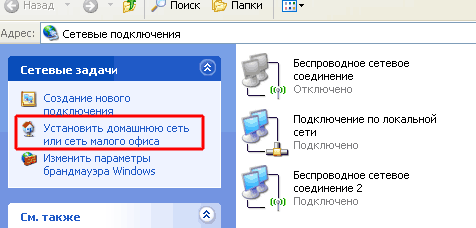
Рис.4.10.Создание сети – этап 1.
Запускается мастер настройки домашней сети. На стационарном компьютере выбираем пункт "Этот компьютер имеет прямое подключение к Интернету. Другие компьютеры в сети подключаются к Интернету через этот компьютер". Затем выбираем тип нашего подключения к интернету - сетевое соединение, VPN или модем. А затем - тип соединения для домашней или офисной сети. В нашем случае это беспроводное соединение.

Рис.4.11.Создание сети – этап 2.
Осталось задать описание компьютера, имя компьютера и рабочую группу. На последнем шаге мастер спросит, желаете ли вы сделать доступными файлы и принтеры компьютера для сетевых подключений? Мы разрешим делать это.
Теперь пришло время перейти к ноутбуку. Здесь контроллер беспроводной сети уже встроен и настроен по-умолчанию. Всё, что нам остаётся - выбрать беспроводную сеть.
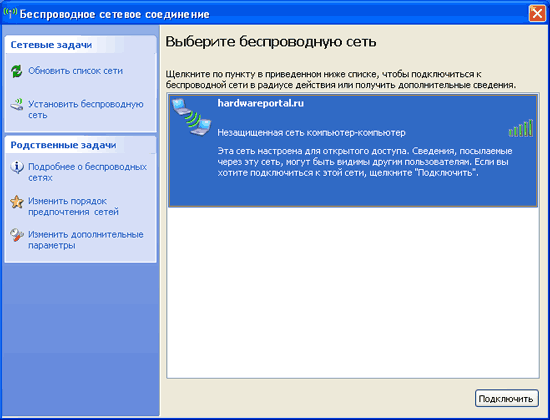
Рис.4.12.Создание сети – этап 3.
Подключаемся к этой сети, а теперь запускаем на ноутбуке тот же мастер установки домашней сети, только теперь выбираем что ноутбук подключен к глобальной сети через компьютер, имеющий прямое подключение. Для соединения используем беспроводную сеть.
Но у нас соединение происходит только на скорости 11 Мбит/с. Наверное, надо настроить сам адаптер Level One WNC-0301USB. Переходим в диспетчер оборудования, правой кнопкой кликаем на карте LevelOne WNC-0301USB и переходим в закладку "дополнительно".
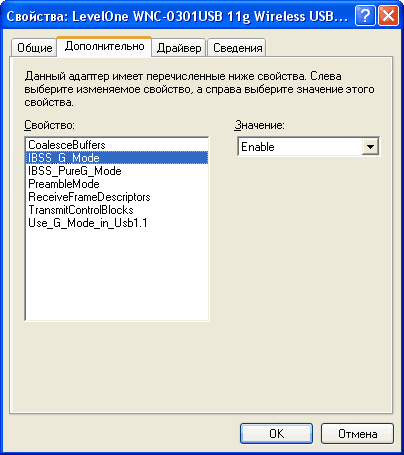
Рис.4.13.Создание сети – этап 4.
Здесь включаем "IBSS_G_Mode", "IBSS_PureG_Mode" и "Use_G_Mode_in_Usb 1.1". После этого адаптер готов работать в режиме 802.11g даже при подключении к USB 1.1 разъёму. И хотя у нас в компьютере установлены порты USB 2.0, после включения этих трёх пунктов подключение заработало на полной скорости - 54 Мбит/c.
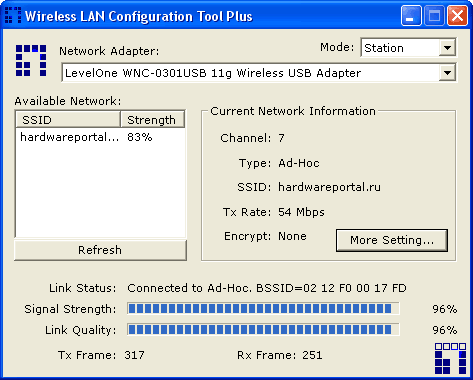
Рис.4.14.
Вот, собственно и всё. Беспроводная сеть создана и готова к использованию. И теперь с ноутбука мы можем заходить в интернет и получить доступ к файлам и принтеру стационарного домашнего компьютера.
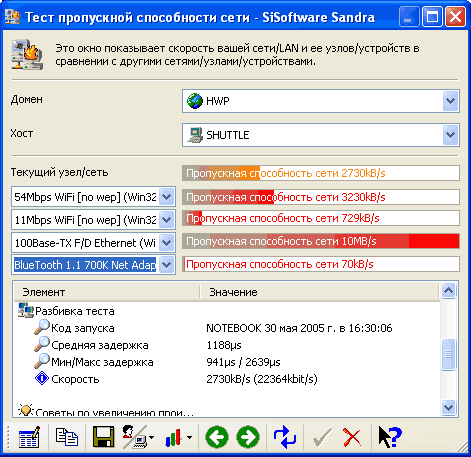
Рис.4.15.Тест пропускной способности сети.
Реальная пропускная способность 54-мегабитной сети составляет порядка 2.8 - 3 Мб/с. То есть, примерно 23-25 Мбит/c на одно устройство. Если сравнивать со 100-мегабитной сетью Ethernet, то скорость может показаться и невысокой, но сравнив её с 11-мегабитной Wi-Fi или Bluetooth, понимаешь, что 25 Мбит/с - довольно неплохо. При такой скорости можно смотреть видео через сеть в реальном времени, играть в любые игры и работать в интернете.
