
- •Введение
- •Часть 1. Обзор основных возможностей Adobe Photoshop и GIMP
- •1.1. Общее представление о программе Adobe Photoshop
- •1.2. Общее представление о программе GIMP
- •1.3. Основные принципы работы GIMP и Photoshop
- •1.4. Интерфейс Photoshop
- •1.5. Интерфейс GIMP
- •Часть 2. Основные характеристики изображения
- •2.1. Создание нового изображения
- •2.2. Изменение размеров холста
- •2.3. Изменение цветового режима изображения
- •2.4. Изменение разрешения изображения
- •2.5. Контрольные вопросы и задания
- •Часть 3. Рисование кистями в Photoshop и GIMP
- •3.1. Многослойные изображения – основная концепция GIMP и Photoshop
- •3.2. Выбор цветов
- •3.3. Кисти Photoshop
- •3.4. Кисти в GIMP и их свойства
- •3.5. Редактирование и создание кистей
- •3.7. Пример создания изображения в GIMP с помощью пользовательских кистей
- •3.8. Вопросы и задания
- •Часть 4. Использование заливок
- •4.2. Особенности работы с заливками в GIMP
- •4.3. Градиентные заливки
- •4.4. Основные виды градиентов
- •4.5. Редактор градиентов в GIMP
- •4.6. Рисование с использованием заливок
- •4.7. Контрольные вопросы и задания
- •Часть 5.Выделение области изображения
- •5.1. Инструменты для выделения областей
- •5.2. Операции над выделенными областями
- •5.3. Работа с выделенными областями
- •5.4. Контрольные вопросы и задания
- •Часть 6. Работа со слоями
- •6.1. Палитра Слои
- •6.2. Работа с режимами наложения
- •6.3. Преобразование слоев и выделенных областей
- •6.3.1. Инструмент перемещения
- •6.3.2. Инструмент кадрирования
- •6.3.3. Инструмент вращения
- •6.3.4. Инструмент масштабирования
- •6.3.5. Инструмент искривления
- •6.3.6. Инструмент редактирования перспективы
- •6.3.7. Инструмент отражения
- •6.4. Фотомонтаж двух и более изображений. Маски слоя
- •6.5. Создание макетных групп
- •6.6. Применение стилей слоев
- •6.7. Создание фотоколлажа
- •6.8. Контрольные вопросы и задания
- •Часть 7. Тоновая и цветовая коррекция изображений
- •7.1. Цветовой диапазон
- •7.2. Уровни (Levels)
- •7.2. Levels на практике
- •7.2.1. Как избавиться от тени
- •7.2.2. Изображение отсканировано под наклоном
- •7.2.3. От фотографии к чертежу
- •7.3. Кривые (Curves)
- •7.4. Цветовая коррекция изображений
- •7.4.1. Цветовой баланс
- •7.4.2. Оттенок и Насыщение
- •7.4.3. Замена цвета
- •7.4.4. Тонирование
- •7.4.5. Прочие команды цветовой и тоновой коррекции
- •7.5. Использование корректировочных слоев
- •7.6. Создание коллажа из фотографий разного качества
- •7.7. Задания на самостоятельную работу
- •Литература
Часть 7. Тоновая и цветовая коррекция изображений
При редактировании фотографий возникает не только необходимость перемещения и вставки объектов с других изображений, но и изменение цвета. Здесь можно выделить два класса задач: намеренное изменение цветовых настроек (перекрашивание глаз, волос и пр.) и коррекция оттенка.
В первом случае речь идёт о грубой коррекции, где цвет и тон изменяются существенно. Во втором – настройка очень тонкая. Практически каждое изображение, с которым приходится работать, имеет некоторые недостатки. В большинстве случаев они вызваны несовершенством аппаратуры сканирования (даже очень хорошие и дорогие модели сканеров и фотоаппаратов дают не идеальный результат). Иногда даже сами оригиналы, с которых производится сканирование, бывают невысокого качества.
Погрешностями в данном случае можно назвать муар (смещение каналов), повышенную яркость (тусклость) изображения, искажённый оттенок.
Хорошая фотография отличается от плохой прежде всего правильным балансом света и тени, хорошей прорисовкой деталей изображения – глаз воспринимает такую фотографию намного лучше, рельефнее.
Погрешности освещения и контраста называют тоновыми, а нарушения в цвете – цветовыми. Как правило, при редактировании фотографии необходимо выполнить оба типа коррекции: сначала рекомендуется добиться наилучшего распределения света и тени, а затем переходить к цветовой коррекции. Такой подход используется большинством фотохудожников, и, как показывает практика, он позволяет наиболее быстро добиться наилучшего результата.
Несмотря на то, что в результате тоновой коррекции изображение может выглядеть намного лучше, чем до неё, на самом деле в процессе коррекции происходит удаление части информации. Однако не стоит об этом беспокоиться, т.к. всегда важен только конечный результат.
Следует также отметить, что зрительное восприятие одного и того же изображения может быть различным у разных людей даже на одном и том же мониторе, не говоря уже о печатных оттисках. Поэтому тоновая и цветовая коррекция во многом субъективны, и настройка параметров во многом зависит от конкретного дизайнера. Идеала нет, и, выполняя коррекцию, пользователь должен в основ-
ном полагаться на свой вкус.
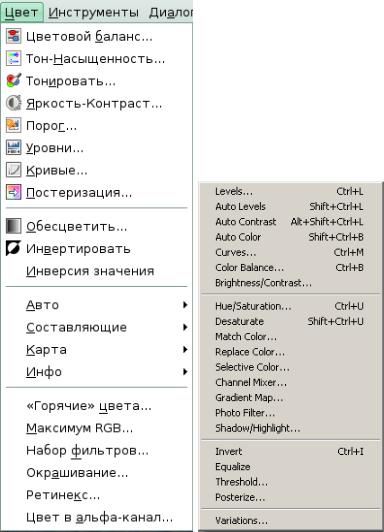
Все настройки цветовой и тоновой коррекции находятся в Photoshop в меню Image (Изображение), в GIMP – Цвет. Меню обеих программ различаются достаточно сильно.
В Photoshop в эту вкладку помещены не только инструменты для работы с цветом, но и настройка режима изображения и изменение размеров. Меню GIMP посвящено исключительно коррекции, т.е. только тому, что находится в Photoshop на вкладке Adjustments (регулировки).
Рис. 121. Меню Цвета в GIMP и Adjustments в Photoshop
Впервой группе находятся основные инструменты для работы с цветом и тоном. Вторая группа – операции без параметров: обесцвечивание и инверсия. Третья группа состоит из функций автоматической настройки. Четвёртая – стилизации и прочие профессиональные настройки.
ВPhotoshop команды разнесены по принципу увеличения сложности их использования. Первая группа – автоматические параметры и простейшие диалоги настройки цвета и тона. Вторая – замена цвета, смешение каналов и прочие тонкие настройки. Третья группа похожа на вторую в GIMP. В ней находятся функции без параметров. Однако к ним ещё отнесена и Equalize (уравнивание), которая
в GIMP расположена среди автоматических настроек. И вместо четвёртой группы особняком выделена функция Variations (Варианты), позволяющая выбрать изменённый цвет фактически из каталога.
Рассмотрим все функции по порядку и определим область их применения.
7.1. Цветовой диапазон
Каждый пиксель, составляющий изображение, имеет определённое значение яркости. Оно может варьироваться от 0 (чёрный цвет или отсутствие свечения) до 255 (белый цвет, или максимальная яркость). Та часть диапазона яркостей, которая использована в изображении, составляет его тоновый диапазон. Чем шире тоновый диапазон, тем «глубже» цвета и тем лучше проработка деталей. В идеале в изображении должны присутствовать все возможные значения яркости.
Вкомпьютерной графике принято подразделять тоновый диапазон на три неравные части: света, гамму (или средние тона) и тени. К светам относятся самые светлые части изображения (значения яркости примерно от 255 до 200 или 1/5 шкалы градаций серого). К средним тонам относится самый широкий диапазон – от 200 до 50 (или 3/5 шкалы градаций серого). Тени включают соответственно самые тёмные части изображения – значения яркости от 0 до 50 (или 1/5 шкалы градаций серого).
Такое разделение тонового диапазона, хотя и несколько условное, используется во всех командах программ предназначенных для работы с растровой графикой.
Графически тоновый диапазон представлен в виде гистограммы, показывающей распределение пикселей в изображении по градациям яркости. В ранних версиях Photoshop (до CS) и в GIMP имеется специальная команда, позволяющая проанализировать распределение значений яркости в изображении – Image (Изоб- ражение)->Histogram(Гистограмма).
ВGIMP функция вызывается при помощи команды меню Цвет->Инфо- >Гистограмма. Кроме того, эта гистограмма отображается при вызове команды Уровни (Layers).
Помимо этой гистограммы GIMP позволяет вывести информацию о цветах, используемых в изображении и сгенерировать плавную палитру, содержащую все полутона, присутствующие на текущей фотографии.
Один взгляд на гистограмму позволяет определить, есть ли резервы его улучшения и что именно нужно делать – осветлять или затемнять изображение, увеличивать контрастность или, наоборот, уменьшать, и в каких областях тонового диапазона это следует делать.

Ниже приведена гистограмма (рис. 122) для коллажа, собранного в предыдущей главе (рис. 120). Видно, что изображение несколько затемнено, в нём практически отсутствуют пиксели белого цвета. Самый яркий пиксель имеет значение около 166. Вместе с тем, основная часть пикселей несет невысокие значения яркости: от 0 до 125.
Рис. 122. Гистограмма затемненного изображения
Несмотря на то, что в общем случае подобная «уравниловка» может оказаться полезной, при работе со стилизованными изображениями или структурными схемами, в которых высока доля чёрного или белого, стремление к равномерности распределения пикселей по цветам может привести к нежелательным последствиям (рис. 123). На этом рисунке приведен пример работы команды Уровнять (Equalize), которая таким образом перераспределяет пиксели изображения, чтобы их распределение на гистограмме было как можно ближе к равномерному.
В Photoshop эта команда может быть вызвана посредством меню Image- >Equalize, в GIMP – Цвет ->Авто->Выровнять.
Эта функция ищет самый светлый и самый тёмный пиксели в изображении. После чего самому светлому присваивается белый цвет, а самому тёмному - чёр-
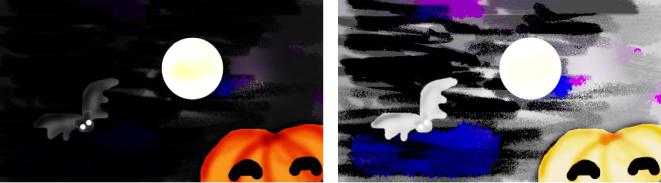
ный, все остальные пиксели получат новые значения яркости таким образом, чтобы весь тоновый диапазон выл заполнен.
Такая функция хороша, когда требуется уровнять тоновый режим яркой многоцветной фотографии.
Вернёмся к гистограмме. В нижней части ее окна изображены параметры, характеризующие изображение.
● Яркость (Mean) – показывает среднюю яркость всего изображения. Он является хорошим индикатором того, насколько ярким или тёмным является изображение. Для приведённого примера его значение равно 79.75, что свидетельствует о смещении большинства пикселей изображения в область теней (середине шкалы соответствует значение яркости, равное 128).
|
Рис. 123 |
а) Исходное изображение. |
б) Изображение, после применения команды |
|
Уравнять |
●Среднеквадратичное отклонение (Standard Deviation) – отражает среднее отклонение значений яркости от средней яркости.
●Медиана (Median) – показывает значение яркости средней точки, расположенной между самой светлой и самой тёмной точками изображения. Идеальное значение этого показателя – 128.
●Пиксели (Pixels) – представляет собой общее количество пикселей, содержащихся в изображении или выделенной области.
●Уровень (Level) – отображает значение яркости выбранной точки. Чтобы посмотреть значение яркости в какой-либо отдельной точке гистограммы, следует установить не неё указатель мыши. Для оценки некоторого диапазона нужно выделить, удерживая нажатой левую кнопку мыши, требуемый отрезок на гистограмме.
●Счёт (Count) – показывает, сколько пикселей в изображении имеет значение яркости, выбранное на шкале.
