
Информац. средства / GIMP / 06 Тимофеев С.М. Работа в графическом редакторе GIMP
.PDF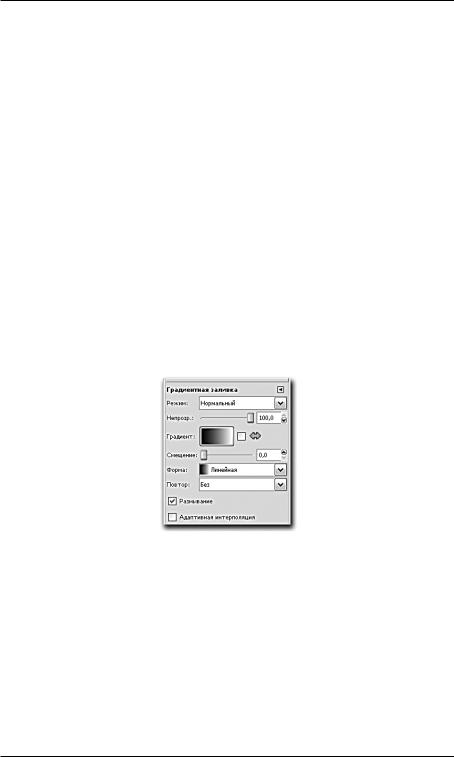
Глава 3
Задайте два любых цвета квадратикам в нижней части блока инструментов (см. рис. 2.20). Теперь переведите курсор на изображение, нажмите кнопку мыши и, не отпуская ее, двигайте курсор в сторону, растягивая специальную линию на листе. Как только вы отпустите кнопку, создание линии прекратится, и она пропадет. После этого вместо нее появится градиентная заливка.
Линия, которую мы только что растягивали, выполняла две функции: во-первых, определяла направление градиента, во-вторых, длительность перехода одного цвета в другой. Чем эта линия длиннее, тем плавнее будет переход цветов. В большинстве случаев для передачи красивого градиента необходимо делать его плавным, иначе он немного теряется.
Таким образом можно покрыть все изображение градиентной заливкой. Если вы хотите покрыть градиентом лишь какой-то определенный регион изображения, необходимо локализовать его, используя инструменты выделения, которые мы рассмотрим позднее.
Рассмотрим параметры градиента (рис. 3.17).
Рис. 3.17. Параметры инструмента Градиент
Режим и Непрозрачность — известные нам параметры, определяющие порядок смешивания градиента с изображением, а также степень прозрачности градиента.
Градиент — здесь можно выбрать разнообразные варианты градиентной заливки. Щелкните по значку с изображением градиента, и откроется длинный список вариантов смешивания цветов (рис. 3.18).
Внешний вид лишь нескольких первых вариантов зависит от выбранных цветов. Практически все остальные используют те цвета, что
52
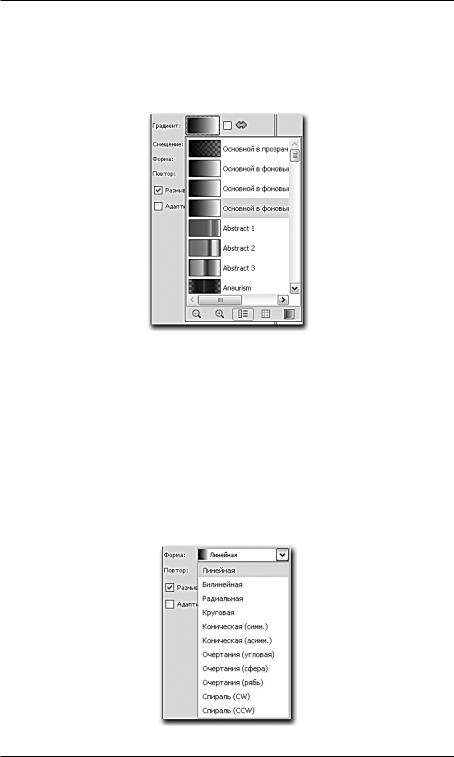
Инструменты рисования
отображены на их значках. Справа от значка выбора градиента располагается опция Развернуть, которая позволяет изменить направление создания градиента. Поставив галочку в этом пункте, мы разворачиваем создаваемый градиент.
Рис. 3.18. Список вариантов градиента
Смещение — этот параметр позволяет смещать переход цвета. Увеличивая его значение, мы отодвигаем переход цвета в сторону, делая его короче. Если задать здесь максимальное значение параметра, то переход будет абсолютно резким, без всякого градиента. При минимальном значении градиент получается наиболее плавным.
Форма — этот параметр позволяет задать форму градиента. Раскройте список вариантов форм (рис. 3.19).
Рис. 3.19. Список вариантов форм градиента
53
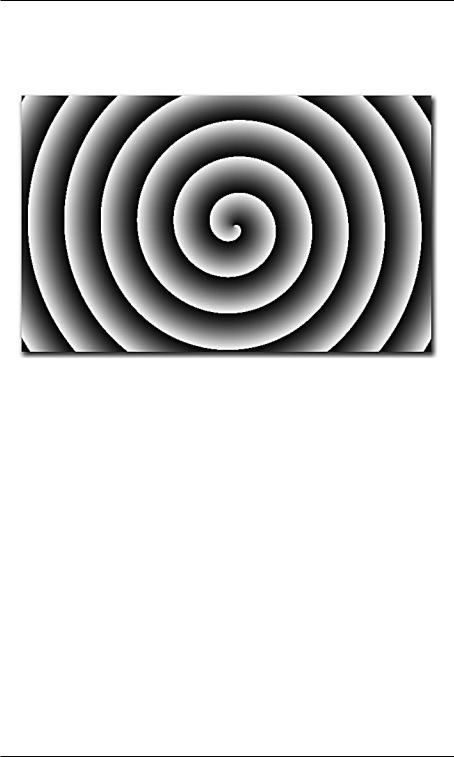
Глава 3
Выбирая тот или иной вариант, вы меняете внешний вид создаваемого градиента. Просмотрите разные формы, всего их одиннадцать. На рисунке 3.20 показан образец градиента спиральной формы.
Рис. 3.20. Градиент спиральной формы
Повтор — параметр, отвечающий за количество создаваемых градиентов. При выборе варианта Без будет создаваться лишь один градиент, при выборе вариантов Зубцевидная волна и Треугольная волна градиенты будут повторяться соответствующим названию образом.
Размывание — эта опция позволяет размывать или сглаживать зубчатые края на поверхности создаваемого градиента. Неровные края округляющихся линий — особенность растровой графики.
Адаптивная интерполяция — очередной способ сглаживания неровностей на создаваемом градиенте. Его действие хорошо заметно на примере спирального градиента, форма которого сильно закругляется. Попробуйте создать спиральный градиент сначала с отключенной опцией Адаптивной интерполяции, а затем — с включенной. Разница в сглаживании формы на краях линий станет очевидной.
Таким образом, при помощи инструмента Градиент можно создавать любые по форме и составу градиенты, делая изображение более красочным и интересным.
54
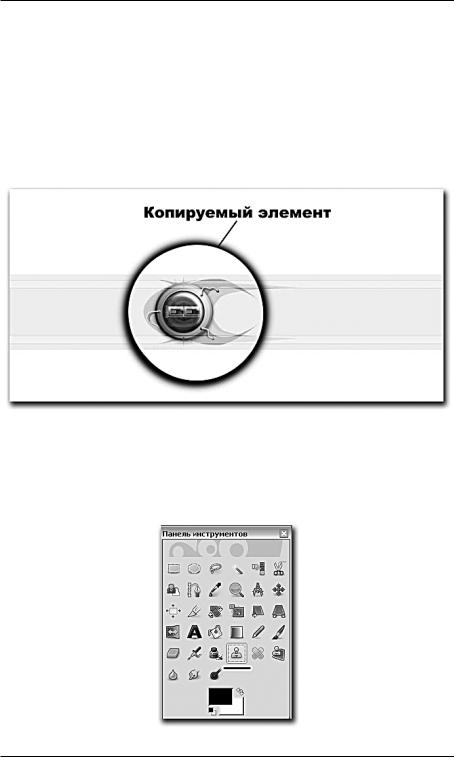
Инструменты рисования
Штамп
Следующий рассматриваемый нами инструмент — Штамп. Он позволяет своеобразно копировать разные регионы изображения, поэтому рассматривать его действие лучше всего на примере не белого листа. Откройте любое изображение; желательно, чтобы на нем присутствовал какой-либо определенный элемент, который мы могли бы скопировать (рис. 3.21).
Рис. 3.21. Изображение, содержащее в себе копируемый элемент
Рассмотрим подробно порядок использования данного инструмента. Выделите инструмент Штамп (рис. 3.22).
Рис. 3.22. Инструмент Штамп на панели инструментов
55

Глава 3
Наведите курсор на ту часть изображения, которую хотите копировать. Нажмите на клавиатуре кнопку Ctrl и щелкните кнопкой мыши в определенной точке копируемого региона: в ней появится небольшой крестик. Теперь переведите курсор в ту часть изображения, куда вы хотите вставлять копируемый элемент. Нажмите кнопку мыши и не отпуская ее, начинайте рисовать, как если бы рисовали кистью.
Обратите внимание, что теперь вы как бы управляете двумя курсорами, двигающимися синхронно. Первый располагается в той точке, где вы щелкнули мышью с предварительно зажатой кнопкой Ctrl, а второй — там, куда вы перевели курсор.
Во время использования инструмента изображение аккуратно переносится от первого курсора ко второму. Таким образом, мы, как бы рисуя кистью, накладываем не монотонные штрихи, а изображение копируемого региона. В моем случае результат использования инструмента Штамп представлен на рис. 3.23.
Рис. 3.23. Копируемый элемент продублирован
Далее рассмотрим параметры инструмента Штамп (рис. 3.24).
Прежде всего здесь расположены уже известные нам параметры Режим — способ смешивания штрихов с фоном, Непрозрачность — степень непрозрачности накладываемых штрихов, Кисть — форма кисти инструмента, Масштаб — размер кисти инструмента, параметры динамики кисти, фиксированной длины штриха, дрожания.
Жесткие края — опция, позволяющая отменить какое-либо сглаживание формы штриха кисти. Если форма и так была жесткой, применение данной опции не даст каких-либо видимых результатов.
Источник — этот параметр позволяет задать объект дублирования: это либо само изображение, либо какая-то из уже знакомых нам тек-
56
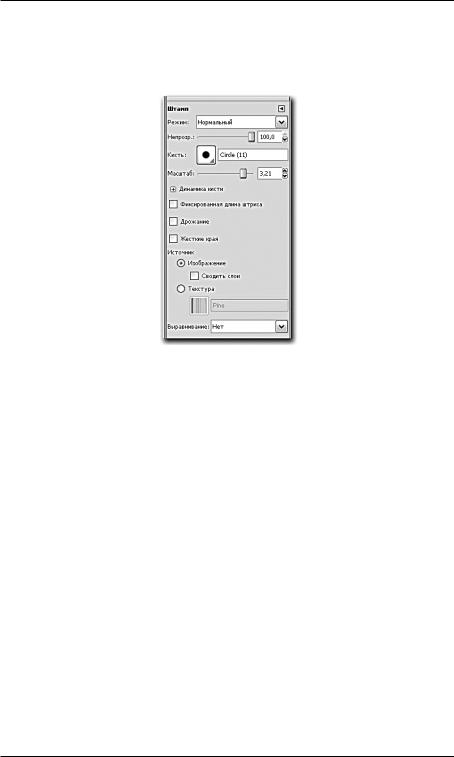
Инструменты рисования
стур. Выбрав вариант Текстура, необходимо задать ее саму. При выборе текстуры в качестве объекта копирования задавать точку при помощи кнопки Ctrl уже не надо.
Рис. 3.24. Параметры инструмента Штамп
Выравнивание — параметр, позволяющий настроить поведение обоих курсоров по отношению друг к другу при использовании инструмента. Здесь можно выбрать один из следующих вариантов:
•Нет означает, что какого-либо выравнивания не будет. Используя этот режим, мы однажды указываем точку источника копирования (с помощью кнопки Ctrl), а затем, сколько бы раз мы ни начинали копирование и где бы на поверхности изображения это ни происходило, точка источника всегда останется там, где мы ее задали. Данный вариант удобен, например, когда мы дублируем один элемент
внескольких местах изображения;
•С выравниванием — режим, при котором точка-источник всегда смещается настолько, насколько смещается точка-цель. Например, однажды задав точку — источник дублирования, затем, применив инструмент, вы передвигаете курсор далеко в сторону и снова его применяете. В этом случае точка-источник также переместится, и будет дублирован уже другой элемент изображения;
•С регистрацией — режим, при котором изображение переносится не
встороны, а вверх-вниз по слоям, т. е. в данном режиме можно пере-
57

Глава 3
нести изображение одного слоя на другой. Более подробно данную возможность мы рассмотрим в разделе Слои;
•Фиксированное — данный режим позволяет, однажды задав точкуисточник, сделать в дальнейшем изображение в ней текстурой будущего мазка. Затем мы уже рисуем штампом как обыкновенной кистью, но вместо создания обыкновенных линий дублируем каждый раз изображение точки-источника.
Таким образом, с помощью инструмента Штамп можно выполнять множество разнообразных операций по переносу и дублированию отдельных элементов изображения самыми разнообразными способами.
Штамп по перспективе
Следующий рассматриваемый нами инструмент — Штамп по перспективе (рис. 3.25).
Рис. 3.25. Инструмент Штамп по перспективе на панели инструментов
Он также позволяет копировать отдельные регионы изображения, но с учетом искажения перспективы. Перед применением этого инструмента необходимо с помощью специальной рамки задать перспективу имеющегося изображения — указать, какая его часть находится ближе к зрителю, а какая — дальше.
Откройте любое изображение (клипарт или фотографию) и выберите инструмент Штамп по перспективе. Теперь примените инструмент где-либо на листе. Применяя Штамп по перспективе, вы в первую очередь настраиваете эту самую перспективу. Редактируемая вами рам-
58
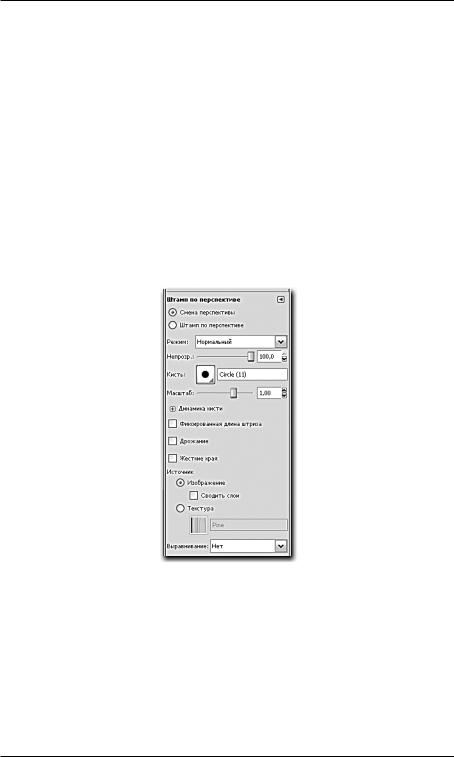
Инструменты рисования
ка — это имитация расположения изображения во время копирования регионов штампом. Проще говоря, сначала вы искажаете изображение, а затем копируете определенный регион, уже с учетом искажения. При этом само искажение визуально не отображается. Мы видим действие искажения лишь за счет разницы между оригиналом копируемого элемента и самой копией.
Изменяя рамку перспективы, обратите внимание, что искажаются те ее углы, к которым курсор расположен ближе всего. В дальнейшем во время копирования программа будет воспринимать изображение, как если бы оно было заключено в эту рамку, т. е. искажено соответствующим образом. Итак, вы исказили рамку перспективы.
Далее нам понадобятся параметры инструмента Штамп по перспективе (рис. 3.26).
Рис. 3.26. Параметры инструмента Штамп по перспективе
Здесь, в верхней части, необходимо переключить режим Смена перспективы на Штамп по перспективе. Теперь применяйте данный инструмент на изображении так же, как обычный Штамп. Разница в действии будет заключаться в том, что копируемый элемент будет сразу же искажаться в соответствии с изменениями рамки.
Штамп по перспективе нужен для дублирования разнообразных элементов с учетом перспективы изображения. Во многих случаях по-
59
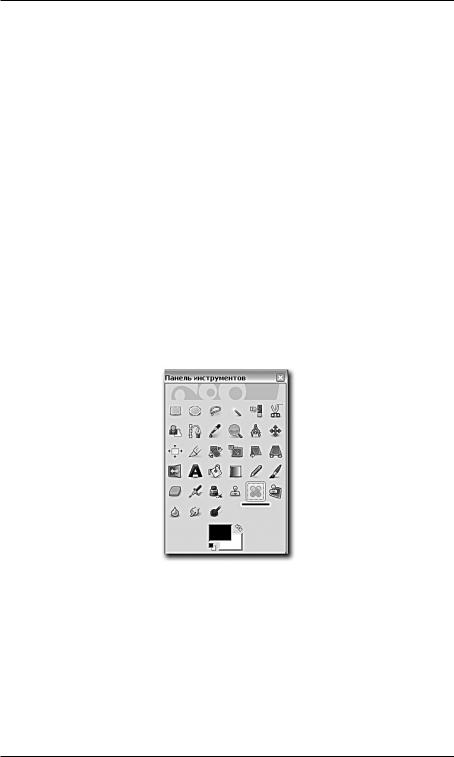
Глава 3
добное дублирование оказывается гораздо реалистичнее обыкновенного. Например, вы хотите скопировать силуэт стоящего вдалеке человека и поместить копию на передний план. Разумеется, в таком случае копия должна быть крупнее оригинала. Перед копированием имеет смысл изогнуть рамку перспективы так, чтобы область переднего плана выходила более крупной, нежели заднего.
В некоторых случаях этот инструмент более удобен, чем обыкновенный Штамп, но необходимо хорошо научиться им пользоваться на практике.
Остальные параметры данного инструмента идентичны параметрам инструмента Штамп.
Лечебная кисть
Лечебная кисть — инструмент, действие которого также похоже на действие инструмента Штамп (рис. 3.27).
Рис. 3.27. Инструмент Лечебная кисть
Он позволяет подобным образом копировать разнообразные регионы изображения, но действует при этом немного «умнее». Копируемый регион как бы «вживляется» в новый фон, не выделяется так ярко.
Этот инструмент удобен в случаях, когда копируемый элемент вставляется на неоднородный фон. В такой ситуации общие оттенки копируемого элемента и фона будут приведены в соответствие, что позволит более аккуратно совместить эти элементы.
60
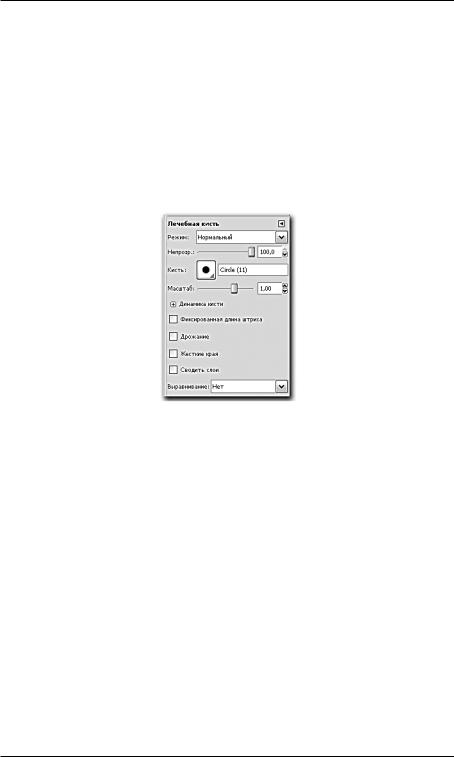
Инструменты рисования
Таким образом, Лечебная кисть применяется для более аккуратного копирования разнообразных элементов. Например, если вы хотите удалить родинку с лица на фотографии, вам необходимо выбрать этот инструмент, затем нажать кнопку Ctrl на клавиатуре и указать область, где кожа лица чиста. После этого необходимо навести курсор на родинку и выполнить пару мазков. Изображение чистой кожи будет максимально аккуратно перенесено и вставлено поверх изображения родинки.
Параметры инструмента Лечебная кисть практически идентичны параметрам инструмента Штамп (рис. 3.28).
Рис. 3.28. Параметры Лечебной кисти
Единственное отличие — здесь мы не можем использовать текстуру в качестве источника копирования.
Чтобы полностью освоить метод «вживления» копируемого элемента в фон, примените несколько раз данный инструмент на разных клипартах.
Палец
Инструмент Палец позволяет смазывать определенные участки изображения, подтягивать края, размазывать краски, как если бы по еще не высохшей картине провели пальцем.
Откройте любое непустое изображение. Выберите инструмент Палец (рис. 3.29).
Теперь, применяя его так же, как Кисть, на изображении, можно смазывать отдельные регионы или оттянуть уголки губ лица на фото-
61
