
Информац. средства / INKSCAPE / 01 slavihina_e_k_red_informatika_prakticheskiy_kurs
.pdf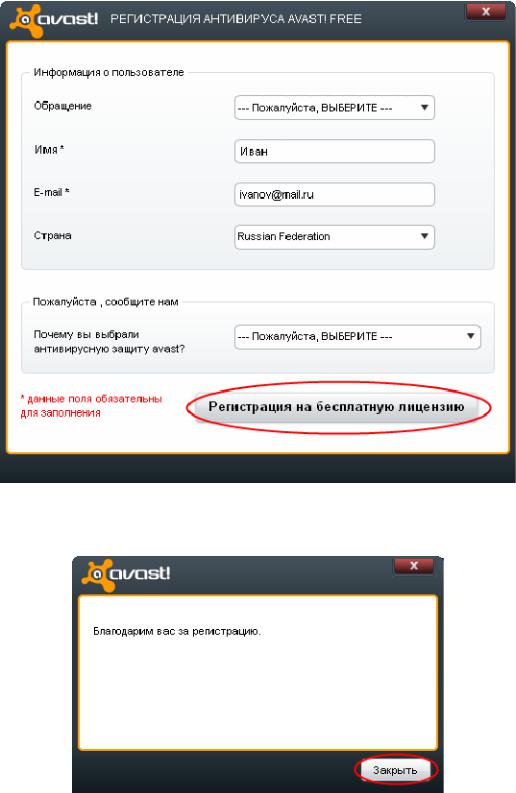
Необходимо заполнить данные о себе. Строки, отмеченные значком * (звездочка), обязательные для заполнения. Заполните регистрационную формусамостоятельно.
Обращаем ваше внимание. В строке «e-mail» необходимо указать ваш действующий адрес.
После того, как вы всё заполнили, нажмите на кнопку «Регистрация на бесплатную лицензию».
У вас появилось окно о том, что вы успешно зарегистрировали свой антивирус. Теперь нажмите на кнопку «Закрыть».
41
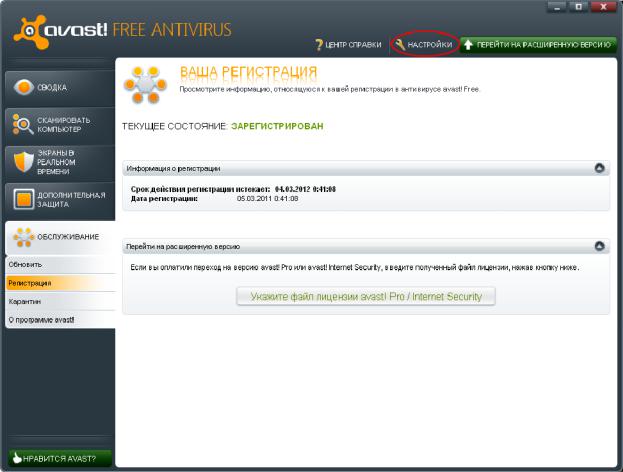
После регистрации вам выдалась бесплатная лицензия на один год. Это значит, что ровно через год вам придётся заново зарегистрировать свой антивирус. Повторная регистрация так же будет являться бесплатной.
На этом регистрация завершена и можно смело переходить к настройкам программы.
Шаг 4. Настройка обновлений антивируса
Ни один антивирус не обеспечит вам надежной защиты, если он не будет регулярно обновляться. Настроим системуобновления программы, для этого запустим программу avast! Free Antivirus.
В открывшемся окне (оно должно быть вам уже знакомо) нажмите на кнопку
«Настройки».
Здесь много различных параметров, которые можно настраивать, но нам нужен пока только параметр «Обновления». Выберите его.
42
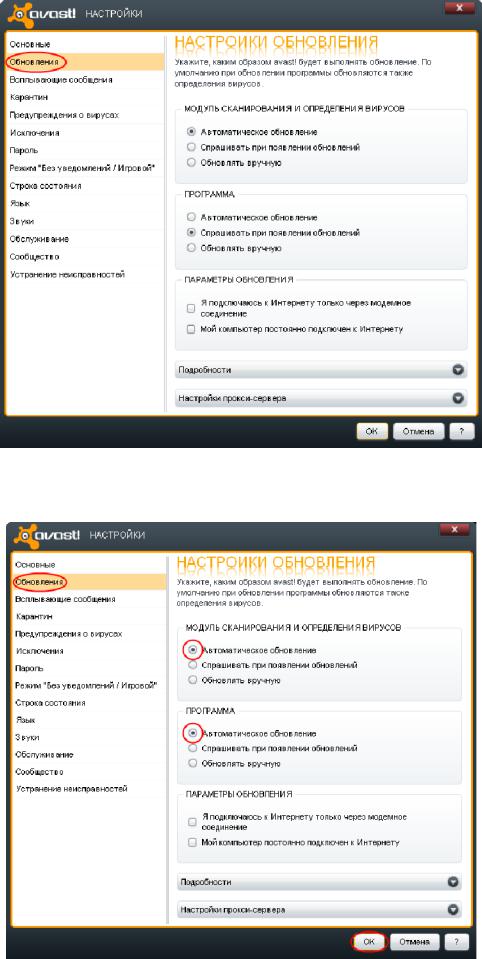
В открывшемся меню увас должно быть все так, как показано на рисунке ниже.
43
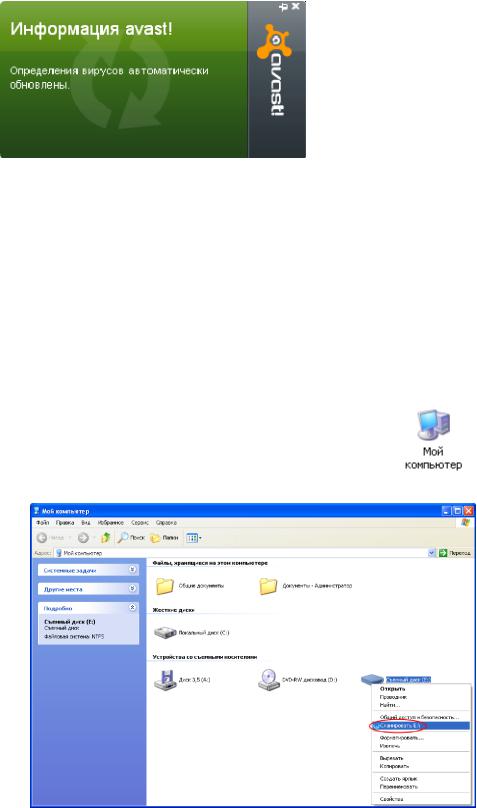
Если же у вас один из пунктов или все пункты не отмечены, то тогда отметьте их, нажав левой кнопкой мыши на пустой квадратик рядом.
После того, как все установки сделаны, нажмите на кнопку «ОК»
Соединения антивируса с сервером никак не будут отражаться на работе всей системы. О том, что антивирус совершил обновление, вы будете узнавать тогда, когда на рабочем столе будет появляться вот такое окошко.
Шаг 5. Проверка файлов и папок, а также съемных носителей
Защита от вирусов при работе в интернете у нас есть. Но кроме опасностей из интернета, потенциально заразными могут быть файлы и папки принесенные, например, с работы, от друга или подруги. Мы настаиваем на том, что необходимо проверять перед началом работы вновь принесенный домой носитель на наличие вирусов. Таким образом вы обезопасите ваш компьютер от проникновения на него вирусов, а себя от головной боли при переустановке системы и восстановлению потерянных документов. Профилактика лучше лечения!
На примере проверки флеш-карты мы покажем, как проходит этот процесс.
Для того чтобы проверить наличие вирусов на вашей флеш-карте (флешке), нужно для начала вставить ее в компьютер. Затем, зайдите в «Мой компьютер», нажав два раза левой кнопкой мыши на ярлык.
В открывшемся окне найдите значок вашей «флэшки» и нажмите на нём правой кнопкой мыши. В контекстном меню выберите опцию
«Сканировать (дальше будет указано имя вашей флэш-карты)».
44
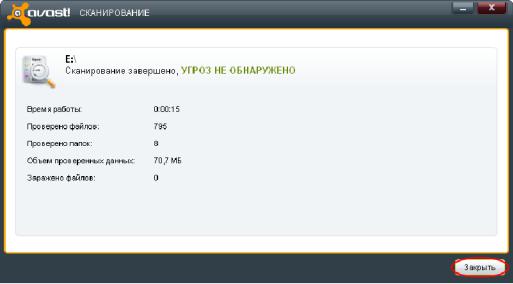
После того, как сканирование завершится, вы увидите его результаты. Если вирусов не обнаружено, нажмите кнопку «Закрыть». Если все-таки вирус обнаружен, следуйте указаниям программы. Аналогичным образом проходит проверка отдельного файла или целой папки.
Пройдя все шаги этого урока, вы можете не волноваться о безопасности вашей системы, так как теперь ваш компьютер приобрёл отличную защиту в лице avast! Free antivirus.
45

Раздел
2
Скачивание и установка профессиональных программ
Векторный редактор Inkscape |
47 |
Растровый редактор GIMP |
53 |
Редактор диаграмм Dia |
59 |
46

Векторный редактор Inkscape
Inkscape – это свободный редактор векторной графики, который успешно сможет заменить своего платного «брата» Adobe Illustrator.
С помощью векторного редактора Inkscape вы сможете создать:
1.Логотип. Каждая компания стремится к узнаваемости. Отличный способ стать узнаваемым – создать свой собственный логотип.
2.Фирменный бланк. Часто в организации возникает необходимость отправлять корреспонденцию. Солидно и представительно она выглядит напечатанной на фирменном бланке, сделанном в едином стиле организации.
3.Папка, конверт. Положить такой красивый бланк нужно в не менее красивый конверт, также выполненный в корпоративном стиле.
4.Флаги. Вымпелы. Проводя конференции, выставки или презентации украсьте столы флажками с изображением логотипа вашей фирмы.
5.Сувенирная продукция. Разместите логотип на ручке, кружке, кепке, футболке или любой другой сувенирной продукции, соответствующей деятельности компании, и вручите этот набор вашим партнерам.
6.Брендбук. Объедините все вышеуказанное в одну книгу, добавьте еще пару страниц и у вас получится руководство по фирменномустилю вашей компании.
47

Программа Inkscape настолько проста и удобна в использовании, что станет вашим незаменимым помощником.
Для того чтобы вы смогли работать с программой, нужно выполнить 3 шага: Шаг 1. Проверка характеристик компьютера.
Шаг 2. Скачивание программы. Шаг 3. Установка Inkscape.
В приведенной ниже инструкции вы найдете подробные рекомендации, как это сделать.
Шаг 1. Проверка характеристик компьютера
Для обучения и успешной работы вам понадобятся компьютер, программа «Inkscape» и доступ в сеть интернет.
Сначала убедитесь, что ваш компьютер соответствует минимальным системным требованиям:
операционная система Windows XP/Vista/7
процессор с частотой не ниже 1.3 ГГц;
не менее 256 мегабайт оперативной памяти;
некоторое свободное место на жестком диске (min – 185,8 Мб).
Если ваш компьютер соответствует минимальным требованиям, продолжайте читать дальше, если же нет, то советуем вам задуматься над приобретением более мощного компьютера.
Шаг 2. Скачивание программы
Приступаем к скачиванию программы. Заходим на официальный сайт разработчика http://inkscape.org. Разработчик предлагает скачать «Свежую стабильную версию» программы. Для скачивания необходимо нажать кнопку «Download Now» (на рисунке выделена красным овалом).
48
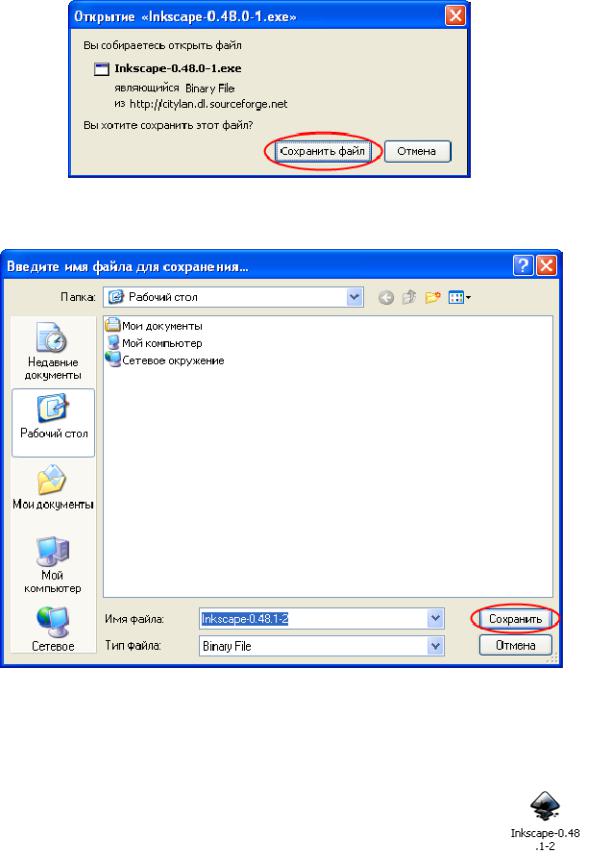
После нажатия на эту кнопку, вам будет предложено сохранить файлы программы на вашем компьютере. Для продолжения загрузки надо нажать левой кнопкой мыши на кнопку «Сохранить файл».
Далее, укажите папку, куда вы хотите сохранить скачиваемый файл (например, на рабочий стол) и нажмите кнопку«Сохранить»:
Подождите некоторое время, пока завершится загрузка программы.
Шаг 3. Установка Inkscape
Откройте папку, в которую вы сохранили установочный файл (на рисунке показано, как он выглядит). Дважды нажмите на него левой кнопкой мыши.
Перед вами откроется окно с предупреждением, что данный файл может быть опасен для вашего компьютера. Не пугайтесь, нажимайте кнопку «Выполнить».
49
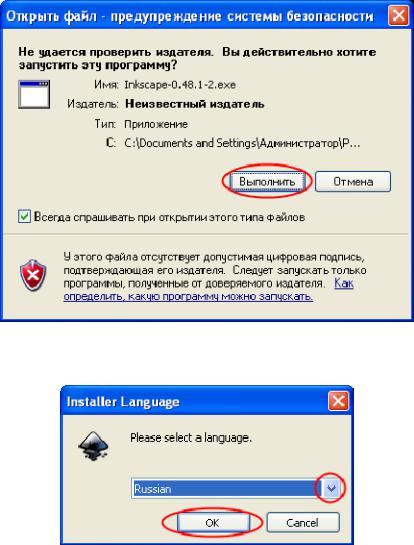
Программа установки предложит вам выбрать язык интерфейса. Активируйте вкладку, выделенную на рисунке красным кружочком, и выберите язык Russian (русский). Нажмите на кнопку «ОК».
Перед вами появится окно приветствия. Теперь следуйте инструкциям Мастера установки вплоть до окна Компоненты устанавливаемой программы.
50
