
- •Санкт-Петербургский
- •Оглавление
- •Запуск Access
- •Интерфейс пользователя Access
- •НастройкиAccess
- •Создание новой бд
- •Таблицы
- •Создание структуры таблицы
- •Типы данных
- •Свойства полей
- •Загрузка таблицы данными
- •Модификация структуры таблицы
- •Работа с макетом таблицы
- •Печать таблицы
- •Запросы
- •Типы запросов
- •Создание qde-запросов
- •Заполнение бланка запроса
- •Работа с построителем выражений
- •Примеры запросов
- •Запросы на выборку данных
- •Запросы на создание таблицы
- •Запросы на добавление записей
- •Insert into Det ( dim, cena )
- •Insert into Det ( dim, cena )
- •Values ("шайба", 40);
- •Insert into Новая ( pim, gor )
- •Запросы на удаление записей
- •Запросы на обновление полей записей
- •Перекрестные запросы
- •Вложенные запросы
- •Sql-запросы
- •Фильтрация данных
- •13.1. Создание однотабличной формы
- •13.2. Редактирование формы
- •13.3. Часто используемые свойства формы
- •13.4. Элементы управления на форме и их свойства
- •14. Отчеты
- •14.1. Создание отчета
- •14.2. Работа с отчетом в режиме конструктора
- •14.3. Сортировка и группировка данных
- •15. Макросы
- •15.1. Создание макросов
- •15.2. Краткая характеристика основных макрокоманд
- •15.3. Групповые макросы
- •15.4. Реализация ветвлений в макросах
- •15.4.1. Примеры макросов с односторонним ветвлением
- •15.4.2. Пример макроса с двусторонним ветвлением
- •15.5. Реализация циклов в макросах
- •16. Основы создания пользовательского интерфейса
- •16. 1. Взаимодействие форм
- •16. 2. Требования, предъявляемые к интерфейсу пользователя
- •Литература
13.1. Создание однотабличной формы
Создание формы:
Активизировать на ленте вкладку Создание;
В разделе Формы ленты выбрать способ создания формы (рисунок 62).
![]()
Рисунок 62 – Способы создания формы
Пример 3. Рассмотрим различные варианты построения однотабличной формы, источником данных которой будет таблица Det.
Способ 1. С помощью кнопки Форма.
Кнопка Форма в разделе Формы ленты недоступна, пока не будет выделена в окне объектов объект (таблица или запрос), который будет источником формы.
Итак, после активизации на ленте вкладки Создание выполним действия:
выделим в окне объектов таблицу Det;
1с по кнопке Форма в разделе Формы ленты;
Поскольку таблица Det – родительская, и для нее есть дочерняя таблица PD, то будет создана основная форма в столбец, на которой будут отображаться данные одной (первой) записи по всем полям таблицы Det, и так называемая подчиненная форма, в которой будут отображаться в виде таблицы все поставки из дочерней таблицы PD, связанные с отображаемой в основной форме деталью (рисунок 63).
Переход по записям основной формы осуществляется кнопками перехода (навигации) по записям, расположенным внизу основной формы, как показано на рисунке 63.

Рисунок 63 – Форма Det, построенная по способу 1
Если подчиненная форма не нужна, то можно ее выделить (1с по подчиненной форме) и удалить клавишей Del.
Добавление, удаление и редактирование записей в форме приводят к добавлению, удалению и редактированию записей в соответствующих таблицах.
закрыть форму с сохранением. При сохранении форме дается имя источника данных.
Способ 2. С помощью конструктора форм:
активизируем на ленте вкладку Создание;
1с по кнопке Конструктор форм в разделе Формы на ленте (см. рисунок 62); в результате создается пустая форма без источника данных в режиме конструктора; по умолчанию на планшете формы присутствует только область данных (подробнее о структуре планшета см. раздел 13.2);
свяжем форму с источником данных – таблицей Det. Для этого выберем кнопку Добавить поля в разделе Сервис ленты. В результате в правой части экрана появится окно, в котором по гиперссылке Показать все таблицы получим список таблиц базы данных. Выберем нужную таблицу Det, по кнопке со знаком «плюс» откроем поля этой таблицы, и с помощью мыши перетащим нужные поля (можно не все поля) на форму;
используя панель элементов, можно на форму нанести необходимые элементы управления (см. раздел 13.4), выровнять нанесенные на форму поля источника данных, а также обеспечить желаемый дизайн формы (см. разделы 13.2, 13.3).
Способ 3. С помощью мастера форм:
активизируем на ленте вкладку Создание;
1с по кнопке Мастер форм в разделе Формы на ленте (см. рисунок 62) запускается мастер по созданию формы;
на первом шаге работы мастера надо указать источник данных (выбрать из списка), как показано на рисунке 64, перебросить с помощью соответствующих кнопок нужные поля в окно Выбранные поля и по кнопке Далее продолжить работу мастера. Дальнейшие шаги работы мастера очевидны.
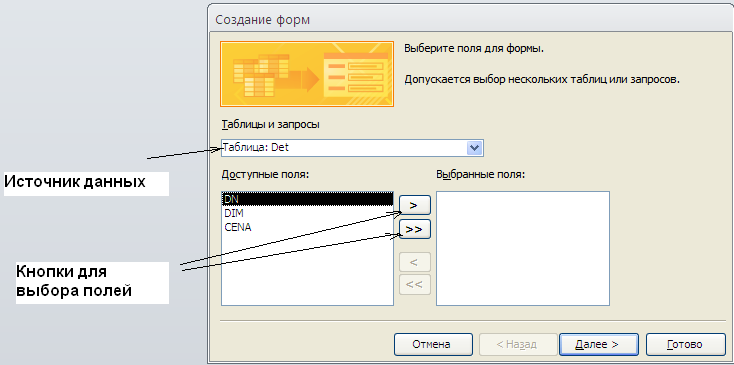
Рисунок 64 – Первый шаг работы мастера по созданию формы
