
Литература / QNX_book
.pdf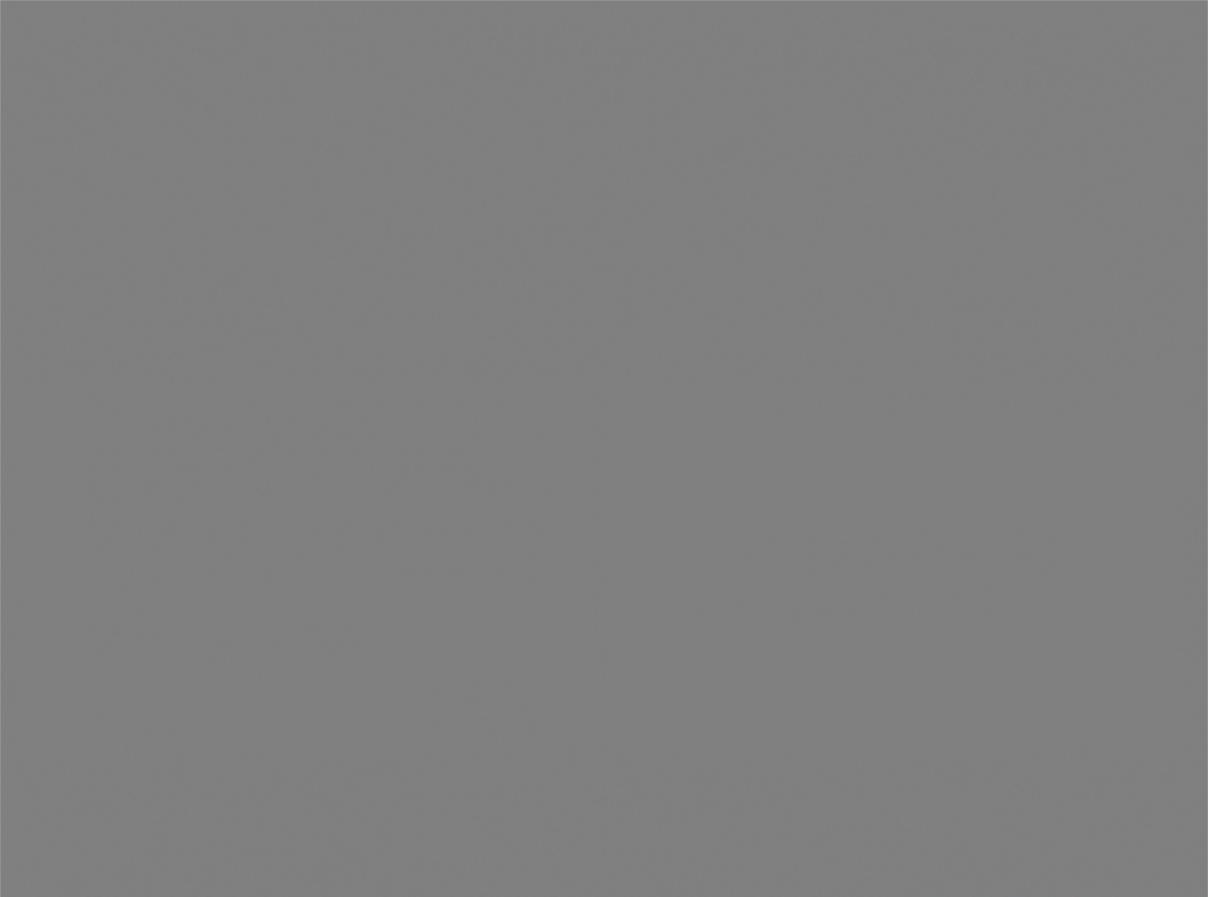
Глава 1. Начинаем работу в QNX
Neutrino
Любишь кататься — люби и катайся!
(Народная мудрость)
Эта глава предназначена для тех, кто первый раз в жизни видит не только QNX, но и UNIX-подобную систему, поэтому здесь рассмотрены следующие вопросы:
инсталляция резидентной среды разработки QNX Momentics и дополнительного программного обеспечения;
вход в систему, конфигурирование операционной системы QNX Neutrino и ее графической оболочки Photon microGUI после инсталляции;
начальные сведения о принципах работы пользователя в операционной системе QNX Neutrino, а также о создании простейших программ на языке С.
1.1. Инсталляция QNX Momentics
Процедура инсталляции комплекта разработчика QNX Momentics описана в инструкции производителя, прилагающейся к инсталляционным компакт-дискам продукта. Тем не менее, как показывает практика, нелишним будет немного прокомментировать эту нехитрую в общем-то процедуру.
1.1.1. Общие сведения
Прежде чем приступить к установке QNX Momentics, следует определиться, на какой аппаратно-программной платформе мы хотим работать. Momentics можно развернуть на одной из четырех программно-аппаратных платформ:
воперационной среде Solaris (только SPARC-версии);
воперационной системе Windows XP (только х86-версии);
воперационной системе RedHat Linux (только х86-версии);
воперационной системе QNX Neutrino (только х86-версии).
Производители всех этих операционных систем публикуют списки поддерживаемого оборудования — ознакомьтесь с ними до того, как приступите к инсталляции QNX Momentics.
Независимо от выбранной инструментальной платформы комплект разработчика QNX Momentics можно использовать для создания приложений, работающих в ОСРВ QNX Neutrino на нескольких аппаратных платформах — ARM (включая StrongARM и XScale), MIPS, PowerPC, SH-4 и x86.
Поскольку в России наибольшей популярностью пользуется резидентная (по-аглицки — self-hosted, иногда пишут Neutrino-hosted)
разработка, то мы будем рассматривать именно ее. Если выбрана другая операционная система, то сначала следует установить и настроить выбранную ОС в соответствии с указаниями фирмы-производителя, а затем установить QNX Momentics, пользуясь инструкцией по инсталляции, прилагаемой к соответствующему компакт-диску.
1.1.2. Процесс инсталляции QNX Momentics (Neutrino-hosted)
ОС QNX инсталлируется в собственный раздел диска. Перед инсталляцией (а лучше — до покупки "железа") ознакомьтесь со списком аппаратуры, протестированной QSS на совместимость с QNX. Этот список находится на сайте компании QSS (http://www.qnx.com).
В любом случае, для использования QNX Momentics Professional Edition
на ЭВМ под управлением QNX Neutrino требуется:
процессор — не ниже Pentium III 700 МГц (желательно Pentium 4 2 ГГц);
ОЗУ — не меньше 256 Мбайт (желательно 512 Мбайт); свободное дисковое пространство — не меньше 1,5 Гбайт.
Требования к процессору и ОЗУ вызваны значительной ресурсоемкостью интегрированной среды разработки (IDE, Integrated Development Environment), написанной на языке Java. Требования к дисковому пространству связаны с тем, что в состав QNX Neutrino SDK входят компоненты для построения целевых систем для нескольких аппаратных платформ. Если вам не нужна IDE, то потребность в аппаратных ресурсах будет меньше.
В процессе инсталляции операционной системы QNX Neutrino выполняются следующие действия:
1.На жестком диске создается раздел QNX.
2.Базовые средства ОС копируются на жесткий диск.
3.Устанавливаются средства, необходимые для разработки целевых систем QNX Neutrino и приложений для разных аппаратных платформ — QNX Neutrino SDK.
4.Устанавливается интегрированная среда разработки.
5.Устанавливаются GNU-утилиты для целевых систем.
Примечание
Прежде чем вы приступите к инсталляции, хочу предупредить во избежание недоразумений — я описываю процедуру инсталляции QNX Neutrino c компакт диска QNX Momentics Professional Edition ver. 6.3.0 (Neutrino hosted) от 12 мая 2004 года. Какой дистрибутив будет прилагаться к книге, и будет ли вообще прилагаться какой-нибудь диск — я не знаю и на момент написания книги, к сожалению, точно знать не могу.
Итак, для начала инсталляции загрузите свой компьютер с компакт-
диска QNX Neutrino.
Примечание
Если ЭВМ не поддерживает загрузку с компакт-диска, то на компактдиске можно найти файл instflop.dat, представляющий собой образ загрузочной инсталляционной дискеты. В любой UNIX-подобной системе такую дискету можно создать командой вроде следующей:
dd if=instflop.dat of=/dev/fd0
Для Windows тоже есть подобные утилиты, например rawrite.
Если ничего не нажимать и тестирование устройств EIDE пройдет успешно, то через некоторое время на экране появится сообщение:
Please select a boot option. Option F2 is great for testing QNX compatibility on new hardware without writing anything to the hard disk. It can also be used for system recovery.
F2 — Run from CD (Hard Disk filesystems mounted under /fs) F3 — Install QNX to a new disk partition
Select?
(Выберите, пожалуйста, вариант загрузки. Выбор клавиши <F2> удобен для проверки совместимости QNX с новой аппаратурой без записи какой-либо информации на диск. Этот вариант можно также использовать для восстановления системы после сбоя.
<F2> — загрузить систему непосредственно с компакт-диска (файловые системы монтируются в /fs);
<F3> — установить QNX в новый раздел диска. Ваш выбор?)
Если нажать клавишу <F2>, то QNX загрузится с компакт-диска. При этом будет предложено изменить настройки видеорежима. Инсталляция QNX выполняться не будет.
Нажмите клавишу <F3>. На экране появится сообщение:
This installation will create a QNX partition on your hard disk and create a bootable QNX Neutrino image. You may abort this installation at any prompt by pressing the F12 key.
Press F1 to continue.
Press F2 to set verbose (debug) mode. Choice (F1, F2)?
(Во время инсталляции будут созданы раздел на жестком диске и загрузочный образ QNX. Процесс инсталляции можно прервать в любой момент нажатием клавиши <F12>.
Нажмите клавишу <F1> для продолжения инсталляции.
Нажмите клавишу <F2> для перехода в режим подробного вывода информации (отладочный режим).
Ваш выбор (<F1>, <F2>)?)
Вдальнейшем мы будем рассматривать инсталляцию в обычном режиме. Чаще всего этого вполне достаточно. Итак, нажмите клавишу
<F1>.
Влюбом случае на экране появится приглашение ввести лицензионный ключ (license key), который указан в лицензионном сертификате, поставляемом с компакт-диском:
Please enter your license key:
Аккуратно напечатайте требуемый номер и нажмите клавишу <Enter>.
Если вы ошибетесь, система вежливо сообщит об этом печальном обстоятельстве:
** Invalid or expired license key entered. **
Если же введен верный номер, то на экране появится текст лицензии и вам нужно будет сделать мучительный выбор — принять или отвергнуть ее условия. Итак:
F1 - accept F2 - reject
(<F1> — принять условия; <F2> — отвергнуть условия)
Если нажать клавишу <F2>, то инсталляция прекратится, программаинсталлятор предложит извлечь компакт-диск QNX из дисковода и перезагрузить ЭВМ. Если вы согласны с условиями лицензии, то нажмите клавишу <F1>. На экране появится сообщение:
Please enter the disk your would like to install QNX Neutrino on. The disk must be bootable from your BIOS.
(Выберите, пожалуйста, диск, на который вы бы хотели установить QNX Neutrino. Этот диск должен загружаться с помощью BIOS вашей ЭВМ.)
За этой фразой следует список обнаруженных дисков. Каждая строка списка начинается с названия функциональной клавиши, которую нужно нажать для установки ОС на соответствующий диск. На моей ЭВМ установлен только один диск, поэтому выбора у меня нет — жму клавишу <F1>. В ответ получаю сообщение:
*** WARNING***
You have a disk which is greater than 8.4 Gigabytes. The original BIOS calls to access the disk are unable to read data above 8.4G. If your BIOS is older then 1998 you may be forced to choose option 2. Newer BIOSes support on extended disk read calls which can access the entice drive.
F1 Allow the QNX partition to be anywhere on the disk. F2 Keep the QNX partition below 8.4G.
Choice (F1, F2)?
(Объем диска на вашем компьютере превышает 8,4 гигабайта. Обычные функции BIOS, предназначенные для доступа к дискам, не могут читать данные, расположенные за пределами 8,4 Гбайт. Если ваша BIOS произведена до 1998 года, то вам следует нажать клавишу <F2>. Более новые BIOS поддерживают расширенные вызовы чтения, позволяющие работать с любыми дисками.
<F1> — раздел QNX может находиться в любом месте диска; <F2> — раздел QNX должен находиться в пределах 8,4 Гбайт.
Ваш выбор (<F1>, <F2>)?)
Надеюсь, что ваш компьютер выпущен после 1998 года ☺. В противном случае вам нужно нажать клавишу <F1>, чтобы избежать аппаратных конфликтов при работе с жесткими дисками.
Жму клавишу <F1>. Эх, инсталлятор обнаружил, что на моей машине установлена QNX Neutrino 6.2.1B:
You already have a QNX partition (type 97). You may delete it, in which case all files will be lost. If you choose not to delete the partition, the installation will be aborted because QNX uses this partition type.
F1 Abort |
F2 Delete |
(На вашей ЭВМ уже есть QNX-раздел типа 97. Можете удалить его, при этом все файлы будут утрачены. Если вы не выберете удаление раздела, то инсталляция будет прекращена, потому что QNX использует этот тип раздела.
<F1> Прервать инсталляцию <F2> Удалить раздел)
Смело жмем клавишу <F2> (если, конечно, все нужные данные сохранены). Следующее сообщение будет зависеть от того, сколько свободного места имеется на диске. У меня оно выглядит так:
Your disk has room for a 9766 megabyte QNX partition?
Please select the size of the partition you would like to create for QNX Neutrino.
F1 |
all |
9766 |
M |
F2 |
half |
4883 |
M |
F3 |
quarter |
2441 |
M |
F4 |
eighth |
1220 |
M |
F5 |
Display partition table, |
so you can delete an existing |
|
partition.
(На диске есть 9766 мегабайт свободного пространства для раздела QNX. Выберите размер, который вы хотели бы выделить для QNX Neutrino.
<F1> |
все место |
9766 Мбайт |
<F2> |
половина |
4883 Мбайт |
<F3> |
четверть |
2441 Мбайт |
<F4> |
одна восьмая |
1220 Мбайт |
<F5> — показать таблицу разделов, чтобы можно было удалить существующий раздел.)
Вы можете использовать под раздел QNX либо все свободное место на диске, либо его часть. При необходимости, нажав клавишу <F5>, можно удалить какой-нибудь из существующих разделов диска. Я выбрал вариант с клавишей <F3> — этого вполне достаточно для QNX Neutrino, и на экране появилось сообщение:
You have more then one partition on your hard disk. You need a special partition boot loader to let you choose which partition to load when you boot. Your choices are:
F1 Install the QNX partition boot loader. When you boot, it will prompt you to select which partition (OS) to boot. If your partition may start above 8.4G, we recommend this choice.
F2 Install the QNX partition boot loader for machines with old BIOS (before 1996/1997). It should not be used with drives greater then 8.4 G.
F3 Use your existing boot loader, which may already provide this capability. Examples include System Commander or LILO. If it does not provide this capability you will be able to boot only the currently set active partition. If your partition starts above 8.4G, this existing loader will need to use the new extended BIOS disk calls.
Choice (F1, F2, F3)?
(На вашем жестком диске больше одного раздела. Чтобы можно было выбирать, какой из них использовать при загрузке, необходим специальный загрузчик. У вас есть варианты:
<F1> — установить "родной" загрузчик QNX. Он будет выдавать приглашение выбрать раздел (т. е. ОС) для загрузки. Если раздел QNX находится за пределами 8,4 Гбайт, то мы рекомендуем этот вариант;
<F2> — установить "родной" загрузчик QNX для компьютеров со старой BIOS (до 1996–1997 г выпуска). Его нельзя использовать с дисками объемом свыше 8,4 Гбайт.
<F3> — оставить прежний загрузчик. QNX могут загружать "не родные" загрузчики, например System Commander или LILO. Однако если такой загрузчик не установлен, то вы сможете загружать только ОС, установленную в активном на данный момент разделе диска. Если раздел QNX находится за пределами 8,4 Гбайт, то прежний загрузчик должен поддерживать новые вызовы BIOS для дисков.
Ваш выбор (<F1>, <F2>, <F3>)?)
Лично меня вполне устраивает загрузчик QNX, однако некоторых пользователей он не удовлетворяет, т. к. не имеет графического интерфейса. Что ж, такие пользователи могут поэкспериментировать с мультизагрузчиками третьих производителей.
Вот и все. Программа инсталляции получила информацию, достаточную для установки как самой операционной системы, так и инструментов разработчика. На самом деле, процесс инсталляции может несколько отличаться от описанного выше в зависимости от используемого компьютера (например, на вашей ЭВМ есть несколько жестких дисков, или программа-инсталлятор обнаружила уже готовый раздел QNX). Но в главном последовательность действий сохраняется. Итак, нажимаем клавишу <F1> (установить загрузчик QNX) — на экране появляется сообщение:
Restarting driver and mounting filesystems ...
Copying files to the new QNX partition. Please wait ...
(Перезапускается драйвер и монтируются файловые системы ...
Файлы копируются в новый раздел QNX. Пожалуйста, подождите …)
В процессе копирования файлов на экране в реальном времени отображается, сколько процентов файла уже скопировано:
100% Copying core files to hard disk
100% COPY /cd/boot/fs/qnxbase.ifs to /hdisk/boot/fs
100% COPY /cd/boot/fs/qnxbase.ifs to /hdisk/.altboot
100% COPY /cd/boot/fs/qnxbasedma.ifs to /hdisk/boot/fs
100% COPY /cd/boot/fs/qnxbasedma.ifs to /hdisk/.boot
100% COPY /cd/boot/fs/qnxbasesmp.ifs to /hdisk/boot/fs Recording licenses … complete
Те, кто уже работал с предыдущими версиями QNX Neutrino, вероятно заметили, что базовая часть ОС (core files) копируется на жесткий диск непосредственно, qfs-файл не используется.
По окончании копирования файлов на экране появляется сообщение:
QNX Momentics 6.3.0 Development Seat Installation
---------------------------------------------------
Throughout installation, you will be prompted for necessary information. The default answers are displayed in brackets after the question. If you press the <Enter> key, the default answer will be used. After typing your answer, press the <Enter> key to continue the installation.
(Инсталляция инструментальной среды QNX Momentics 6.3.0
----------------------------------------------------------------------------------
В ходе инсталляции у вас будет запрошена необходимая информация. Ответы по умолчанию показаны в квадратных скобках после вопроса. Если вы нажмете клавишу <Enter>, то будет использован ответ по умолчанию. Напечатав ответ, нажмите клавишу <Enter> для продолжения инсталляции.)
Затем система начнет задавать эти самые вопросы:
Do you wish to install to the default location of `/usr/qnx6301` (y/n)? [y]
(Хотите ли вы выполнить установку в назначенный по умолчанию каталог
/usr/qnx630 (да/нет)? [да])
Соглашаюсь (нажимаю клавишу <Enter>).
Do you wish to install the QNX Neutrino SDK (All Targets) (y/n)? [y]

(Хотите ли вы установить QNX Neutrino SDK (для всех целевых платформ) (да/нет)? [да])
Если не согласиться, то на этом инсталляция и завершится — будет предложено извлечь CD-ROM из привода и нажать любую клавишу для перезагрузки. Загрузившись, мы сможем-таки доустановить средства разработки, для этого надо будет поместить в привод инсталляционный CD-ROM, и запустить инсталляционный сценарий вручную:
/fs/cd0/install
Нам зададут те же самые вопросы, на которые мы не захотели отвечать сразу. Нам все же придется согласиться установить QNX Neutrino SDK для всех целевых архитектур.
Примечание
Кстати, QNX Neutrino SDK — по сути, единственная составляющая QNX Momentics Standard Edition.
Следующий вопрос:
Do you wish to install the Integrated Development Environment (y/n)? [y]
(Хотите ли вы установить интегрированную среду разработки (да/нет)? [да])
Конечно, мы хотим установить интегрированную среду разработки!
Собственно, наличие IDE отличает Professional Edition от Standard Edition (нажимаем клавишу <Enter>).
Затем инсталлятор сообщает, что у нас есть возможность инсталлировать для целевых систем пакет программ, распространяемых под условием лицензии GNU GPL (General Public License, генеральной общедоступной лицензии GNU1), который содержит такие полезные утилиты, как GNU tar и GNU sed:
Do you wish to install the GNU Public License Utility package (y/n)? [y]
(Хотите ли вы установить пакет утилит, распространяемых на условиях лицензии GNU GPL (да/нет)? [да])
Можем согласиться (нажать клавишу <Enter>). Но помните, что условия лицензии GPL отнюдь не безобидные.
Система сообщит, что она начала инсталляцию выбранных составных частей и предложит немного подождать:
1 Аббревиатура раскрывается рекурсивно: "GNU's Not Unix" — "GNU —
это не UNIX".
