
2012_Практикум по MS PowerPoin t2007
.pdf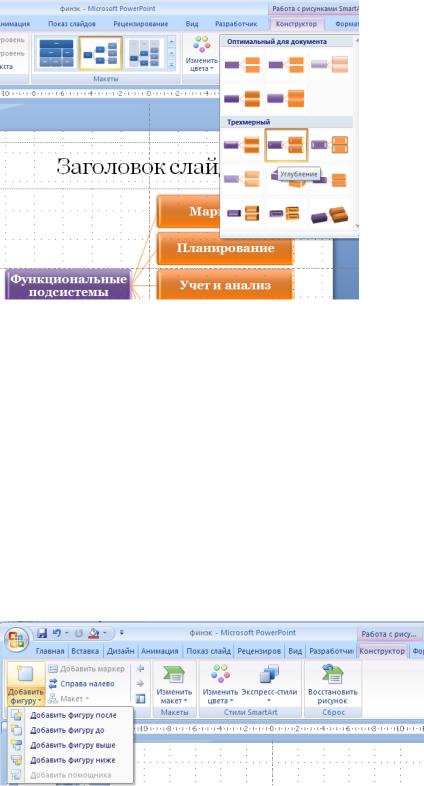
Рис. 17
Цвет текста заголовка – как в предыдущем слайде.
В палитре Цвета темы выберите Красный, акцент 2, более темный оттенок 25%.
Создание слайда «Обеспечивающие подсистемы»
Создайте следующий слайд презентации, для этого:
1.Сделайте копию предыдущего слайда.
2.Добавьте в диаграмму два элемента второго уровня, для этого: В диаграмме выделите любой из элементов второго уровня;
Рис. 18. Варианты добавления фигуры
На вкладке Конструктор( контекстной вкладки Работа с рисунком SmartArt) из списка Добавить фигуру (см. рис. 18) выберите вариант
Добавить фигуру после или вариант Добавить фигуру до и таким способом добавьте два элемента диаграммы.
3.Впишите новый текст в элементы структурной диаграммы:
Первый уровень иерархии: Обеспечивающие подсистемы.
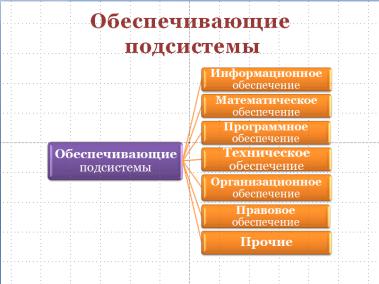
Второй уровень иерархии: Информационное обеспечение; Математическое обеспечение; Программное обеспечение; Техническое обеспечение; Организационное обеспечение; Правовое обеспечение; Прочие.
4.Впишите новый текст в заголовок слайда: Обеспечивающие подсистемы.
Вид созданного слайда представлен на рисунке 19.
Рис. 19. Вид слайда «Обеспечивающие системы»
Создание слайда «Архитектура фон Неймана»
Создадим следующий слайд презентации
В открывающемся списке кнопки Создать слайд (вкладка Дизайн) выберите тему Office, вариант разметки - Только заголовок;
В поле заголовка введите текст: Архитектура фон Неймана
Вставка фигуры.
Вставим в слайд несколько фигур, для этого:
На вкладке Вставка среди фигур последовательно выберите и вставьте в поле слайда прямоугольник и фигурные стрелки (см. рис. 20);
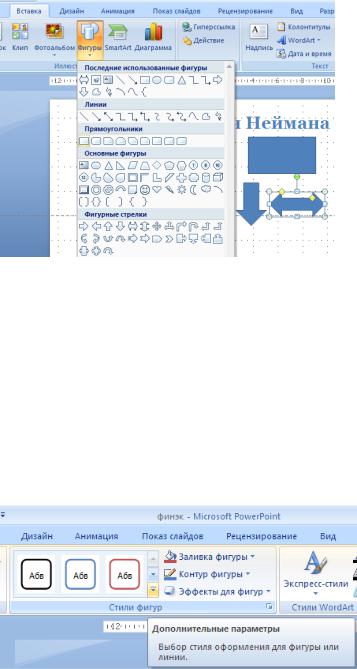
Рис. 20.
Выбор стиля оформления для фигуры или линии
Выберем стиль оформления для вставленных фигур, для этого:
Выделите прямоугольник;
При выделенном элементе становится доступной вкладка Формат контекстной вкладки Средства рисования.
В группе Стили фигур (рис. 21) Откройте список стилей (рис. 22).
Рис. 21. Группа Стили фигур
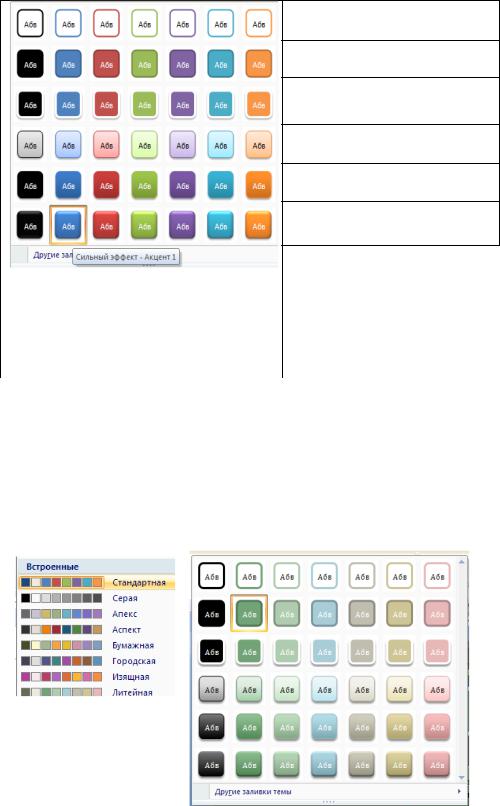
Данный набор вариантов соответствует палитре цветов темы Office.
Цветной контур
Цветная заливка
Светлый контур, цветная заливка
Слабый эффект
Средний эффект
Сильный эффект
Тем |
|
|
Акценты |
|
|
||
ный |
|
|
|
|
|
|
|
|
|
|
|
|
|
|
|
1 |
1 |
2 |
3 |
4 |
|
5 |
6 |
|
|
|
|
|
|
|
|
Рис. 22. Галерея стилей оформления фигуры или линии
Выберите стиль фигуры – Сильный эффект-Акцент1
Палитра цветов галереи стиля оформления фигур и линий будет зависеть от выбранной темы (цветов темы)
Палитре цветов темы Литейная соответствуют стили рис. 23.
Рис. 23.
Тот же самый стиль примените к фигурным стрелкам.
Для этого можно использовать кнопку Формат по образцу. Кнопка одинаково действует во всех приложениях MS Office.
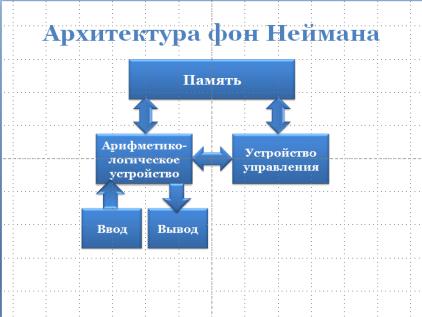
В соответствии с рисунком 24 сделайте необходимое количество копий элементов, измените размеры и ориентацию фигур и добавьте текст.
Добавление текста в фигуру
Для добавления текста выделите фигуру:
Правой кнопкой мыши выведите контекстное меню, выберите команду
Изменить текст;
Введите текст в соответствии с рис. 24.
Рис. 24. Вид слайда «Архитектура фон Неймана»
Анимация элементов слайда
Применим разные эффекты анимации к появлению на слайде (входу) его элементов.
Сделаем активным слайд «Архитектура фон Неймана»;
Выделим фигуру Стрелка, которая на рис. 28 обозначена цифрой 6;
На Ленте сделайте активной вкладку Анимация и щелкнете по кнопке Настройка анимации. В результате будет открыта область задач «Настройка анимации» для анимации отдельных объектов слайда.
Примените для выделенной фигуры эффект входа – Растягивание (рис. 25);
Для выбора эффекта можно активизировать команду Другие эффекты, которая откроет весь список доступных эффектов входа, распределенных по степеням сложности.
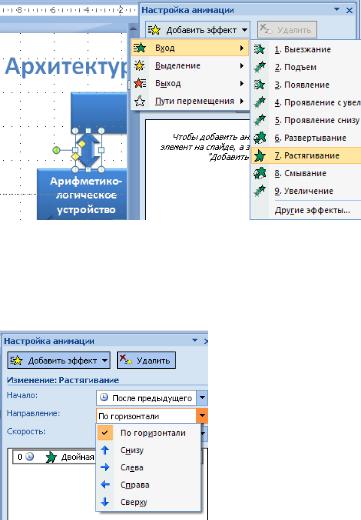
Рис. 25
Установите дополнительные параметры (рис. 26): Начало, Направление,
Скорость;
Рис. 26
В окне настройке анимации выделите появившуюся запись;
Вызовите контекстное меню;
Откройте окно с доступными для данного эффекта параметрами настройки и установите их в соответствии с рисунком 27 или таблицей 1 (для элемента 6).
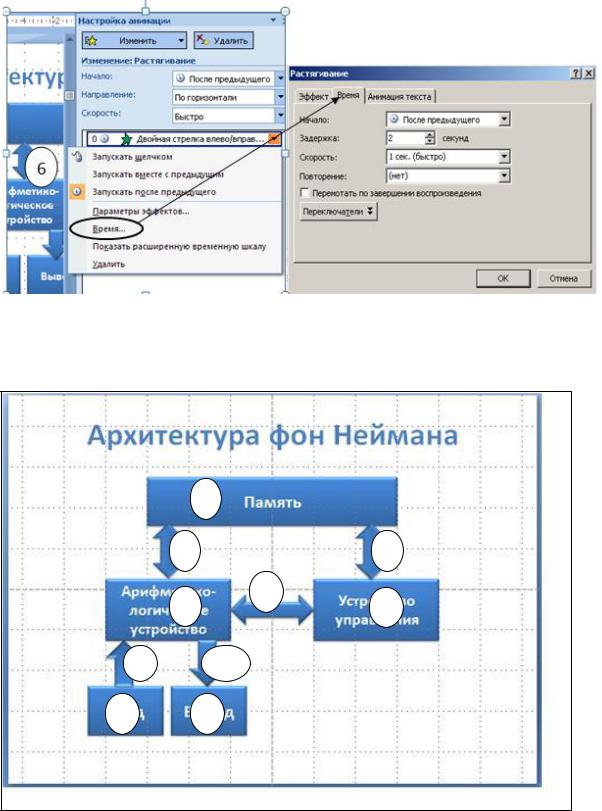
Рис. 27
Установите параметры анимации для остальных элементов слайда в соответствии с таблицей 1.
|
1 |
|
6 |
|
7 |
2 |
8 |
3 |
|
9 10
4 5
Рис. 28
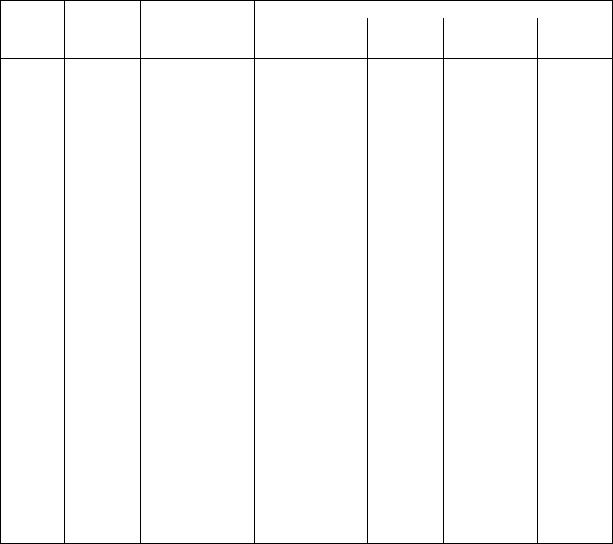
Таблица 1.
№ эле- |
Эффект |
Дополнительн |
|
Время |
|
|
|
ый параметр |
|
Задерж |
|
Повто |
|||
мента |
входа |
Начало |
Скорость |
||||
эффекта входа |
ка |
рение |
|||||
|
|
|
|
|
Прояв- |
|
С |
|
1 сек. |
|
|
2 |
ление |
|
0 |
(нет) |
|||
|
предыдущим |
(быстро) |
|||||
|
снизу |
|
|
|
|||
|
|
|
|
|
|
||
|
Прояв- |
|
После |
|
1 сек. |
|
|
3 |
ление |
|
0 |
(нет) |
|||
|
предыдущего |
(быстро) |
|||||
|
снизу |
|
|
|
|||
|
|
|
|
|
|
||
|
Прояв- |
|
После |
|
1 сек. |
|
|
1 |
ление |
|
0 |
(нет) |
|||
|
предыдущего |
(быстро) |
|||||
|
снизу |
|
|
|
|||
|
|
|
|
|
|
||
4 |
Подъем |
|
После |
0 |
1 сек. |
(нет) |
|
|
предыдущего |
(быстро) |
|||||
|
|
|
|
|
|||
5 |
Подъем |
|
После |
0 |
1 сек. |
(нет) |
|
|
предыдущего |
(быстро) |
|||||
|
|
|
|
|
|||
|
Растяги- |
Напраление – |
После |
|
1 сек. |
|
|
6 |
По |
2 сек. |
(нет) |
||||
вание |
предыдущего |
(быстро) |
|||||
|
горизонтали |
|
|
||||
|
|
|
|
|
|
||
|
Растяги- |
Напраление – |
После |
|
1 сек. |
|
|
7 |
По |
0 |
(нет) |
||||
вание |
предыдущего |
(быстро) |
|||||
|
горизонтали |
|
|
||||
|
|
|
|
|
|
||
|
Растяги- |
Напраление – |
После |
|
1 сек. |
|
|
8 |
По |
0 |
(нет) |
||||
вание |
предыдущего |
(быстро) |
|||||
|
горизонтали |
|
|
||||
|
|
|
|
|
|
||
9 |
Растяги- |
Напраление – |
После |
0 |
1 сек. |
2 |
|
вание |
Сверху |
предыдущего |
(быстро) |
||||
|
|
|
|||||
10 |
Растяги- |
Напраление – |
С |
0 |
1 сек. |
2 |
|
вание |
Снизу |
предыдущим |
(быстро) |
||||
|
|
|
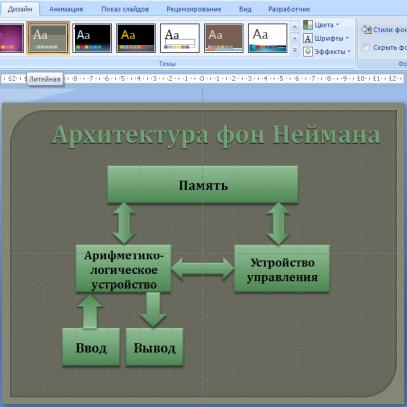
Изменение темы (стилевого оформления) презентации
Применим к слайду «Архитектура фон Неймана» другую Тему, для этого:
Сделаем активным слайд;
На вкладке Дизайн выберем тему «Литейная»;
Применим к выделенному слайду.
Слайд примет следующий вид (рис. 29):
Рис. 29
На рисунке 30 представлен вид одних и те же слайдов с применением разных тем без какой-либо дополнительной доработки.
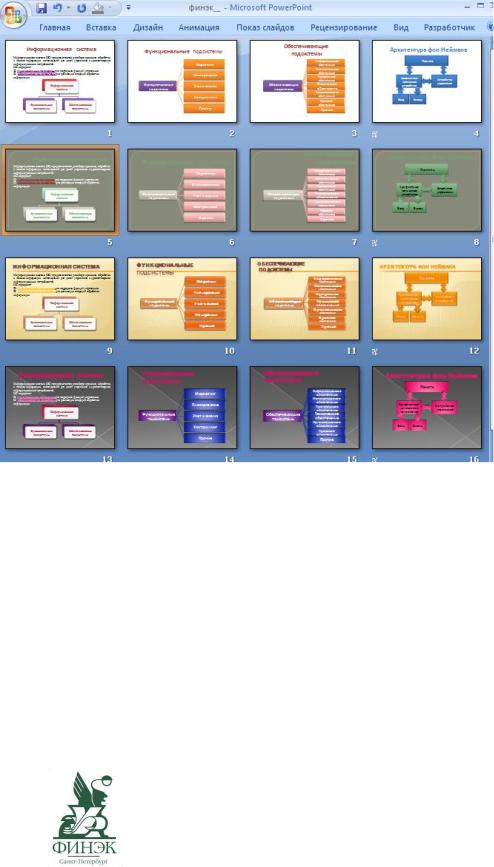
Рис. 30
Оформление титульного листа презентации
Титульный лист презентации оформите самостоятельно, указав:
Название университета;
Название кафедры;
Группу;
Фамилию, имя;
Тему: «ПРАКТИКУМ по работе в приложении MS Office PowerPoint 2007»
Год выполнения
Установка параметров смены слайдов презентации
Добавьте анимацию к переходам слайдов, для этого:
В области эскизов выделите 2-4 слайды;
