
- •Организация учебного процесса с использованием дистанционных образовательных технологий
- •Оглавление
- •Предисловие
- •Учебно-методический комплекс для дистанционного обучения
- •Минимальный состав кейса для дистанционного обучения
- •6. Руководство по организации дистанционного изучения дисциплины
- •График изучения дисциплины
- •Изучения дисциплины
- •С использованием дистанционных технологий обучения специальность , курс , 200 / 200 г.
- •Заочная форма обучения
- •Рабочая программа дисциплины
- •Учебное пособие
- •Практикум
- •Материалы для контроля знаний
- •Руководство по организации дистанционного изучения дисциплины
- •1_График
- •Организационные формы занятий в системе «Прометей»
- •Электронное тестирование в системе «Прометей»
- •Рекомендации по использованию электронных тестов
- •Технические характеристики электронного теста системы «Прометей»
- •Виды тестовых заданий в системе «Прометей»
- •Упорядочение
- •Область на рисунке
- •Развернутый ответ
- •Несколько пропущенных слов
- •Несколько полей ввода
- •Требования к подготовке и оформлению тестовых заданий
- •Режимы сдачи электронных тестов
- •Выдача допусков на тестирование в режиме «экзамен»
- •Выдача допуска группе
- •Выдача допуска отдельному слушателю
- •Как провести процедуру электронного тестирования Для студентов заочной формы обучения
- •Для студентов очной формы обучения
- •Проверка результатов тестирования
- •Письменные работы (обмен файлами)
- •Требования к подготовке файлов письменных работ
- •Как проверять письменные работы, размещенные студентами в системе «Прометей»
- •Как отправить файл с замечаниями студенту
- •Публикация оценок за задания
- •Электронные семинары
- •Рекомендации по проведению семинаров Выбор формы проведения семинара
- •Вступительное слово преподавателя
- •Подведение итогов дискуссии
- •Электронные консультации
- •Описание операций при работе в форуме Вход в форум
- •Создание сообщения
- •Просмотр сообщений студентов
- •Создание ответов на сообщения студентов
- •Описание операций при работе в чате Вход в чат
- •Управление поступающими вопросами
- •Просмотр истории чата
- •Общие рекомендации по дистанционному обучению Как провести установочное занятие со студентами заочной формы обучения
- •Особенности сетевого общения
- •Объявления в системе «Прометей»
- •Приложение 1 Как провести первое тестирование студентов в системе «Прометей»
- •Приложение 2 Памятка по тестированию для слушателей сдо «Прометей»
Описание операций при работе в форуме Вход в форум
В разделе Общение нажмите ссылку Форум.
В
списке доступных форумов выберите форум
конкретной группы и щелкните маркер
![]() в
поле Вход
(рис.
1).
в
поле Вход
(рис.
1).
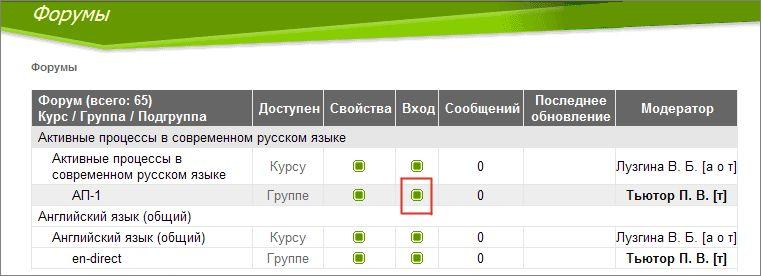
Рисунок 1. Список форумов
Появится окно списка сообщений форума, содержащее кнопки создания и удаления сообщений (рис. 3).
Создание сообщения
Нажмите
кнопку
![]() .
Появится окно создания сообщения
.
Появится окно создания сообщения
Введите заголовок сообщения в одноименном поле, например, «Вступительное слово преподавателя». В поле Текст введите содержание вашего сообщения. Текст сообщений можно скопировать из MS Word.

Рисунок 2. Окно создания сообщения
Введя
текст сообщения, нажмите кнопку
![]() и
убедитесь, что ваше сообщение появилось
в форуме.
и
убедитесь, что ваше сообщение появилось
в форуме.

Рисунок 3. Окно списка сообщений форума
Если
вы хотите внести какие-либо изменения
в ваше сообщение, нажмите пиктограмму
![]() (править).
(править).
Просмотр сообщений студентов
Каждое сообщение в форуме имеет идентификационные данные - дату и время опубликования, фамилию и статус автора:
[с] - слушатель,
[т] – тьютор,
[о] – организатор,
[а] – администратор.
Для просмотра сообщения щелкните непосредственно по его названию (названия сообщений работают как ссылки). Чтобы свернуть сообщение, щелкните повторно по заголовку. Если вы хотите раскрыть сразу все сообщения, воспользуйтесь командой Раскрыть все.
Будьте
внимательны:
при
большом количестве сообщений система
распределяет их на нескольких страницах
и формирует строку навигации
![]() ,
в которой номера страниц работают как
активные ссылки.
,
в которой номера страниц работают как
активные ссылки.
Создание ответов на сообщения студентов
Рядом
с каждым сообщением в форуме располагается
пиктограмма
![]() (ответить). Щелкните по ней, заполните
поляЗаголовок
и Текст,
нажмите
(ответить). Щелкните по ней, заполните
поляЗаголовок
и Текст,
нажмите
![]() .Убедитесь,
что ваше сообщение появилось в форуме.
.Убедитесь,
что ваше сообщение появилось в форуме.
Использование
функции ответа (пиктограмма
![]() )
позволяет размещать ответы непосредственно
под вопросами, в результате чего
формируется логичная, упорядоченная
структура дискуссии.
)
позволяет размещать ответы непосредственно
под вопросами, в результате чего
формируется логичная, упорядоченная
структура дискуссии.
Описание операций при работе в чате Вход в чат
В
разделе Общение
нажмите ссылку Чат.
В
категории По
группам выберите
нужную группу и щелкните маркер
![]() в
поле Вход.
В появившемся окне отобразится список
студентов, находящихся в чате. Выберите
цвет, которым будет выделено ваше имя
в чате и нажмите
в
поле Вход.
В появившемся окне отобразится список
студентов, находящихся в чате. Выберите
цвет, которым будет выделено ваше имя
в чате и нажмите
![]() (рис. 4).
(рис. 4).

Рисунок 4. Окно входа в чат
Создание сообщения
В
нижней части окна чата находится окно
создания сообщений (рис. 5). Введите текст
сообщения и нажмите
![]() .
Сообщение отобразится в текстовом поле.
.
Сообщение отобразится в текстовом поле.

Рисунок 5. Окно ввода теста
Управление поступающими вопросами
Вопросы от студентов могут поступать одновременно, в большом количестве. Чтобы упорядочить процедуру консультирования, преподаватель может временно приостановить поток вопросов, воспользовавшись функцией блокировки слушателей.
В правой части окна чата находится панель «Сейчас в чате». Получив первое сообщение от студента, заблокируйте всех остальных участников чата, чтобы иметь возможность написать ответ на поступившее сообщение и разместить свой ответ в текстовом поле непосредственно следом за поступившим вопросом.
Нажмите ссылку Блокировка, чтобы получить возможность регулировать поступление вопросов студентов.

Рисунок 6. Окно блокировки студентов чата
Поставьте
пометку
![]() рядом с фамилиями студентов, вопросы
от которых хотите временно приостановить,
и нажмите
рядом с фамилиями студентов, вопросы
от которых хотите временно приостановить,
и нажмите
![]() .
.
Ответив
на вопрос, нажмите ссылку Блокировка
и снимите пометку
![]() рядом с фамилией студента, которому
хотите дать слово, и нажмите
рядом с фамилией студента, которому
хотите дать слово, и нажмите
![]() .
Если у этого студента нет вопросов,
разблокируйте другого студента.
.
Если у этого студента нет вопросов,
разблокируйте другого студента.
