
УП Компас
.pdf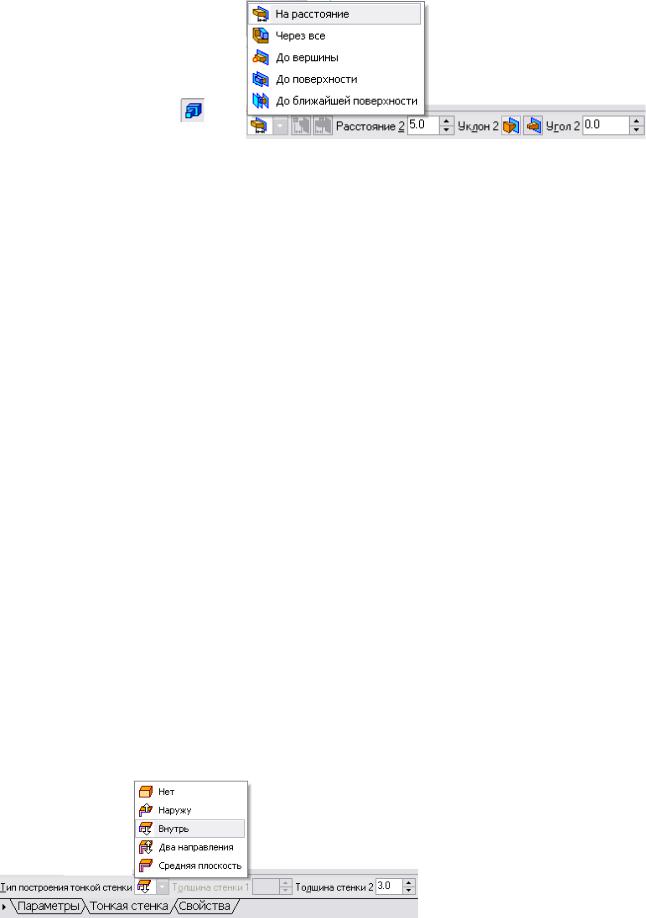
∙допускается любой
уровень вложенно- сти контуров.
Для вызова команды
нажмите |
кнопку |
- |
|
|
Приклеить |
выдавливани- |
Рис. 5.21. Выбор способа определения глубины |
||
ем на инструментальной |
||||
выдавливания и ее параметров |
||||
панели редактирования де- |
||||
|
||||
тали или выберите ее название из меню Операции (рис. 5.20).
С помощью списка  Направление на вкладке Параметры Панели
Направление на вкладке Параметры Панели
свойств задайте направление, в котором требуется выдавливать эскиз.
Выберите способ определения глубины выдавливания из соседнего списка  Способ (рис. 5.21).
Способ (рис. 5.21).
Введите величину, характеризующую глубину выдавливания, в поле
Расстояние на вкладке Параметры (рис. 5.21).
Чтобы наклонить боковые грани элемента выдавливания, выберите направление уклона с помощью переключателя Уклон. Этот переключа- тель имеет два положения: Наружу и Внутрь. Введите значение угла на- клона в поле Угол.
Если было выбрано выдавливание в двух направлениях, то способ оп- ределения глубины выдавливания и числовые параметры (расстояние вы- давливания, угол и направление уклона) требуется задать дважды – для прямого и обратного направлений.
Если был выбран вариант Средняя плоскость, то параметры задаются один раз. При этом возможно выдавливание только на расстояние. Задан- ное расстояние понимается как общая глубина выдавливания (то есть в каждую сторону откладывается его половина). Параметры уклона счита- ются одинаковыми в обоих направлениях.
Управление построением тонких стенок производится на вкладке
Тонкая стенка Панели свойств (рис. 5.22).
Укажите способ задания толщины стенки с помощью списка Тип построения тонкой стенки.
|
Выбор варианта Нет оз- |
|
|
начает отказ |
от созда- |
|
ния тонкой стенки. |
|
|
Введите |
нужное |
|
значение в поле Толщи- |
|
|
на стенки. |
|
Рис. 5. 22. Вкладка Тонкая стенка для задания |
Если выбрано соз- |
|
параметров тонкой стенки |
дание тонкой |
стенки в |
71
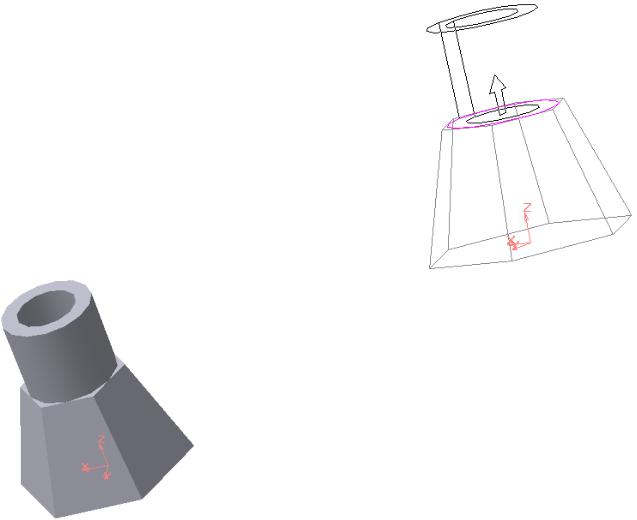
двух направлениях, толщину требуется ввести дважды (для направлений внутрь и наружу).
Если поверхность тела была выбрана в ка- честве средней плоскости стенки, то введенное значение толщины считается общим (в каждом направлении откладывается половина).
Изменение толщины стенки или способа ее определения отображается на фантоме эле- мента в окне детали (рис. 5.23). Это позволяет
оценить правильность задания параметров стенки и при необходимости откорректировать
их.
Если контуры в эскизах элемента
Рис. 5.23. Фантом элемента
модели при приклеивании выдавливанием
Рис.5.24. Модель детали с
приклеенным тонкостенным цилиндром
выдавливания, кинематического или по сечениям не замкнуты (а
также при создании тороида вращением не- замкнутого контура), может быть построен только тонкостенный элемент. В этих случаях вариант Нет в списке Тип недоступен.
Использование команды Приклеить выдавливанием показано на примере приклеива- ния к шестигранной усеченной пирамиде тон- костенного цилиндра (рис. 5.24).
5.3.4.2. Команда Приклеить вращением
Команда Приклеить вращением позволяет добавить к детали формо- образующий элемент, представляющий собой тело вращения. Команда доступна, если выделен один эскиз.
Требования к эскизу приклеиваемого элемента вращения следующее:
∙ось вращения должна быть изображена в эскизе отрезком со сти- лем линии Осевая;
∙ось вращения должна быть одна;
∙в эскизе приклеиваемого или вырезаемого элемента вращения мо- жет быть один или несколько контуров;
∙ни один из контуров не должен пересекать ось вращения;
∙все контуры должны лежать по одну сторону от оси вращения.
72
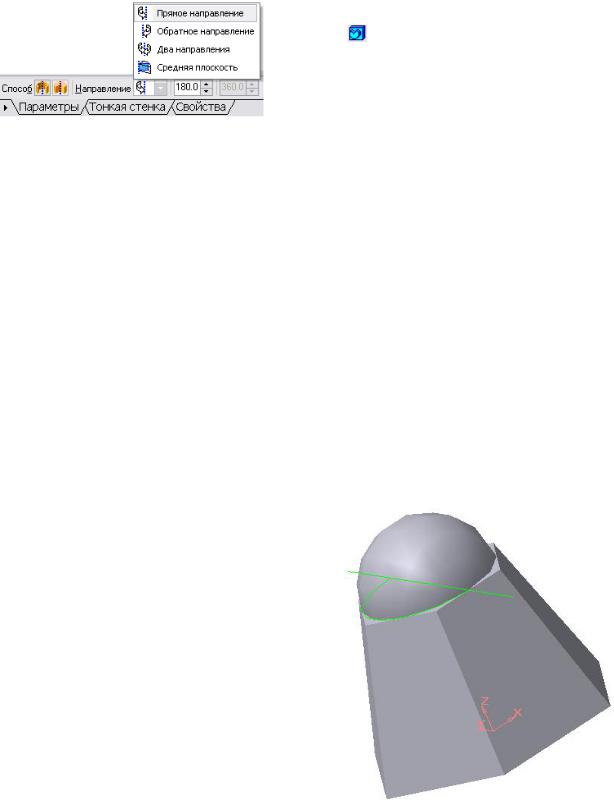
|
Для вызова команды нужно нажать |
|
|
кнопку (Приклеить вращением) на ин- |
|
|
струментальной панели редактирования |
|
|
детали или выбрать ее название из меню |
|
|
Операции. |
|
Рис. 5.25. Выбор направления |
Для указания направления вращения |
|
контура следует выбрать нужную строку в |
||
вращения и угла поворота |
||
|
списке Направление (рис. 5.25). Здесь же |
нужно указать угол, на который будет выполняться вращение.
Для вращения в двух направлениях угол требуется ввести дважды – для прямого и обратного направления.
Если был выбран вариант Средняя плоскость, то угол задается один раз. В этом случае откладывается в каждую сторону половина угла.
Использование команды Приклеить вращением к исходной модели половины шара показано на рис. 5.26.
5.3.4.3 Команда Приклеить кинематически
Команда Приклеить кинематически позволяет добавить к детали тело, представляющее собой результат перемещения эскиза (образующей) вдоль траектории (направляющей). Команда доступна, если в детали существует хотя бы один, не задействованный в других операциях эскиз.
Требования к эскизу (образую- щей) приклеиваемого кинематическо- го элемента следующие:
∙в эскизе (образующей) может быть только один контур;
∙контур может быть разомкну-
тым или замкнутым. Траектория, вдоль которой пере-
мещается эскиз-сечение и которая со- стоит из одного эскиза, должна удов- летворять следующим требованиям:
∙ в эскизе траектории может быть только один контур;
∙контур может быть разомкнутым или замкнутым;
∙если контур разомкнут, его начало должно лежать в плоскости эс- киза-сечения;
73
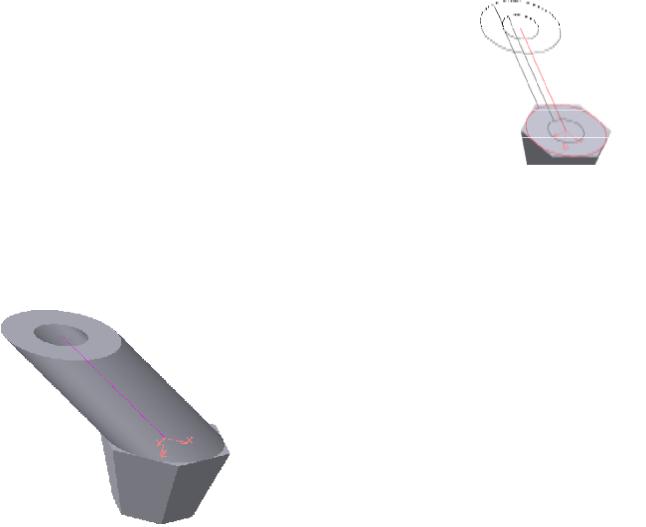
∙если контур замкнут, он должен пересекать плоскость эскиза-
сечения.
Если траектория состоит из нескольких эскизов, то должны выпол- няться следующие условия:
∙в каждом эскизе траектории может быть только один контур;
∙контур должен быть разомкнутым;
∙контуры в эскизах должны соединяться друг с другом последова- тельно (начальная точка одного должна совпадать с конечной точ- кой другого);
∙если эскизы образуют замкнутую траекторию, то она должна пере- секать плоскость эскиза-сечения;
∙если эскизы образуют незамкнутую
траекторию, то её начало должно ле- жать в плоскости эскиза-сечения.
Для вызова команды нажмите кнопку 
Приклеить кинематически на инструменталь- ной панели Редактирование детали или выбе-
рите её из меню Операции.
Чтобы задать эскиз-сечение, нажмите
кнопку на вкладке Параметры Панели свойств
и укажите нужный эскиз в Дереве построения или в окне модели. Название эскиза появится в справочном поле вкладки.
Чтобы задать траекторию движения сечения, нажмите кнопку на вкладке Параметры и укажите нужный объ- ект.
В качестве траектории может использо-
ваться любая пространственная или плоская кривая, например: ребро, спираль, сплайн, контур в эскизе, ломаная кривая.
Если траектория выбрана неверно, её можно указать повторно, не выходя из коман- ды. Просто щёлкните мышью по нужному объекту. Выделение с ранее указанной кривой будет снято, выбранной для выполнения опе- рации окажется вновь указанная кривая.
Группа переключателей  (Движение сечения) по- зволяет выбрать тип перемещения сечения вдоль траектории: Сохранять
(Движение сечения) по- зволяет выбрать тип перемещения сечения вдоль траектории: Сохранять
угол наклона, Параллельно самому себе и Ортогонально траектории.
74

Построение тонкостенного кинематического элемента и настройка свойств поверхности элемента ничем ни отличается от рассмотренных выше операций.
Результат действия команды изображён на рис. 5.27 и 5.28.
Приклеивание проводится к плоской поверхности, образованной вы- давливанием шестиугольника.
Приклеиваемая модель обра-
зована движением окружности по траектории в виде отрезка, наклоненного к плоскости эс- киза. Моделирование осущест- влено с использованием вклад-
ки Тонкая стенка (рис. 5.29).
5.3.5 Команда Вырезать
Вырезать элемент из основания детали можно четырьмя способами. Эта команда имеет подменю из четырёх команд: Выдавливанием, Враще-
нием, Кинематически и По сечениям.
5.3.5.1 Команда Вырезать выдавливанием
Команда Вырезать выдавливанием позволяет вырезать из модели формообразующий элемент, представляющий собой тело выдавливания.
Команда доступна, если выделен один эскиз.
К эскизу вырезаемого элемента выдавливания предъявляются сле- дующие требования:
∙в эскизе приклеиваемого или вырезаемого элемента выдавливания может быть один или несколько контуров;
∙допускается любой уровень вложенности контуров.
Для вызова команды нажмите кнопку  (Вырезать выдавливанием) на инструментальной панели редактирования детали.
(Вырезать выдавливанием) на инструментальной панели редактирования детали.
С помощью списка  (Направление) на вкладке Параметры Пане-
(Направление) на вкладке Параметры Пане-
ли свойств задайте направление, в котором требуется выдавливать эскиз:
Прямое направление, Обратное направление, Два направления или Средняя плоскость.
Выберите способ определения глубины выдавливания из списка 
(Способ).
75
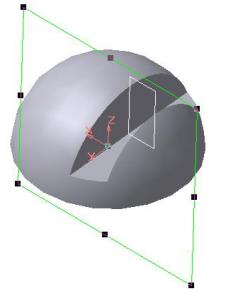
Введите величину, характеризующую глубину выдавливания, в поле
Расстояние на вкладке Параметры.
Чтобы наклонить боковые грани элемента выдавливания, выберите
направление уклона с помощью переключателя Уклон и введите значение угла.
Если было выбрано выдавливание в двух направлениях, то способ оп- ределения глубины выдавливания и числовые параметры (расстояние вы- давливания, угол и направление уклона) требуется задать дважды – для прямого и обратного направления.
Если был выбран вариант Средняя плоскость, то параметры задаются один раз. При этом возможно выдавливание только на расстоянии, которое понимается как общая глубина выдавливания, то есть в каждую сторону откладывается его половина. Параметры уклона считаются одинаковыми в обоих направлениях.
Управление построением тонкостенных элементов методом выдавли- вания производится на вкладке Тонкая стенка Панели свойств. Для этого
следует указать способ задания толщины стенки с помощью списка Тип построения тонкой стенки. Выбор варианта Нет означает отказ от созда- ния тонкой стенки. Для изображения тон-
кой стенки следует ввести нужное значение
в поле Толщина стенки.
Изменение толщины стенки или спо- соба ее определения отображается на фан- томе элемента в окне детали. Это позволяет оценить правильность введенных парамет- ров стенки и при необходимости их скор- ректировать.
Пример использования команды Вы-
резать выдавливанием опции Два на-
правления при создании сквозной прорези приведен на рис. 5.30. Эскиз расположен в
Рис. 5.30. Модель половины шара координатной плоскости XZ.
со сквозным вырезом
5.3.5.2 Команда Вырезать вращением
Команда Вырезать вращением позволяет вырезать из модели формо- образующий элемент, представляющий собой тело вращения.
Команда доступна, если выделен один эскиз, к которому предъявля- ются следующие требования:
76
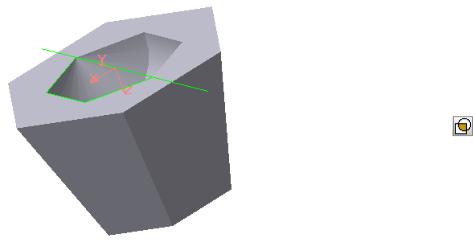
∙ось вращения должна быть изображена в эскизе отрезком со сти- лем линии Осевая;
∙ось вращения должна быть одна;
∙в эскизе вырезаемого элемента вращения может быть один или не- сколько контуров;
∙допускается любой уровень вложенности контуров;
∙ни один из контуров не должен пересекать ось вращения.
Для вызова команды нажмите кнопку  (Вырезать вращением) на инструментальной панели инструментов редактирования детали.
(Вырезать вращением) на инструментальной панели инструментов редактирования детали.
Группа переключателей Способ на вкладке Параметры Панели свойств позволяет выбрать способ построения элемента. Так, если вра-
щаемый контур не замкнут, то это  Тороид или
Тороид или  Сфероид.
Сфероид.
Затем укажите направление вращения контура, выбрав нужную строку
в списке  Направление.
Направление.
Задайте угол, на который будет производиться вращение. Для враще- ния в двух направлениях угол требуется ввести дважды – для прямого и обратного направления.
Если был выбран вариант Средняя плоскость, то угол задается один раз. Он воспринимается системой как общий угол (в каждую сторону от- кладывается его половина).
Управление построением тонкостенных элементов методом вращения
производится на вкладке Тонкая стенка Панели инструментов.
Выбор результатов операции вырезания производится на вкладке Вырезание Панели свойств. Для этого активизируйте пере- ключатель Результат операции, соответст- вующий нужному результату:  (Вычита-
(Вычита-
ние элементов) или |
(Пересечение эле- |
ментов). |
|
Пример использования команды Вырезать вращением приведен на рис. 5.31, на котором в теле усеченной пирамиды выпол- нено углубление. Углубление образовано вращением плоского контура, имеющего форму равнобедренной трапеции.
77
5.3.5.3 Команда Вырезать кинематически
Команда Вырезать кинематически позволяет вырезать из модели формообразующий элемент, представляющий собой результат перемеще- ния эскиза-сечения вдоль заданной траектории.
Команда доступна, если в модели существует хотя бы один не задей- ствованный в других операциях эскиз.
Требования к эскизу-сечению вырезаемого кинематического элемента следующие:
∙в эскизе-сечении может быть только один контур;
∙контур может быть разомкнутым или замкнутым.
Если траектория сечения состоит из одного эскиза, должны выпол- няться следующие условия:
∙в эскизе-траектории может быть только один контур;
∙контур может быть разомкнутым или замкнутым;
∙если контур разомкнут, его начало должно лежать в плоскости эс- киза-сечения;
∙если контур замкнут, он должен пересекать плоскость эскиза- сечения.
Если траектория состоит из нескольких эскизов, должны выполняться следующие условия:
∙в каждом эскизе-траектории может быть только один контур;
∙контур должен быть разомкнутым;
∙контуры в эскизах должны соединяться друг с другом последова- тельно (начальная точка одного совпадает с конечной точкой дру- гого);
∙если эскизы образуют замкнутую траекторию, то она должна пере- секать плоскость эскиза-сечения;
∙если эскизы образуют незамкнутую траекторию, то ее начало должно лежать в плоскости эскиза-сечения.
Для вызова команды нажмите кнопку  (Вырезать кинематически) на инструментальной панели редактирования детали.
(Вырезать кинематически) на инструментальной панели редактирования детали.
Чтобы задать эскиз-сечение, нажмите кнопку  на вкладке Па-
на вкладке Па-
раметры Панели свойств и укажите нужный эскиз в Дереве построения
или в окне модели. Название эскиза появится в справочном поле вкладки. Чтобы задать траекторию движения сечения, нажмите кнопку
 на вкладке Параметры и укажите нужный объект.
на вкладке Параметры и укажите нужный объект.
Если траектория выбрана неверно, ее можно указать повторно, не вы- ходя из команды. Для этого щелкните мышью по нужному объекту. Выде-
78
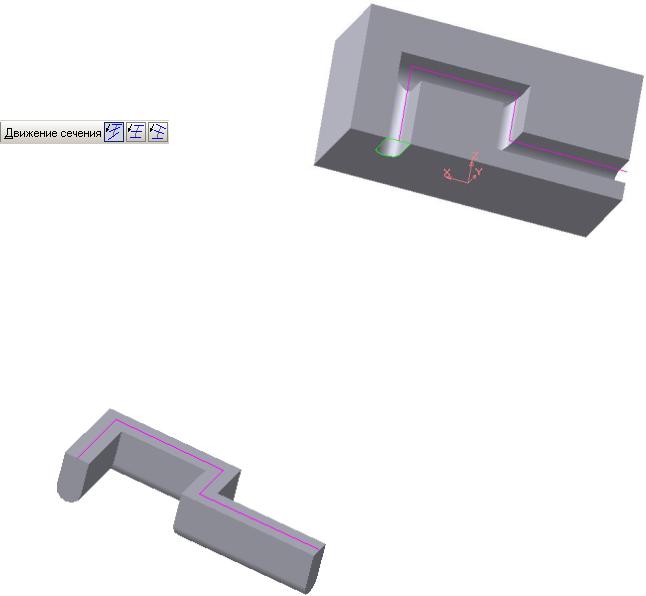
ление с ранее указанной кривой |
|
|
будет снято, а выбранной для |
|
|
выполнения операции окажется |
|
|
вновь указанная кривая. |
|
|
Группа |
переключателей |
|
|
(Движение |
|
сечения) позволяет выбрать тип |
|
|
перемещения |
сечения вдоль |
|
траектории, при этом: Сохра- |
|
|
нять угол наклона, Параллель- |
|
|
но самому себе и Ортогональ- |
Рис. 5.32. Формирование выреза по заданной |
|
но траектории. |
|
траектории с использованием булевой операции |
Построение тонкостенного |
Вычитание элемента |
|
кинематического элемента и настройка свойств поверхности элемента ни- чем не отличается от рассмотренных выше операций.
Результат действия команды Вырезать кинематически изображен на
|
рис. 5.32. |
|
|
|
|
Здесь показано движение кон- |
|||
|
тура по ломаной линии. |
|||
|
Группа |
переключателей Дви- |
||
|
жение сечения позволяет выбрать |
|||
|
тип перемещения |
сечения вдоль |
||
|
траектории. |
|
||
Рис. 5.33. Формирование модели по |
При вырезании можно удалить |
|||
материал |
модели, |
находящийся |
||
заданной траектории с использованием |
||||
внутри поверхности элемента или |
||||
булевой операции Пересечение элементов |
||||
снаружи этой поверхности, то есть вычесть элемент из модели или получить пересечение элемента и модели.
Выбор результата операции вырезания производится на вкладке Вырезание Панели свойств. Для этого активизируйте переключатель Резуль-
тат операции и выберите нужный вариант:  (Вычитание элемента) или
(Вычитание элемента) или
 (Пересечение элементов).
(Пересечение элементов).
На рис. 5.32 показано кинематическое вырезание с применением ко- манды Вычитание элемента, а рис.5.33 приведено аналогичное изобра- жение, но с применением команды Пересечение элементов.
Настройка свойств поверхности осуществляется на вкладке Свойства, расположенной на Панели свойств.
79
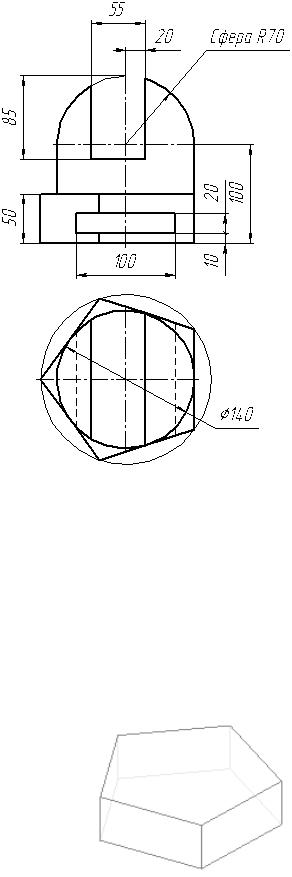
5.4 Задание к лабораторной работе № 5
Исходными данными для работы являются два вида детали, например, как показано на рис. 5.33. По этому чертежу требуется выполнить трехмер- ную модель детали. Каждому студенту предлагается индивидуальный вариант.
Трехмерная модель детали может быть создана многими вариантами. Один из них представлен ниже.
1.Создаем новый документ Деталь.
2.Выявляем простейшие геометри- ческие тела, из которых состоит деталь. В нашем случае это: пяти-
гранная призма с призматическим отверстием, цилиндр и половина шара с вырезом. В этой последова-
тельности и будем формировать модель.
3.В качестве конструктивной плос-
кости выберем |
координатную |
плоскость XZ. |
Рис. 5.33 |
4.В плоскости XZ выполняем эскиз
для создания основания – призмы, в нашем случае пятиугольника. Для
удобства дальнейшей работы центр пятиугольника поместим в начало системы координат.
5.Применим к полученному пятиугольнику  Операцию выдавлива-
Операцию выдавлива-
ния. В окне Расстояние зададим 50, а Направление – Прямое. Резуль-
тат выдавливания показан на рис. 5.34. Здесь применен каркасный
способ отображения модели с прорисовкой невидимых ребер тонкими линиями.
6.Для создания цилиндра в качестве конструк-
тивной плоскости используем верхнюю грань призмы. В ней выполняем эскиз – ок- ружность.
7.Модель цилиндра формируем с помощью
операции  Приклеить выдавливанием на
Приклеить выдавливанием на
расстояние 50 (рис. 5.35).
Рис. 5.34
80
