
- •11 Заповедей Word
- •1. Не вставляйте лишние пробелы
- •2. Не вставляйте лишние абзацы (не жмите Enter каждый раз)
- •3. Не нумеруйте вручную абзацы
- •4. Не вставляйте вручную переносы слов
- •5. Не нумеруйте страницы вручную
- •6. Не вставляйте сноски вручную
- •7. Не набирайте заново уже набранный текст
- •8. Активней используйте клавиатуру
- •9. Чаще используйте стили
- •10. Не создавайте вручную оглавления
- •11. Не создавайте вручную указатели терминов (именные, географические)
- •Заключение
- •Правила компьютерного набора текста
- •Общие правила оформления текста
- •Специфические требования при компьютерном наборе текста
- •Стили. Стандартные стили. Создание и применение пользовательских стилей. Шаблоны Стиль как средство форматирования
- •Стандартные стили. Стили как средство создания структуры документа
- •Пользовательские стили, их сохранение и использование. Использование стилей других документов
- •Шаблоны документов и использование стилей в шаблонах документов
- •Вопросы и задания
- •Оглавления и указатели. Списки Вставка оглавлений
- •Создание указателей и сносок
- •Колонтитулы
- •Вопросы и задания
- •Правила оформления компьютерных презентаций Общие правила дизайна
- •Рекомендации по дизайну презентации
- •Текстовая информация
- •Графическая информация
- •Анимация
- •Единое стилевое оформление
- •Содержание и расположение информационных блоков на слайде
- •Уроки по Access Введение
- •Занятие 1 Создание базы данных. Ввод и форматирование данных
- •Занятие 2 Редактирование базы данных
- •Занятие 3 Поиск данных по условию
- •Примеры использования символов задания шаблонов
- •Примеры условных выражений
- •Ответьте на вопросы
- •Занятие 4 Работа с помощью мастера
- •Занятие 5 Работа со связанными таблицами
- •Задания
- •Занятие 6 Дополнительные возможности Access
- •Занятие 7 Зачётное задание
11 Заповедей Word
1. Не вставляйте лишние пробелы
При смене форматирования, возможно, придется ставить или убирать их заново.
1. Чтобы поставить отступ первой (красной) строки, используйте треугольный маркер или выберите пункт меню Формат | Абзац…В полеОтступ | Первая строказадайте нужное значение. Стандартный отступ – 1,27 см. Не используйте для вставки отступов табуляторы.
![]()
2. Чтобы текст был по центру страницы,
либо справа, щёлкните по нужной кнопке
на панели и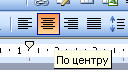 нструментов.
нструментов.
3. Чтобы отделить звание от подписи, после звания нажмите клавишу Tab. Теперь щелкните по линейке. Появится черный маркер в виде уголка. Дополнительно параметры (выравнивание, заполнитель) настраиваются через пункт меню Формат | Табуляция.
Таким простым способом можно формировать целые таблицы. При необходимости через пункт меню Формат | Табуляцияможно выбрать любые заполнители для пустого пространства и выравнивание. Чтобы удалить маркер, перетащите его за пределы экрана.
4. Чтобы текст был в правом углу, но выровнен по левому краю, сдвиньте квадратный маркер вправо или выберите пункт меню Формат | Абзац …В полеОтступ слевавыберите нужное значение.
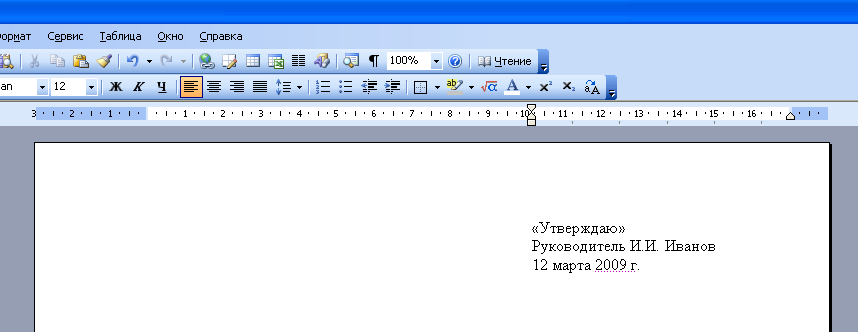
5. Чтобы сочетания «4 км.», «г. Пермь» в конце строки не разрывались, вместо пробела после цифры и символа населенного пункта вставьте неразрывный пробел Ctrl+Shift+Пробел. Вставляйте всегда неразрывные пробелы после сокращений населенных пунктов «г.» (город), перед сокращениями измерительных величин «км.» (километр), между инициалами и фамилией А.Б. Иванов, при отделении разрядов чисел 1 000 000, после знака номера №.
6. Чтобы текст шел вразрядку, выберите пункт меню Формат | Шрифт…Закладка Интервал. В полеИнтервалвыберите значение Разреженный и задайте нужное расстояние между буквами. При этом слова, идущие вразрядку в тексте, переносятся правильно.
Чтобы убрать все лишние пробелы и табуляторы в началах и концах строк, выделите текст, задайте выравнивание по центру и верните выравнивание.
Чтобы убрать все лишние пробелы по всему тексту, выберите пункт меню Правка | Заменить. В поле Найти введите два пробела (нажмите два раза на пробел). В полеЗаменить навведите один пробел. Нажмите кнопкуЗаменить все. Нажмите еще раз – возможно в тексте были тройные пробелы.
Включите отображение невидимых символов для их просмотра ¶. Тогда пробелы отображаются точками «·», табуляция стрелочкой «→», неразрывный пробел кружком «°».
2. Не вставляйте лишние абзацы (не жмите Enter каждый раз)
При смене форматирования, возможно, придется ставить или убирать их заново.
1. Чтобы установить расстояние перед (после) заголовком главы, раздела, измените Формат | Абзац…В полеИнтервал | Перед (После)измените значение на большее.
2. Чтобы текст (например, новая глава) всегда шел с начала страницы, выберите пункт меню Вставка | Разрыв | Начать новую страницу.
Второй вариант – выберите пункт меню Формат | Абзац…ЗакладкаПоложение на странице. Поставьте галочку в полеС новой страницы.
3. Чтобы заголовок главы, раздела не оставался внизу предыдущей страницы, выделите его, выберите пункт меню Формат | Абзац…ЗакладкаПоложение на странице. Поставьте галочку в полеНе отрывать от следующего.
см. подробнее правила набора текста
