
- •Цель работы
- •Подготовка к работе
- •Вопросы для самопроверки
- •Порядок выполнения работы
- •Содержание отчёта
- •Лабораторная работа № 2
- •Цель работы
- •Вопросы для самопроверки
- •Содержание отчёта
- •Цель работы
- •Подготовка к работе
- •Вопросы для самопроверки
- •L3id1.M
- •L3id2.M
- •Содержание отчёта
- •Цель работы
- •Подготовка к работе
- •Порядок выполнения работы
- •Содержание отчета
- •Основы работы в matlab
- •1. Введение
- •2. Инструкции и переменные
- •3. Матрицы
- •4. Графика
- •5. Скрипты
- •6. Приложение
- •Режимы работы в matlab
- •Описание режимов работы
- •Пример скрипта
- •Пример работы в Simulink
- •Библиографический список
5. Скрипты
Действительная мощь MATLAB применительно к анализу и синтезу систем управления состоит в возможности выполнения длинной последовательности команд, записанных в виде файла. Такие файлы называются М-файлами, т. к. их имена имеют вид filename.m. Одним из видов М-файла является скрипт. Control System Toolbox представляет собой собрание М-файлов, разработанных специально для приложения к задачам управления. В дополнение к М-файлам, поставляемым вместе с MATLAB и пакетами прикладных программ, вы можете разработать собственные скрипты для решения конкретных задач. Скрипты — это обычные текстовые файлы в формате ASCII, которые создаются с помощью текстового редактора.
Скрипт представляет собой последовательность обыкновенных инструкций и функций, используемых на уровне командной строки. Скрипт вызывается также на уровне командной строки путем ввода имени файла или с помощью ниспадающего меню. Каждый скрипт может вызывать также другие скрипты. В случае вызова скрипта MATLAB сразу начинает выполнение инструкций и вычисление функций, входящих в файл, не ожидая ввода командной строки. Скрипт работает с переменными, находящимися в рабочей области.
Предположим, что вы захотели построить график функции y(t)=sinαt, где α — варьируемый параметр. Тогда с помощью текстового редактора вы записываете скрипт и присваиваете ему, скажем, имя plotdata.m, затем вводите в командной строке значение α, которое автоматически помещается в рабочую область. После этого вы печатаете в командной строке имя plotdata, что незамедлительно приводит к выполнению скрипта. При этом скрипт использует самое последнее значение α из рабочей области. После получения результата вы можете ввести другое значение α в командной строке и выполнить скрипт еще раз.
Cкрипт должен быть хорошо снабжен комментариями, начинающимися с символа %. Снабдите скрипт заставкой, содержащей некоторые сведения относительно его назначения и затем используйте функцию help, чтобы вывести заставку на экран.
Используя скрипт plotdata.m, вы можете в интерактивном режиме исследовать влияние параметра α. В командной строке введите значение α = 10, за которым должно быть указано имя скрипта (в данном случае plotdata). MATLAB автоматически построит график функции у = sinαt. Вы можете вернуться к командной строке, ввести значение α = 50 и выполнить скрипт еще раз, чтобы получить новый график.
Вы можете изменить начертание символов с помощью следующих модификаторов:
\bf - полужирный шрифт ;
\it – курсив ;
\rm - обычный шрифт ;
\fontname - определяет название семейства используемых шрифтов ;
\fontsize - определяет размер шрифта .
Для обозначения нижних и верхних индексов используются соответственно символы «_» и «^».
6. Приложение
Таблица 5.6
Распространенные математические функции
|
sin(x) |
Синус |
log10(x) |
Десятичный логарифм |
|
sinh(x) |
Гиперболический синус |
log2(x) |
Логарифм по основанию 2 |
|
asin(x) |
Арксинус |
pow2(x) |
Степень числа 2 |
|
asinh(x) |
Гиперболический арксинус |
sqrt(x) |
Квадратный корень |
|
cos(x) |
Косинус |
nextpow2(x) |
Ближайшая степень числа 2 |
|
cosh(x) |
Гиперболический косинус |
abs(x) |
Абсолютное значение комплексного числа |
|
acos(x) |
Арккосинус | ||
|
acosh(x) |
Гиперболический арккосинус |
angle(x) |
Аргумент комплексного числа |
|
tan(x) |
Тангенс |
complex(x.y) |
Образование комплексного числа по |
|
tanh(x) |
Гиперболический тангенс |
|
действительной и мнимой частям |
|
atan(x) |
Арктангенс |
conj(x) |
Комплексно-сопряженное число |
|
atan2(y.x) |
Четырехквадрантный арктангенс |
imag(x) |
Мнимая часть комплексного числа |
|
real(x) |
Действительная часть комплексного числа | ||
|
atanh(x) |
Гиперболический арктангенс | ||
|
sec(x) |
Секанс |
unwrap(x) |
Непрерывная функция фазового угла |
|
sech(x) |
Гиперболический секанс | ||
|
asec(x) |
Арксеканс |
isreal(x) |
Истинно, если это массив |
|
asech(x) |
Гиперболический арксеканс |
|
действительных чисел |
|
csc(x) |
Косеканс |
cplxpair(x) |
Сортировка комплексно- сопряженных пар чисел |
|
csch(x) |
Гиперболический косеканс | ||
|
acsc(x) |
Арккосеканс |
fix(x) |
Усечение дробной части числа |
|
acsch(x) |
Гиперболический арккосеканс |
floor(x) |
Округление до меньшего целого |
|
cot(x) |
Котангенс |
ceil(x) |
Округление до большего целого |
|
coth(x) |
Гиперболический котангенс |
round(x) |
Округление до ближайшего целого |
|
acot(x) |
Арккотангенс |
mod(x,y) |
Остаток в смысле модульной арифметики |
|
acoth(x) |
Гиперболический арккотангенс | ||
|
exp(x) |
Экспоненциальная функция |
rem(x,y) |
Остаток от деления |
|
log(x) |
Натуральный логарифм |
Таблица 5.7
Функции MATLAB
|
Функция |
Описание функции |
|
abs |
Вычисляет абсолютное значение числа |
|
acos |
Вычисляет арккосинус |
|
ans |
Выводит результат последней операции |
|
asin |
Вычисляет арксинус |
|
atan |
Вычисляет арктангенс (в 2 квадрантах) |
|
atan2 |
Вычисляет арктангенс (в 4 квадрантах) |
|
axis |
Задает ручное масштабирование осей координат при выводе графиков |
|
bode |
Строит частотные характеристики в виде диаграммы Боде |
|
c2d |
Реализует построение дискретной модели непрерывной системы |
|
clear |
Удаляет переменные и функции из рабочей области |
|
clf |
Очищает графическое окно |
|
conj |
Вычисляет комплексно-сопряженное число |
|
conv |
Производит умножение двух полиномов |
|
cos |
Вычисляет косинус |
|
ctrb |
Вычисляет матрицу управляемости |
|
diary |
Сохраняет сеанс работы в файле на диске |
|
d2c |
Реализует построение непрерывной модели дискретной системы |
|
eig |
Вычисляет собственные значения и собственные векторы |
|
end |
Завершает построение структуры системы управления |
|
ехр |
Вычисляет экспоненту с основанием е |
|
expm |
Вычисляет матричную экспоненту с основанием е |
|
eye |
Формирует единичную матрицу |
|
feedback |
Вычисляет передаточную функцию для соединения двух систем в контур с обратной связью |
|
for |
Образует цикл вычислений |
|
format |
Задает формат вывода чисел на дисплей |
|
grid on |
Добавляет сетку к текущему графику |
|
help |
Печатает список тем, по которым предлагает услуги Помощник |
|
hold on |
Сохраняет текущий график на экране |
|
i |
Мнимая единица, корень числа -1 |
|
imag |
Выделяет мнимую часть комплексного числа |
|
impulse |
Вычисляет реакцию системы на единичную импульсную функцию |
|
inf |
Бесконечное значение |
|
j |
Мнимая единица, корень числа -1 |
|
legend |
Помещает пояснение на текущем графике |
|
linspace |
Формирует линейно упорядоченные векторы |
|
load |
Загружает в файл сохраненные переменные |
|
log |
Вычисляет натуральный логарифм |
|
log10 |
Вычисляет десятичный логарифм |
|
loglog |
Строит график в логарифмическом масштабе по обеим осям |
|
logspace |
Формирует логарифмически упорядоченные векторы |
|
lsim |
Вычисляет реакцию системы на произвольный входной сигнал и ненулевые начальные условия |
|
margin |
Вычисляет по частотным характеристикам системы запас по модулю, запас по фазе и соответствующие им частоты |
|
max |
Определяет максимальное значение числа из массива |
|
mesh |
Создает трехмерную сетчатую поверхность |
|
meshgrid |
Создает массивы для использования их совместно с функцией mesh |
|
min |
Определяет минимальное значение числа из массива |
|
minreal |
Определяет передаточную функцию минимальной реализации после сокращения полюсов и нулей |
|
NaN |
Указывает на нечисловое значение, получаемое в результате операции |
|
ngrid |
Изображает линии сетки диаграммы Никольса |
|
nichols |
Строит годограф Никольса по частотным характеристикам системы |
|
num2str |
Преобразует массив чисел в строки |
|
nyquist |
Строит частотный годограф (диаграмму) Найквиста |
|
obsv |
Вычисляет матрицу наблюдаемости |
|
ones |
Формирует матрицу, все элементы которой есть целые числа и равны 1 |
|
pade |
Вычисляет аппроксимацию Паде n-го порядка для запаздывания по времени |
|
parallel |
Определяет передаточную функцию для параллельного соединения двух систем |
|
plot |
Строит график в линейном масштабе по обеим осям |
|
pole |
Вычисляет полюсы системы |
|
poly |
Формирует полином по его корням |
|
polyval |
Вычисляет значение полинома |
|
printsys |
Выводит на печать информацию о модели линейной системы в переменных состояния и в виде передаточной функции |
|
pzmap |
Изображает диаграмму расположения полюсов и нулей линейной системы |
|
rank |
Вычисляет ранг матрицы |
|
real |
Выделяет действительную часть комплексного числа |
|
residue |
Производит разложение рациональной функции на простые дроби |
|
rlocfind |
Определяет коэффициент усиления, соответствующий заданному положению корней на корневом годографе |
|
rlocus |
Строит корневой годограф системы |
|
roots |
Вычисляет корни полинома |
|
semilogx |
Строит график с использованием логарифмического масштаба по оси х и линейного масштаба по оси у |
|
semilogy |
Строит график с использованием логарифмического масштаба по оси у и линейного масштаба по оси х |
|
series |
Определяет передаточную функцию для последовательного соединения двух систем |
|
shg |
Отображает графическое окно |
|
sin |
Вычисляет синус |
|
sqrt |
Вычисляет квадратный корень |
|
ss |
Формирует модель объекта в переменных состояния |
|
step |
Вычисляет переходную характеристику системы |
|
subplot |
Разделяет графическое окно на подокна |
|
tan |
Вычисляет тангенс |
|
text |
Добавляет текст к текущему графику |
|
title |
Добавляет заголовок к текущему графику |
|
tf |
Создает модель объекта в виде передаточной функции |
|
who |
Выводит список переменных, находящихся в рабочей области |
|
whos |
Выводит список текущих переменных с подробностями |
|
xlabel |
Добавляет к текущему графику обозначение оси х |
|
ylabel |
Добавляет к текущему графику обозначение оси у |
|
zero |
Вычисляет нули системы |
|
zeros |
Создает матрицу, все элементы которой нулевые |
Основы Simulink
Simulink предоставляет пользователям MATLAB мощное средство моделирования и исследования систем управления с обратной связью. Simulink является интерактивным инструментом, эффективно использующим графический интерфейс.
Начать работу с Simulink можно двумя способами:
Щелкнуть мышью на значке Simulink в панели инструментов MATLAB.
Ввести Simulink в командной строке на экране.
Оба эти способа проиллюстрированы на рис. 5.1.

Рис.5.1. Начало сеанса работы в Simulink
После запуска Simulink на рабочем столе должно появиться окно наподобие рис. 5.2. На рис. 5.2 изображен броузер главной библиотеки Simulink. Он показывает, какие библиотеки, структурированные в виде деревьев, установлены на компьютере.

В качестве упражнения, помогающего освоить Simulink, вы можете выполнить обсуждаемые далее этапы и в результате создать простую систему и приступить к ее моделированию. Сеанс работы в Simulink вы можете начать, открыв уже существующую модель или же создав новую модель. Последнее можно сделать двумя способами:
Щелкнув на кнопке New в панели инструментов броузера главной библиотеки;
Выбрав сначала New в раскрывающемся меню опции File в окне библиотеки, а затем выбрав Model.
Эти два способа создания новой модели проиллюстрированы на рис. 5.З. Окно новой системы, изображенное на рис. 5.4, появляется на рабочем столе, по умолчанию занимая всю его площадь. При необходимости вы можете изменить его размеры и переместить в нужное положение. Сразу же после создания окну новой системы присваивается имя Untitled, но вы можете изменить его с помощью команды Save as из меню File. В этом окне производится создание модели, ее редактирование и исследование. Сохранение модели автоматически создает файл (с расширением .mdl), содержащий всю информацию, необходимую для открытия модели в следующих сеансах работы в Simulink. В конце каждого сеанса работы обязательно выбирайте команду SAVE из меню File с тем, чтобы все изменения модели были сохранены для последующей работы.

Simulink содержит стандартную библиотеку блоков, изображенную на рис. 5.2. Она составлена из подблоков в соответствии с их функциональным назначением. Эти подблоки таковы:
Источники сигналов (Sources);
Средства регистрации (Sinks);
Элементы дискретных систем (Discrete);
Элементы непрерывных систем (Continuous);
Математические операции (Math);
Функции и таблицы (Functions & Tables);
Нелинейности (Nonlinear);
Сигналы и системы (Signals & Systems).

Чтобы создать модель, вы должны взять и перенести нужные блоки из библиотеки на рабочий стол. В простом примере, который приводится ниже, вам надо скопировать блок, генерирующий синусоидальный сигнал (блок Sine Wave из библиотеки Sources), и блок индикации (блок Scope из библиотеки Sinks).
Вы можете получить доступ к блоку Sine Wave либо из броузера главной библиотеки, либо из окна библиотеки Sources. Развернув броузер главной библиотеки, как показано на рис. 5.5, (а), вы получите доступ к блоку Sine Wave. Для этого сначала войдите в Simulink, щелкнув на его имени в броузере, затем щелкните в развернувшемся меню на Sources, после этого выберите блок Sine Wave и перетащите его в окно новой модели. Копия блока будет установлена в том месте окна новой модели, где вы оставите его изображение. Аналогичным образом, чтобы скопировать блок Sine Wave из окна библиотеки Sources, откройте это окно (показанное на рис. 5.5, б) двойным щелчком мыши на значке Sources в окне библиотеки Simulink (рис. 5.2).
Примечание: вы можете открыть окно библиотеки Simulink щелчком правой кнопки мыши на этом имени в броузере главной библиотеки, после чего надо щелкнуть на кнопке Open Library.

На этом этапе построения модели рабочее окно будет выглядеть так, как показано на рис. 5.6, (а).
Теперь вам надо будет каким-то образом наблюдать синусоидальный сигнал, генерируемый блоком Sine Wave. Окно библиотеки Sinks содержит набор средств регистрации сигнала, включая Scope, XY Graph, Display, To Workspace и То File, как показано на рис. 5.7. Если вы воспользуетесь инструментами То Workspace или То File, то по окончании сеанса работы данные будут сохранены соответственно в рабочей области или в файле. В нашем примере мы используем для наблюдения сигнала инструмент Scope (индикатор).
Рис. 5.6
Простая система,
состоящая из источника сигнала Sine
Wave
и индикатора Scope

Блок Scope вы можете скопировать либо из броузера главной, либо из окна библиотеки Sinks. Как и в случае с библиотекой Sources, развернув броузер главной библиотеки, вы получите доступ к блоку Scope. Для этого войдите в Simulink, щелкнув на его имени в броузере, затем щелкните в развернувшемся меню на Sinks, после этого выберите из библиотеки Sinks блок Scope и перетащите его в окно новой модели. Другой способ доступа к блоку Scope состоит в том, что для этого надо сделать двойной щелчок мышью на значке Sinks в окне библиотеки Simulink (рис. 5.2). После этой операции рабочее окно будет выглядеть так, как показано на рис. 5.6, (б).
Обратите внимание, что на рис. 5.6 окно с моделью переименовано, оно теперь имеет имя test (раньше модель имела имя untitled, как показано на рис. 5.4). Обязательно сохраните модель, чтобы вы могли открыть ее для исследования в следующих сеансах работы в Simulink.
Теперь задача состоит в том, чтобы соединить между собой блоки Sine Wave и Scope. Угловая скобка (>), появляющаяся у правого края блока Sine Wave — это выходной порт. Аналогично, угловая скобка (>), появляющаяся у левого края блока Scope — это входной порт. Всегда, когда такая скобка направлена к блоку, это соответствует входному порту, а если от блока — то выходному порту. Если блоки соединены, то входной и выходной порты исчезают.
Чтобы соединить выходной порт блока Sine Wave с входным портом блока Scope, поместите курсор на выходной порт в правой части блока Sine Wave, при этом обратите внимание, что курсор принял форму крестика. Удерживая нажатой кнопку мыши, перемещайте курсор к входному порту блока Scope. Соединительная линия при этом будет штриховой, а когда вы доведете ее до входного порта блока Scope, курсор превратится в жирный крестик, как показано на рис. 5.6, (в). После этого отпустите кнопку мыши, и соединение между двумя портами будет установлено. Когда это произойдет, угловые скобки исчезнут и на соединительной линии появится стрелка, указывающая направление передачи информации. Это отражено на рис. 5.6, (г). Теперь почти все готово, чтобы начать моделирование.
Вы можете наблюдать и редактировать параметры моделирования, выбрав из меню Simulation опцию Parameters. При этом экран будет иметь вид, изображенный на
рис. 5. 8. Установите время окончания моделирования (по умолчанию оно равно 10 с), равное 1000.0, как показано на рис. 5.8. Выполнив эту операцию, закройте окно диалога нажатием кнопки ОК.
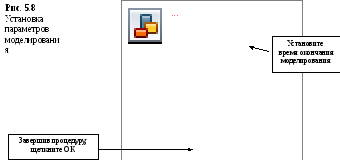

Параметры синусоидального сигнала (например, частоту) вы можете задать (а при необходимости и изменить), сделав двойной щелчок мышью на блоке Sine Wave в окне модели. Диалоговое окно примет вид, изображенный на рис. 5.9. На этом рисунке показано, что частота синусоиды установлена равной 0.05 рад/с.

Перед началом моделирования откройте индикатор двойным щелчком мыши на блоке Scope в окне модели. Далее выберите опцию Start из меню Simulation, как показано на рис. 5.10. Начнется процесс моделирования, и на экране появится изображение, приведенное на рис. 5.11. График динамически изменяется по мере того, как блок Sine Wave генерирует синусоидальный сигнал. По окончании времени моделирования изображение на экране будет выглядеть так, как показано на рис. 5.11.
Теперь вы закончили создание простой модели и провели первый эксперимент. Перед тем, как выйти из Simulink, не забудьте выбрать из меню File опцию Save, чтобы сохранить всю информацию о модели для последующей работы.

Закончить сеанс работы в Simulink вы можете, выбрав из меню File опцию Close. После этого у вас есть возможность продолжить работу в MATLAB, вернувшись в командную строку. Если вам нужно закончить работу только в Simulink, но не в MATLAB, просто закройте все окна Simulink. Если же нужно выйти и из Simulink и из MATLAB, то выберите команду Exit MATLAB. Для анализа и синтеза систем управления Simulink предоставляет пользователю набор блоков с передаточными функциями и моделями в переменных состояния. Например, популярный ПИД-регулятор можно найти в библиотеке Simulink Extras.
Библиотеки Simulink
Continuous-Непрерывные
Derivative-Производная
Integrator-Интегратор
State-space-Пространственное состояние
TransferFcn-Передача(перемещение) Fcn
TransportDelay-Задержка перемещения
VariableTransportDelay-Переменная задержка перемещения
Zero-Pole-Нули-полюса
Discontinuities-Неоднородности ( резкие изменения )
Backlash-Обратная реакция
Coulomb & Viscous Friction-Кулон и вязкое трение
Dead Zone-Зона нечувствительности
Hit Crossing-Пересечение удара
Quantizer-Дискретизирование
Rate Limiter-Ограничитель коэффициента
Relay-Реле
Saturation-Насыщение
Discrete-Дискретные
Discrete Transfer Fcn-Дискретное перемещение Fcn
Discrete Zero-Pole-Дискретный нулевой полюс
Discrete Filter-Дискретный Фильтр
Discrete State-Space-Дискретное пространственное состояние
Discrete-Time Integrator-Интегратор в дискретном времени
First-Order Hold-Фиксация первого порядка
Memory-Память
Unit Delay-Задержка в один образцовый период
Zero-Order Hold-Фиксация нулевого порядка
Look-Up Tables-Таблицы поиска
DirectLook-UpTable(n-D) -N-мерный прямой стол поиска
Interpolation(n-D)usingPreLook-Up- n-мерный поиск по таблице интерполяции с использованием заранее рассчитанных индексов
Look-Up Table-Стол поиска
Look-Up Table (2-D)- Двухмерный стол поиска
Look-UpTable(n-D)-N-мерный стол поиска
PreLook-Up Index Search-Предшествующий поиск индекса
Math Operations-Математические действия
ABS-Модуль
Algebraic Constraint- Алгебраическое ограничение
Assignment- Назначение
BitwiseLogicalOperator-Битовый логический оператор
Combinatorial Logic- Комбинационная логика
Complex to Magnitude-Angle- Комплекс к углу величины
ComplextoReal-Imag- Комплекс к реальному изображению
Dot Product-Точечный Продукт
Gain- Увеличение
Logical Operator-Логические операторы
Magnitude-Angle to Complex-Создать комплексный выход из модуля и/или аргумента входа.
Math Function- Математические функции
Matrix Concatenation- Матричная связь
Matrix Gain- Матричное увеличение
MinMax- Вывести минимум или максимум
Polynomial- Полиноминал
Product-Умножить или разделить входы
Real-Imag to Complex-Создать комплексный выход из действительного и/или мнимого входа.
Relational Operator- Относительный Оператор
Reshape-Изменить
Rounding Function-Операции округления
Sign-Признак
Slider Gain-Увеличение скольжения
Sum-Добавить или вычесть
Trigonometric Function-Тригонометрические и гиперболические функции
Model Verification-Модели проверки (верификации)
Assertion-Утверждение
CheckDiscreteGradient- Утверждение дискретного градиента
Check Dynamic Gap- Утверждение динамического промежутка
Check Dynamic Range- Утверждение динамического диапазона
Check Static Gap- Утверждение статического промежутка
Check Static Range- Утверждение статического диапазона
Check Dynamic Lower Bound-Утверждение, что один сигнал всегда меньше другого
Check Dynamic Upper Bound- Утверждение, что один сигнал всегда больше другого
Check Input Resolution-Утверждение, что входной сигнал имеет заданное разрешение
Check Static Lower Bound-Утверждение, что входной сигнал больше статической нижней границы
Check Static Upper Bound: Утверждение, что входной сигнал меньше статической верхней границы
Model-Wide Utilities-Моделированно-широкие утилиты
DocBlock- Блок, который сохраняет длинный текст
Model Info- Модель информаций
Timed-BasedLinearization-Линеаризация в заданное время
Trigger-Based Linearization-Линеаризация модели в рабочей области
Ports & Subsystems-Порты и подсистемы
ConfigurableSubsystem- Конфигурируемая подсистема
AtomicSubsystem- Атомная подсистема
Enable- Позволить
EnabledSubsystem- Позволенная подсистема
EnabledandTriggeredSubsystem- Позволенная и вызванная подсистема
ForIteratorSubsystem- Для итераторных подсистем
Function-CallGenerator- Генератор запроса функции
Function-CallSubsystem- Подсистема запроса функции
If- Если
IfActionSubsystem- Если подсистема действия
In1-В 1
Out1-Из 1
Subsystem- Подсистема
Subsystem Examples- Примеры подсистем
Switch Case- Случай выключателя
Switch Case Action Subsystem- Подсистема действия случая выключателя
Trigger-Триггер
Triggered Subsystem- Триггерная подсистема
While Iterator Subsystem - Шаблон блока подсистемы, содержащий итератор while
Signal Attributes-Признаки сигнала
Data Type Conversion- Преобразователь типа данных
IC- Начальное условие для сигнала
Probe- Исследование
Rate Transition - Переход уровня
Signal Specification- Спецификация сигнала
Width- Ширина
Signal Routing-Направление сигнала
Bus Creator -Создает сигнал шины
Bus Selector- Блок принимает вход от Mux или блока сигнала шины
Data Store Memory- Память хранения данных
Data Store Read- Чтение значений из указанного источника данных
Data Store Write- Запись значений в указанный источник данных
Demux- Демультиплексор
From- От
Goto- Из
Goto Tag Visibility- Используется в сочетании с блоками “Переход” и “Из” для задания видимости ограниченных тегов
Manual Switch- Ручной переключатель
Merge- Слияние
Multiport Switch- Многоходовой переключатель
Mux- Мультиплексор
Selector- Отборщик
Switch- Переключаталь
Sinks-Запись
Display- Показ
Floating Scope- Плавающие возможности
Out1- Выход 1
Scope- Возможность
Stop Simulation-Остановить эмуляцию
Terminator: Завершение
To File- Запись в файл
To Workspace- Записать вход в указанный массив
XY Graph-Осциллограф XY
Sources-Источники
Band-Limited White Noise- Белый шум для непрерывных систем
Chirp Signal- Сигнал Chirp
Clock- Время
Constant- Константы
Digital Clock- Цифровые часы
FromWorkspace- Из рабочей областиMATLAB
From File- Из файла
Ground- Заземление
In1- В 1
Pulse Generator- Генератор импульсов
Ramp- Скат
Random Number- Случайный номер
Repeating Sequence- Повторение последовательности
Signal Generator- Генератор сигнала
Signal Builder- Строитель сигнала
Sine Wave- Волна синуса
Step- Генерация ступеньки
Uniform Random Number- Генерация равномерно распределенного случайного сигнала
User-Defined Functions - Определяемые пользователем функции
Fcn- Функция
MATLAB Fcn- Функции MATLAB
S-Function- S-функция
S-Function Builder- Строитель S-функции
