
Лекция 11 Моделирование тел
.pdf
операции, составляющие СТЭ, могут подавляться и восстанавливаться только за счет подавления или восстановления связанных с ними выражений.
Для создания СТЭ используется «Мастер-процесс», который позволяет определить СТЭ и сохранить его как специальный файл. Порядок создания СТЭ заключается в следующих шагах:
создать модель, содержащую необходимые элементы и операции для СТЭ (предпочтительнее создавать модель с относительными, а не абсолютными определениями).
вызвать «Мастер-процесс» создания типового элемента пользователя (инструменты > Элемент, задаваемый пользователем > Мастер-процесс или файл > Экспорт > Собственный типовой элемент). Далее выполнять действия в соответствии с диалогом мастерпроцесса.
Пример 3.3-6
Рассмотрим шаги создания и использования СТЭ на примере создания площадки на криволинейной поверхности для размещения отверстия.
Создайте новый файл uDF_1.prt. В части модели создайте конструктивный элемент «Цилиндр» (диаметр = 40 мм, высота = 60 мм), разместив его в нулевой точке системы координат (размещение и ориентация оси цилиндра не влияет на дальнейшее использование СТЭ). Выполните уклон на боковой грани цилиндра под углом 15 град. Ребро в основании цилиндра скруглите радиусом 5 мм.
Откройте диалоговое окно «Выражения» (инструменты > выражение) и переименуйте параметры созданного тела и элементов, чтобы их можно было легко найти при экспорте СТЭ: диаметр цилиндра на «d», высоту цилиндра на «h», угол наклона боковой грани цилиндра на «taper», радиус скругления ребра на «г».
Выберите команду инструменты > элемент, задаваемый пользователем > Мастер-процесс или файл > экспорт > Собственный типовой элемент. В открывшемся диалоговом окне «Мастер-процесс собственного типового элемента» задайте имя для СТЭ - «UDF_1» (под этим именем он будет сохранен в библиотеке, и вы сможете найти его позже при включении в другую модель). Назначьте имя файла для СТЭ, например, «UDF_1» (в данном примере имена совпадают, но это совсем необязательно, вы можете заменить имя части на более понятное). Укажите библиотеку, куда нужно будет сохранить информацию (для определения места размещения информации нажмите иконку «Поиск...» в диалоговом окне мастер-процесса и выберите раздел «metric»).
Примечание: в NX имеются образцы библиотек как в метрической, так и в дюймовой размерности. Обе библиотеки содержат образцы иерархической структуры, и любая из библиотек может использоваться для сохранения ваших собственных типовых элементов.
Сориентируйте твердое тело в правильное положение (наиболее информативный вид) и создайте рисунок, нажав кнопку «Захват изображения». Предварительно вы можете нанести на модель необходимые размеры, которые характеризуют параметры модели, используемые в дальнейшем для управления геометрией СТЭ (во время запуска мастер-процесса создания СТЭ NX автоматически создает изображение по рабочему виду детали и создает графический файл с расширением «cgm». Вы можете изменить вид так, как вам необходимо, используя вращение, увеличение и т.д., и повторно сохранить изображение с помощью этой команды). В строке «Страница справки» вы может указать ссылку (URL) на документ с описанием СТЭ. Эта ссылка сохраняется в файле описания СТЭ udf_database.txt. Позднее, в момент включения СТЭ в деталь, становится активной кнопка «Документация», при выборе которой NX откроет стандартный браузер и страницу с описанием СТЭ (рис. 3.3-54).
Перейдите с помощью кнопки «Следующий» на этап выбора функциональных элементов, которые должны быть сохранены в СТЭ. В диалоговом окне мастер-процесса в разделе «Элементы в детали» выберите три функциональных элемента (цилиндр, уклон, скругление ребра). В этом списке NX показывает все элементы и операции из дерева построения рабочей части. Выбрав нужные элементы, нажмите кнопку «Добавить элемент» для их добавления в правое окно «Элементы в СТЭ».
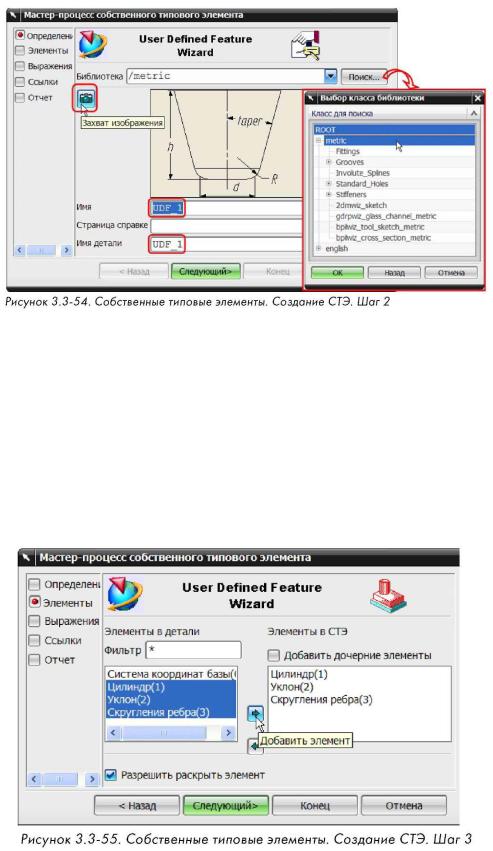
Вы можете также дважды нажать на элементы в списке элементов в части, чтобы добавить их в список «Элементы в СТЭ». Если включить опцию «Добавить дочерние элементы», то включение или исключение родительского элемента из списка «Элементы в детали» приводит к автоматическому включению или исключению дочерних объектов этого элемента из списка. Если включить опцию «Разрешить раскрыть элемент», то при добавлении СТЭ в деталь будут доступны все операции, на которых основан СТЭ. Включите эту опцию и перейдите с помощью кнопки «Следующий» на очередной шаг создания СТЭ. На закладке «Выражения» выбираются параметры и выражения, которые при вставке СТЭ в деталь должны запрашиваться для изменения при размещении СТЭ. Выберите выражения в левом поле «Доступные выражения» и нажмите стрелку для перевода выбранных параметров в окно «Выражения, изменяемые пользователем». Все содержащиеся в правом поле параметры функциональных элементов позже появятся в диалоге размещения СТЭ и могут быть изменены. Для каждого выражения вы можете присвоить новые имена (выбрать в правом окне выражение и ввести новое имя для параметра).
Для каждого из параметров СТЭ вы можете задать опции определения значений:
нет: когда величина выражения никак не оговаривается и вы можете назначить любое значение при вставке СТЭ в деталь; движок ввода целого: когда вы определяете диапазон целых чисел. Если включено это правило, то вы можете ввести минимальное и максимальное значения для диапазона значений выражения и при вставке СТЭ в деталь появится движок задания целочисленного значения в пределах заданного диапазона; движок ввода вещественного: когда вы можете определить диапазон вещественных чисел. При выборе этой опции вы
можете ввести минимальное и максимальное значения диапазона, и при вставке СТЭ в деталь появится движок задания значения в пределах заданного диапазона; по значениям: для этого правила задается список возможных значений выражения, и при использовании СТЭ для этого
параметра будут доступны только заданные значения.
Выберите выражение для задания угла наклона (taper) и задайте правило выражения «Движок ввода целого», установите диапазон целых чисел Мин. = 0, Макс. = 45. Выберите выражение для задания радиуса скругления (r), установите правило «По значениям» и в окне «Опциональные значения» введите значения: 0.5; 1.0; 2.0; 3.0; 4.0; 5.0; 8.0; 10.0. Выберите выражение для задания диаметра цилиндра (d), установите правило «Движок ввода вещественного» и задайте диапазон для чисел Мин. = 20, Макс. = 100. Перейдите на следующий шаг создания СТЭ.
На закладке задания ссылок привязки СТЭ вы можете выбрать или удалить ссылочную геометрию. В списке диалогового окна даны все внешние ссылки, которые необходимо определить для включения СТЭ в часть, где он используется. В зависимости от контекста построения СТЭ этот список может быть пустым. Вы можете использовать кнопки со стрелками «вверх»/«вниз» для изменения порядка вызова запросов на разрешение внешних ссылок в ходе диалога использования СТЭ. Диалог привязок (ссылочной геометрии) СТЭ имеет одну запись (точка размещения цилиндра). В случае создания более сложного СТЭ запрашивались бы, например, плоскость размещения и горизонтальное направление для ориентации СТЭ. Вы можете изменить текст описания запрашиваемой привязки в диалоговом окне мастер-процесса. При переходе к следующему шагу в диалоговом окне высвечиваются все ранее заданные характеристики пользовательского элемента (СТЭ). Подтвердите диалог кнопкой «Конец». NX сохраняет введенные данные и конфигурирует файлы настроек библиотек СТЭ пользователя.
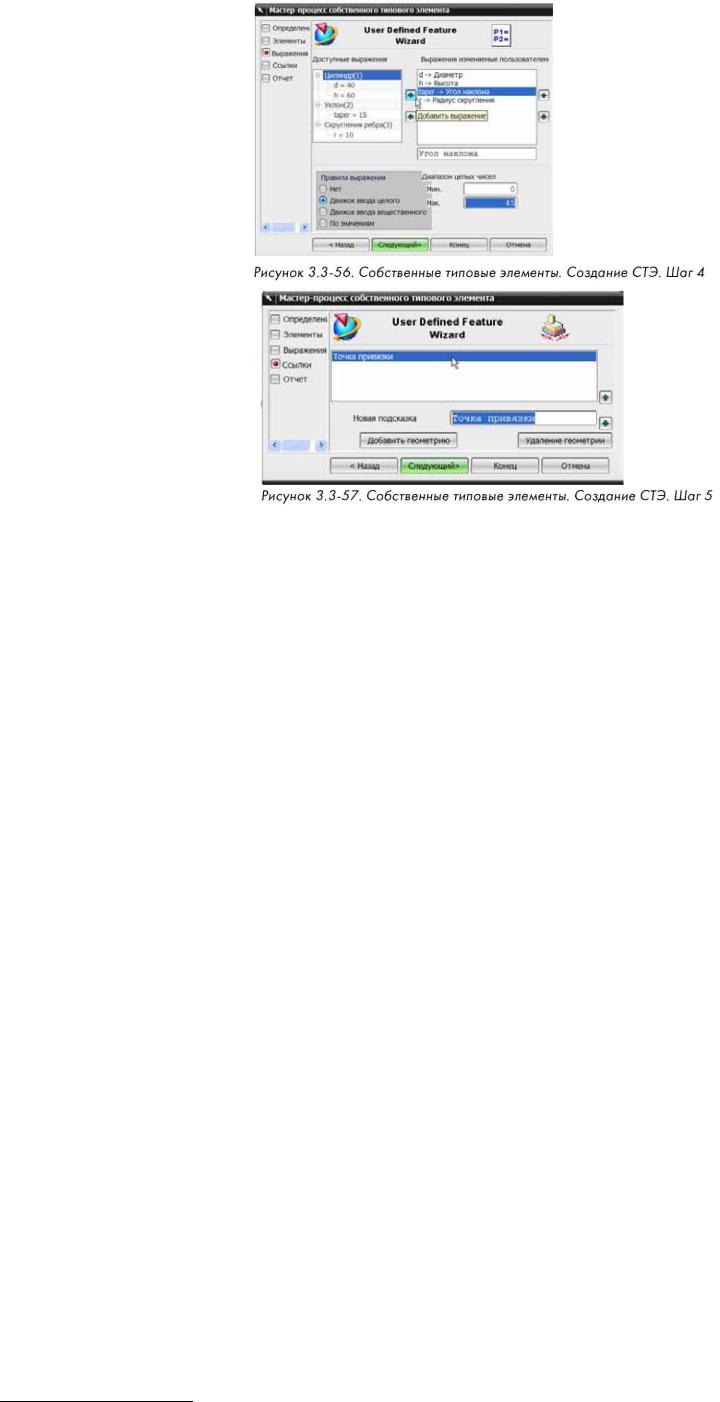
Размещение библиотек собственных типовых элементов (СТЭ) задает системная переменная NX, которую можно определить, например, в «домашнем» каталоге пользователя:
«UGN_UDF_UBRARY_DIR=%UGN_USER_DIR%\udf» (База данных NX с примерами СТЭ находится в каталоге $UGII_ROOT_DIR/udf/. Эта база включает в себя записи образцов СТЭ частей, которые лежат в каталоге $UGII_ROOT_DIR/udf/resource. Вы можете скопировать содержимое этой базы данных в свою и получить доступ к образцам СТЭ, изменять и дополнять).
Там же должен находиться и файл данных СТЭ «udf_database.txt». В этом файле прописаны строки с именами собственных типовых элементов, именами и местом нахождения файлов NX (1.prt) и изображения СТЭ (*.cgm), каталога СТЭ. Например, для созданного СТЭ строка в файле будет выглядеть следующим образом: «UDF_1;$UGII_UDF_LIBRARY_DIR/resource/metric/UDF_1 .prt;$UGII_UDF_LIBRARY_DIR/ resource/metric/UDF_1
.cgm;/metric/;;».
Дополнительно вы можете использовать различные библиотеки, размещенные на сетевых ресурсах. Файл управления библиотеками (dbc_udf_ascii.def) определяется в настройках пользователя (переменная «UGII_UDF_LIBRARY_DIR»). Для настройки библиотек с помощью файла определения (dbc_udf_ascii.def) необходимо:
скопировать файл с примером определения библиотек $UGII_BASE_DIR/ugii/udf/dbc_ udf_ascii.def в собственный каталог;
изменить этот файл, используя текстовый редактор, а именно найти строку с надписью «The Library Hierarchy». Ниже этой строки находятся блоки кодов, которые вы можете копировать и, изменив, включить для определения новых библиотек. изменить определение переменной «UGII_UDF_DEFINITION_FILE» так, чтобы она теперь показывала на измененный файл определения библиотек, например: «UGII_UDF_
DEFINITION_FILE=%UGII_UDF_LIBRARY_DIR%\dbc_udf_ascii_user.def».
Примечание: изменяя и добавляя библиотеки в файл определения, вы не должны менять файл обработки событий (dbc_udf_ascii.tcl). Система использует этот файл для автоматического изменения файла базы данных СТЭ в момент создания СТЭ.
Пример 3.3-7
Рассмотрим порядок применения собственных типовых элементов (СТЭ).
Откройте файл 3.3_uDF.prt. Выберите вставить > Элементы проектирования > Заданные пользователем. В диалоговом окне «Браузер библиотеки СТЭ» нажмите «Поиск...», выберите библиотеку пользовательских элементов «metric» и только что созданный элемент «UDF_1». При необходимости вы можете изменить значения параметров для СТЭ, используя диалоговое окно параметров. Задайте значения для диаметра = 40; высоты = 60; угла наклона = 15; радиуса скругления = 5 и нажмите ОК. При создании СТЭ вы определили точку привязки. Когда вы размещаете СТЭ в модели, NX также запрашивает указать ссылочную точку. Если вы не укажете точку размещения, NX выдаст предупреждение о возможных ошибках. Завершите размещение СТЭ в детали. СТЭ.
Перепозиционируйте СТЭ на соответствующее место. Создайте координатную плоскость на нижней торцевой поверхности СТЭ, зеркально отобразите СТЭ с использованием функции вставить > Ассоциативная копия > Зеркальное тело. Создайте конструктивный элемент «Поверхность тиснения» из меню вставить > комбинированные тела > поверхность тиснения. В качестве тела построения выберите листовое тело, в качестве инструмента - тело созданного СТЭ и затем - зеркальное тело. Скруглите ребро в месте соединения СТЭ с листовым телом радиусом 5 мм. Придайте толщину листовому телу 1,2 мм. Разместите простое отверстие диаметром 12 мм в центре образовавшейся плоской площадки.
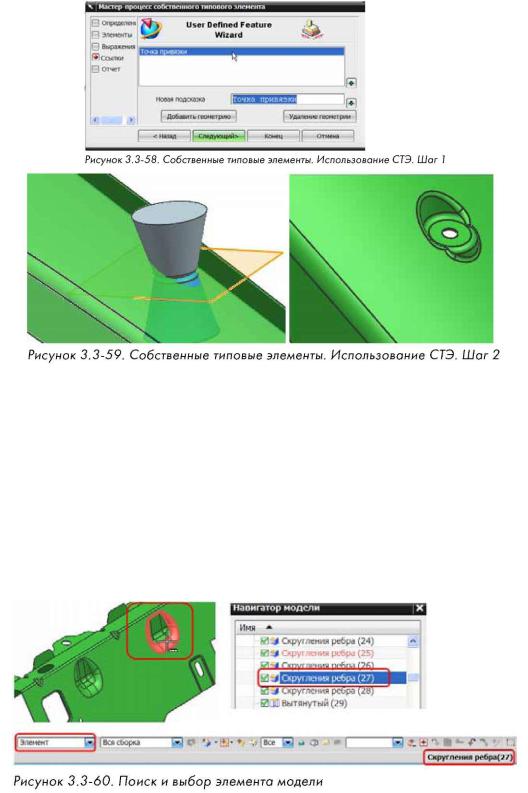
Измените параметры СТЭ, например, диаметр цилиндра, угол наклона, радиус ребра. Проследите за изменениями в модели. Измените место размещения СТЭ и проследите за изменениями в модели.
Работа с параметрическими моделями
Рассмотрим основные методы работы и возможности NX при анализе состава и взаимосвязей элементов модели. Эти методы позволяют проанализировать параметрическое устройство моделей, созданных другими пользователями, провести изменения в модели (для выполнения анализа построения модели откройте файл 3.3_Param_Mod.prt).
Поиск и отображение имени элемента модели
Наиболее простой вариант найти элемент модели, подлежащий изменению, - это позиционировать указатель мышки в графическом окне на то место, которое требуется изменить. Перед этим необходимо переключить фильтр типа выбора в панели на «Элемент». В строке состояния при этом появится имя элемента выбора. Кроме того, соответствующий элемент будет подсвечиваться в навигаторе модели и в графической области.
Навигатор модели
Навигатор модели - вспомогательное средство для визуального представления структуры модели. Вы можете использовать навигатор модели для выбора элементов, управления их видимостью, прямого доступа к параметрам построения, лучшего понимания истории построения модели и ее логических связей. Кроме данных о модели навигатор содержит информацию о видах, ссылочных наборах, выражениях, заданных пользователем. Навигатор модели разделен на несколько частей: основную панель, панель зависимостей, панель подробностей и панель предварительного изображения. Существуют два варианта отображения навигатора модели:
Вид навигатора модели можно переключать, используя либо правую клавишу мышки и контекстное меню, либо меню Инструменты > навигатор модели > в порядке построения (установить либо снять отметку).
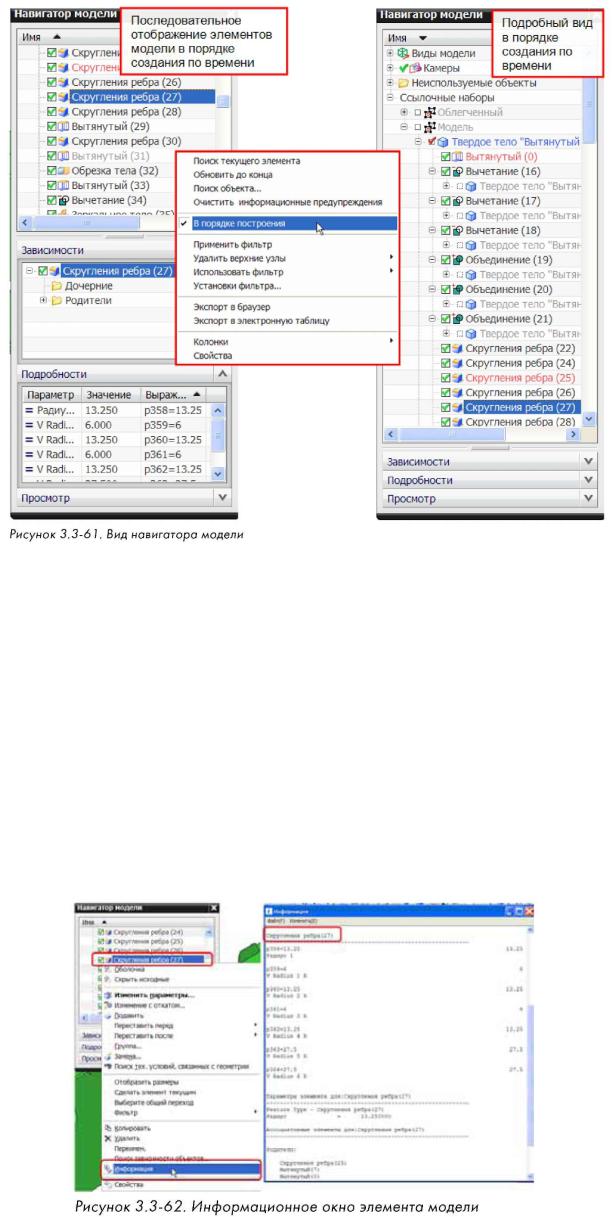
Структура навигатора модели представляет собой четыре панели:
основная панель: используется для изменения параметров элементов или для получения общей информации о модели. Вы можете дважды нажать на любой элемент модели в основной панели, чтобы начать его изменение, вы можете использовать контрольный блок рядом с элементом, чтобы управлять его видимостью, подавлять и восстанавливать элемент. Вы можете использовать фильтры для отображения на панели только той информации, которая вам необходима; панель «Зависимости»: используется для отображения связей «родители-дети» для элементов построения, выбранных на основной панели; панель «Подробности»: показывает параметры выбранного элемента и в некоторых случаях дает возможность их прямого
редактирования в этом окне; панель «Просмотр»: показывает картинку выбранного на основной панели элемента построения. Выбранный элемент
должен иметь доступный объект предварительного просмотра.
Информационное окно
Если поместить указатель мыши в окне навигатора модели на нужном вам объекте (например, «Скругление ребра(27)») и если вам необходимо узнать, какие параметры имеются у данного элемента, какие существуют зависимости между элементами модели, выберите пункт «Информация» в контекстном меню (правая кнопка мыши на элементе), и NX откроет вам информационное окно (рис. 3.3-62).
В этом окне вы видите параметры элемента (p358=13.25, ...), его родительские элементы (Скругление ребра (25), Вытянутый (7), Вытянутый (0)) и другие данные. Наряду с приведенным методом получения информации об объекте имеется еще несколько способов, например: выбрать меню Информация > элементы. После подтверждения диалога и выбора нужного элемента имеем аналогичное информационное окно, как и в предыдущем случае. Такую же информацию можно получить, раскрыв дополнительные окна в навигаторе модели. В окне «Подробности» можно получить прямой доступ к параметрам выделенного элемента для изменения их значений (рис. 3.3-63).
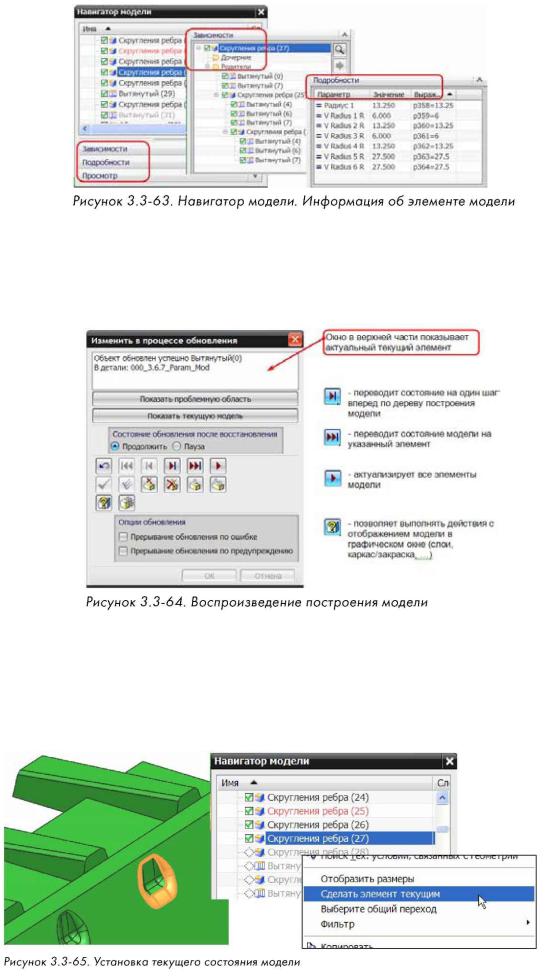
Воспроизведение построения элементов модели
Используя функцию «Воспроизведение», можно отследить построение модели шаг за шагом. Данная функция пошагово выводит из состояния «Подавлено» элементы модели. Функция вызывается из меню Изменить > элементы >
воспроизведение или с помощью иконки  на панели инструментов «Изменить элемент». После запуска этой функции открывается диалоговое окно (рис. 3.3-64).
на панели инструментов «Изменить элемент». После запуска этой функции открывается диалоговое окно (рис. 3.3-64).
Установка актуального состояния на выбранный элемент модели
С помощью функции «Воспроизведение» можно просматривать шаги создания модели. Для того чтобы создать дополнительный элемент в модели, расположив его в середине построений, применима альтернативная функция по установке состояния модели на определенный элемент. Функция «Сделать элемент текущим» вызывается из контекстного меню при выборе требуемого элемента в навигаторе модели. При выборе данного пункта контекстного меню все последующие элементы модели после текущего становятся неактивными.
Примечание: все вновь создаваемые элементы модели будут располагаться в навигаторе модели после текущего
(выбранного) элемента. Это будет продолжаться до тех пор, пока вы не выберете в качестве «текущего» какой-либо другой элемент или последний элемент модели.
Параметры элементов и позиционирование
Параметры и выражения применяются для задания конструктивным элементам модели определенных размеров (например, величина радиуса скругления «Скругление ребра (25)», p346=13.25) и для позиционирования элементов. Значения параметров меняют в диалоговом окне «Изменить параметры», которое можно вызвать несколькими способами:
с помощью иконки на панели инструментов «Изменить элемент»; из меню изменить > Элементы > изменить параметры;
на панели инструментов «Изменить элемент»; из меню изменить > Элементы > изменить параметры;
из контекстного меню, выбрав «Изменить параметры» (при нажатии правой клавиши мышки в навигаторе модели на элементе); двойным нажатием на элементе в навигаторе модели;
выбрать элемент в графическом окне правой клавишей мышки и выбрать из контекстного меню пункт «Изменить параметры»; двойным нажатием на элементе в графическом окне;
подвести курсор к элементу в графическом окне и, удерживая правую клавишу мышки, выбрать иконку Параметры позиционирования элементов также можно редактировать, вызывая диалог редактирования несколькими способами:
Параметры позиционирования элементов также можно редактировать, вызывая диалог редактирования несколькими способами:
с помощью иконки на панели инструментов «Изменить элемент»; из меню Изменить > элементы > Изменить позицию;
на панели инструментов «Изменить элемент»; из меню Изменить > элементы > Изменить позицию;
из контекстного меню выбрать «Изменить позицию» при нажатии правой клавиши мышки в навигаторе модели.
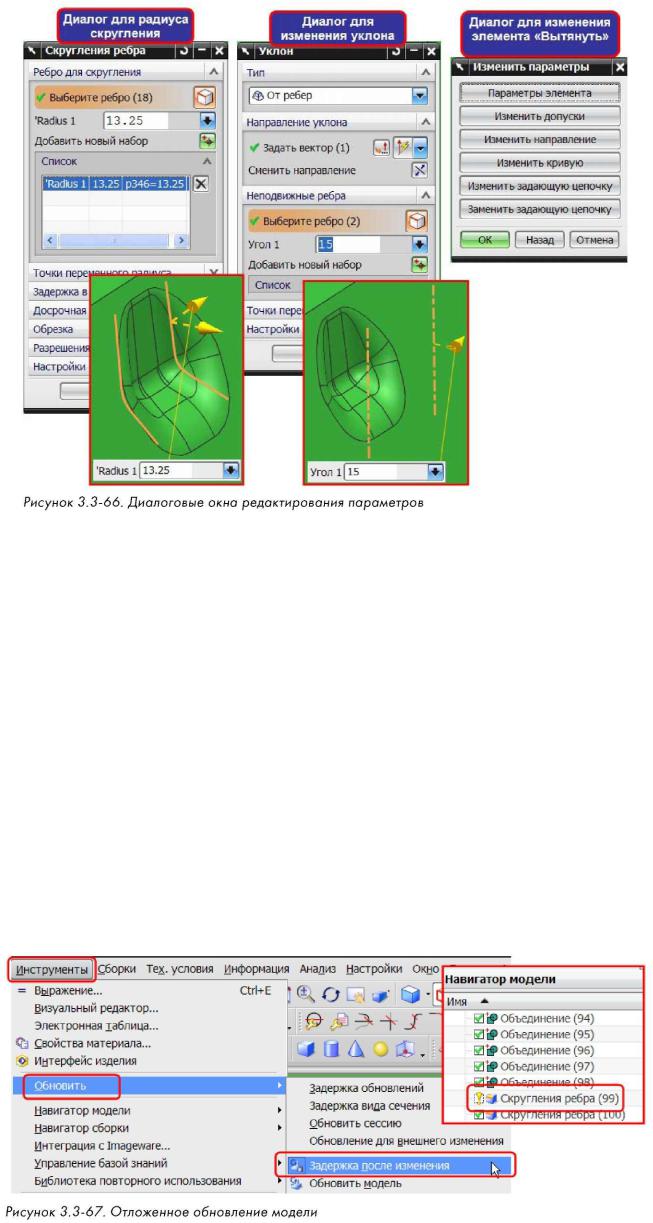
Кроме изменения величин параметров элементов модели и их позиционирования в диалоге изменения могут быть отредактированы либо добавлены новые значения выбора тех или иных элементов. В зависимости от типа элемента появляются различные меню для изменения параметров и значений выбора, например:
Отложенное обновление при изменении
Перестроение модели при выполнении изменений с большим количеством элементов в модели может занять значительное время. Отложенное обновление модели позволяет проводить множественные изменения элементов, а затем выполнять расчет модели сразу по всем изменениям. Вызов функции «Отложенное обновление» осуществляется через меню инструменты > обновить > Задержка после изменения. Функцию «Отложенное обновление» также можно вызвать
через иконку  на панели инструментов «Изменить элемент». После включения опции «Задержка после изменения» элементы, претерпевшие изменение, в навигаторе модели помечаются восклицательным знаком. Для последующего
на панели инструментов «Изменить элемент». После включения опции «Задержка после изменения» элементы, претерпевшие изменение, в навигаторе модели помечаются восклицательным знаком. Для последующего
разрешения внесенных изменений необходимо выполнить команду «Обновить модель»  , находящуюся рядом с предыдущей в панели инструментов.
, находящуюся рядом с предыдущей в панели инструментов.
Изменение модели во время обновления
Диалоговое окно редактирования в ходе обновления модели появляется тогда, когда во время обновления модели возникает ошибочная ситуация. Процесс обновления модели запускается автоматически после целого ряда команд (изменения элемента построения, подавление или восстановление элемента, удаление элемента). Кроме того, диалог редактирования в ходе обновления может быть запущен при проигрывании модели с помощью команды «Воспроизведение» (для воспроизведения ситуации с ошибкой перестроения погасите, например, элемент модели «Скругление ребра (25)»). Данный диалог такой же, как и в функции «Воспроизвести построение». Он предлагает кроме уже оговоренных команд возможность перехода по структуре модели через возможные ошибочные элементы модели. В конкретном случае в верхней части открывшегося диалогового окна высвечивается сообщение о том, что радиус скругления (Скругление ребра (26)) не может быть актуализирован. Причиной ошибки перестроения может быть отсутствие скругления на смежных ребрах либо слишком большой радиус скругления.
Примечание: для того чтобы диалоговое окно появилось в процессе воспроизведения модели, необходимо установить опцию «Прерывание обновления по ошибке» в настройках моделирования.
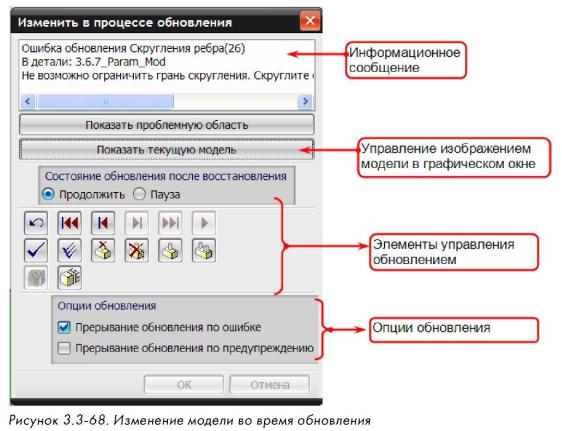
Диалог «Изменить в процессе обновления» предлагает следующие возможности:  - «Отмена»: отказаться от последних изменений, которые вы сделали;
- «Отмена»: отказаться от последних изменений, которые вы сделали;
 - «Вернуться назад к»: вернуться назад к операции. После обращения к этой команде система выводит список успешно завершенных операций в порядке построения. Вы должны выбрать из этого списка, к какой операции хотите вернуться;
- «Вернуться назад к»: вернуться назад к операции. После обращения к этой команде система выводит список успешно завершенных операций в порядке построения. Вы должны выбрать из этого списка, к какой операции хотите вернуться;
 - «Шаг назад»: вернуться на один шаг назад;
- «Шаг назад»: вернуться на один шаг назад;
 - «Принять»: принять предупреждения. Выполнение этой команды продолжает обновление модели. Элемент, во время построения которого возникли предупреждения, после выполнения этой команды получает статус «Не обновленный». Эта команда применима только для случая «Предупреждение», но не для ошибки перестроения;
- «Принять»: принять предупреждения. Выполнение этой команды продолжает обновление модели. Элемент, во время построения которого возникли предупреждения, после выполнения этой команды получает статус «Не обновленный». Эта команда применима только для случая «Предупреждение», но не для ошибки перестроения;  - «Принять оставшиеся»: принять все предупреждения. Элементы, которые не будут обновлены, после принятия сообщения получают статус «Не обновленный»;
- «Принять оставшиеся»: принять все предупреждения. Элементы, которые не будут обновлены, после принятия сообщения получают статус «Не обновленный»;  - «Удалить»: удалить элемент, который вызывает ошибку обновления;
- «Удалить»: удалить элемент, который вызывает ошибку обновления;
 - «Удалить зависимости»: удалить элементы модели, зависимые от элемента, который не может быть обновлен. Обратите внимание, что эта опция доступна только тогда, когда опция «Удалить дочерние элементы» выключена (опция находится в меню настройки > Моделирование > Общие > Удалить и подавить);
- «Удалить зависимости»: удалить элементы модели, зависимые от элемента, который не может быть обновлен. Обратите внимание, что эта опция доступна только тогда, когда опция «Удалить дочерние элементы» выключена (опция находится в меню настройки > Моделирование > Общие > Удалить и подавить);  ] - «Подавить»: подавить элемент, который обновляется в данный момент;
] - «Подавить»: подавить элемент, который обновляется в данный момент;
 - «Подавить оставшиеся»: подавить текущий обновляемый элемент и все последующие элементы, вызывающие ошибку;
- «Подавить оставшиеся»: подавить текущий обновляемый элемент и все последующие элементы, вызывающие ошибку;
 - «Изменить параметры»: изменить параметры текущего элемента. При выполнении этой команды открывается диалог, используемый для построения элемента. Используя этот диалог, вы можете нужным образом изменить параметры и опции построения элемента.
- «Изменить параметры»: изменить параметры текущего элемента. При выполнении этой команды открывается диалог, используемый для построения элемента. Используя этот диалог, вы можете нужным образом изменить параметры и опции построения элемента.
Автоматическое включение видимости при редактировании параметров элементов и их позиционировании
Чтобы иметь читаемое изображение модели (особенно большой) в графическом окне, необходимо геометрию построений распределять по слоям. Слои с различными данными можно организовывать в группы - категории слоев. При редактировании элементов модели и их позиций все связанные с элементом ссылочные данные автоматически отображаются в графическом окне, даже если они находятся на скрытых слоях.
Пример 3.3-8
Рассмотрим на примере методы редактирования параметров элементов и их позиционирования.
Откройте для проведения изменений файл 3.3_Param_Mod_Edit.prt. Первое, что нужно выполнить, - это прямоугольный паз (второй на верхней полке детали) удлинить на 6 мм, кроме того, он должен быть смещен вправо на 10 мм. Обратите внимание на то, чтобы фильтр типа в панели выбора был включен на «Элемент». Установите курсор на внутреннюю поверхность продолговатого отверстия. В строке состояния появится имя элемента «Прямоугольный паз (39)». Левой клавишей мышки выберите данный элемент и по правой клавише вызовите контекстное меню. Выберите в меню пункт «Изменить параметры.».
Аналогичный диалог можно получить двойным нажатием на элементе в графическом окне. Вы можете непосредственно выбрать изменяемый параметр в графическом окне или выбрать пункт контекстного меню «Меню элемента».
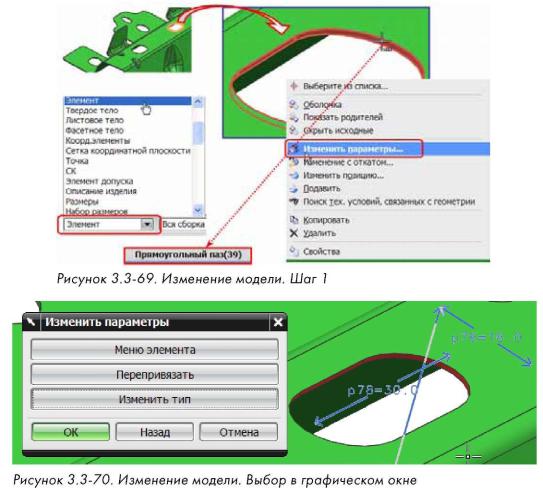
Примечание: опцией «Перепривязать» вы можете прямоугольный паз разместить на новой грани или плоскости и переопределить позиционные размеры. Опция «Изменить тип» позволяет сменить тип конструктивного элемента, например из прямоугольного типа сделать U-образный или «Ласточкин хвост» и т.д.
После выбора изменяемого параметра смените значение длины отверстия с 30 на 36 мм. Подтвердите введенные значения в окне диалога, нажав ОК или среднюю клавишу мышки. Далее модель будет заново просчитываться с новыми значениями. Следующий шаг - это перемещение прямоугольного паза. Нажмите на правую клавишу мышки, указав элемент «Прямоугольный паз (39)» в навигаторе модели и в контекстном меню выберите пункт «Изменить позицию». В диалоговом окне «Изменить позиционные размеры» выберите опцию «Изменить значения размеров» и укажите в графическом окне на параметр «р82». Измените значение параметра с -180 на -190 и подтвердите диалог (ОК). Модель будет заново перестраиваться, а прямоугольный паз переместится. Обратите внимание, что при ваших действиях не возникло никаких ошибок обновления модели. Чем сложнее модель, чем больше в ней параметрических элементов, тем выше вероятность появления диалога «Изменить в процессе обновления» (рис. 3.3-71). Второе, что нужно изменить в модели, - это передвинуть ряд цилиндрических подштамповок вниз на 5 мм. В графическом окне выберите крайнюю правую подштамповку. Найдите элемент в навигаторе модели и нажмите правую клавишу мышки для вызова контекстного меню. Необходимой функции в контекстном меню для изменения позиции выбранного конструктивного элемента нет (рис. 3.3-72).
Позиция данного элемента управляется родительским элементом. Выберите в контекстном меню пункт «Информация». В разделе «Родители» информационного окна вы найдете элемент «Прямоугольный массив (64)». Выберите в навигаторе модели элемент «Прямоугольный массив (64)» и правой клавишей мышки вызовите контекстное меню. В меню выберите пункт «Изменить позицию», в открывшемся диалоговом окне выберите «Изменить значения размеров», в графическом окне выберите параметр р137=80.0 и измените значение параметра р137 на 85 мм (рис. 3.3-73). Подтвердите диалог, нажав ОК. Модель будет заново просчитываться. В некоторый момент появится диалоговое окно «Изменить в процессе обновления» с ошибкой обновления элемента «Скругление ребра (69)». На экране вы видите обозначенное красным цветом ребро, на котором создается радиус скругления «Скругление ребра (69)». В диалоговом окне «Изменить в процессе обновления» выберите иконку «Изменить», а затем «Изменить параметры». Откажитесь от выбора ребра, на котором строился радиус скругления (отказ от выбора осуществляется нажатием комбинации клавиши Shift и левой клавиши мышки), а затем вновь выберите ребро. Для повторного выбора используйте опцию выбора «Касательные кривые» в панели «Выбор по контексту».
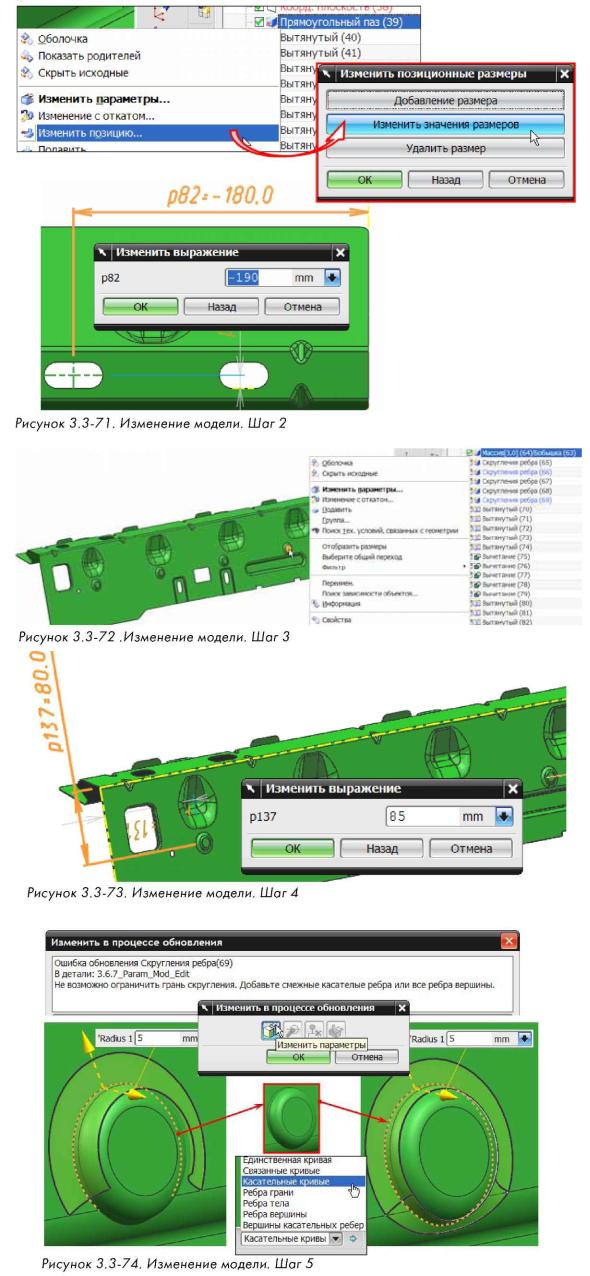
Подтвердите диалог, нажав ОК. Модель будет перестраиваться дальше.
Измените имеющуюся модель следующим образом: передвиньте правую подштамповку вверх на 12 мм;
продлите крайнюю левую подштамповку на 100 мм вправо и переместите ее вверх на 20 мм; Сместите всю верхнюю площадку вниз на 2 мм.
Примечание: при выполнении изменений может возникнуть необходимость в изменении других элементов (построение радиуса скругления на подштамповке). Изменение верхней площадки выполните смещением грани.
