
САПР Методичка_Лира
.pdf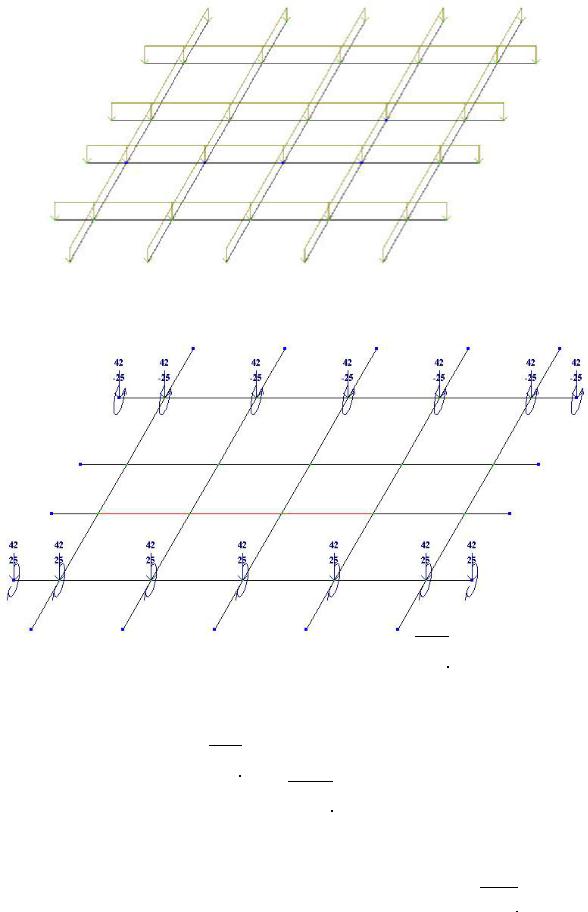
Назначим нагрузки в 1-м загружении:
Первое загружение принимается по умолчанию. Назначим элементам схемы собственный вес:
- в меню НАГРУЗКИ активизируем операцию – ДОБАВИТЬ СОБСТВЕННЫЙ ВЕС –. Назначим нагрузки во 2-м загружении:
-перейдем на 2-е загружение, указав локатором на «кнопку»  и задав номер активного загружения 2.
и задав номер активного загружения 2.
Назначим нагрузки на узлы:
-выделим на схеме узлы на крайних горизонтальных ростверках (см. схему), к которым будет приложена нагрузка;
-укажем локатором на «кнопку» ;
;
-в диалоговой панели выбираем «закладку»  «Нагрузки в узлах»;
«Нагрузки в узлах»;
-в диалоговой панели указываем тип нагрузки, нажав «кнопку»  «Сила»;
«Сила»;
-задаем направления действия нагрузки вдоль местной оси Z;
-задаем величину силы Р=42 кН;
-указываем локатором на «кнопку» «Подтвердить», затем на «кнопку»  «Применить»;
«Применить»;
-выделим на схеме узлы на крайнем ближнем ростверке, к которым будет приложен момент;
-задаем направления действия нагрузки вокруг местной оси Х;
29
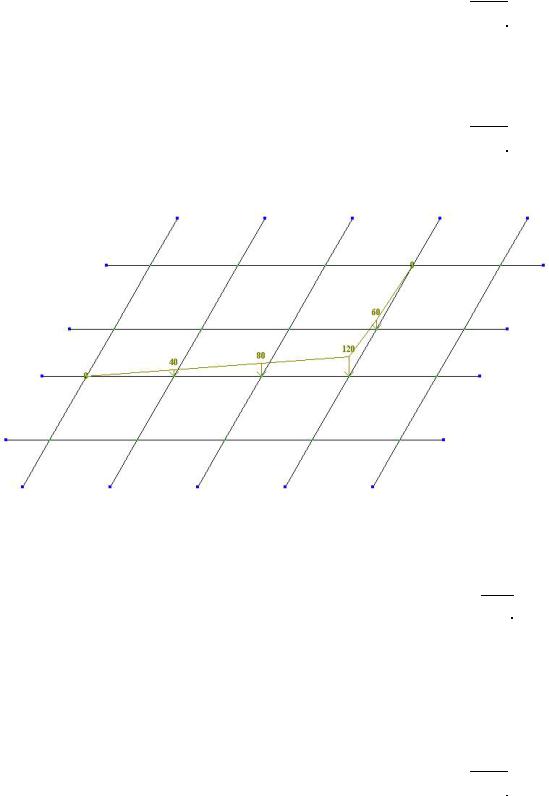
-в диалоговой панели указываем тип нагрузки, нажав «кнопку»  «Момент»;
«Момент»;
-задаем величину силы М=25 кНм;
-указываем локатором на «кнопку» «Подтвердить», затем на «кнопку»  «Применить»;
«Применить»;
-выделим на схеме узлы на крайнем дальнем ростверке, к которым будет приложен момент;
-задаем направления действия нагрузки вокруг местной оси Х;
-в диалоговой панели указываем тип нагрузки, нажав «кнопку»  «Момент»;
«Момент»;
-задаем величину силы М= -25 кНм;
-указываем локатором на «кнопку» «Подтвердить», затем на «кнопку»  «Применить»; Назначим нагрузки в 3-ем загружении:
«Применить»; Назначим нагрузки в 3-ем загружении:
e
d
a |
b |
c |
- перейдем на 3-е загружение.
Назначим трапециевидную нагрузку на элемент a (см. схему):
-выделим на схеме данный элемент;
-укажем локатором на «кнопку»  ;
;
-выбираем вид нагрузки – «Нагрузка на стержни», указав на «кнопку» 
-в диалоговой панели указываем систему координат «Местная»;
-задаем направления действия нагрузки вдоль местной оси Z1;
-для того, чтобы задать трапециевидную нагрузку, в диалоговом окне указываем локатором
на «кнопку» ;
;
-в появившемся диалоговом окне задаем величину силы в начале и в конце ее приложения
Р1=0 кН/м и Р2=40 кН/м;
-задаем расстояния от первого узла элемента А1=0 м и А2=2 м;
-указываем локатором на «кнопку» «Подтвердить», затем на «кнопку»  «Применить»;
«Применить»;
Назначим трапециевидную нагрузку на элемент b:
-выделим на схеме элемент b;
-в диалоговом окне указываем локатором на «кнопку»  ;
;
30

-в появившемся окне задаем величину силы в начале и в конце ее приложения Р1=40 кН/м и
Р2=80 кН/м;
-задаем расстояния от первого узла элемента А1=0 м и А2=2 м;
-указываем локатором на «кнопку» «Подтвердить», затем на «кнопку»  «Применить»;
«Применить»;
Назначим трапециевидную нагрузку на элемент c:
-выделим на схеме элемент с;
-в диалоговой панели указываем систему координат «Местная»;
-задаем направления действия нагрузки вдоль местной оси Z1;
-в диалоговом окне указываем локатором на «кнопку»  ;
;
-в появившемся окне задаем величину силы в начале и в конце ее приложения Р1=80 кН/м и
Р2=120 кН/м;
-задаем расстояния от первого узла элемента А1=0 м и А2=2 м;
-указываем локатором на «кнопку» «Подтвердить», затем на «кнопку»  «Применить»;
«Применить»;
Назначим трапециевидную нагрузку на элемент d:
-выделим на схеме элемент d;
-в диалоговом окне указываем локатором на «кнопку»  ;
;
-задаем величину силы в начале и в конце ее приложения Р1=120 кН/м и Р2=60 кН/м;
-задаем расстояния от первого узла элемента А1=0 м и А2=1.5 м;
-указываем локатором на «кнопку» «Подтвердить», затем на «кнопку»  «Применить»; Назначим трапециевидную нагрузку на элемент е:
«Применить»; Назначим трапециевидную нагрузку на элемент е:
-выделим на схеме элемент е;
-в диалоговом окне указываем локатором на «кнопку»  ;
;
-задаем величину силы в начале и в конце ее приложения Р1=60 кН/м и Р2=0 кН/м;
-задаем расстояния от первого узла элемента А1=0 м и А2=2 м;
-указываем локатором на «кнопку» «Подтвердить», затем на «кнопку»  «Применить»;
«Применить»;
Загрузим данные в расчетный процессор и выполним расчет: - указываем локатором на «кнопку» .
.
После выполнения расчета ЛИР-ВИЗОР остается в режиме формирования расчетной схемы конструкции.
Перейдем в режим визуализации результатов расчета: - указываем локатором на «кнопку» .
.
Выведем на экран деформированную схему в 1-м загружении:
- указываем локатором на «кнопку» (1-е загружение принимается по умолчанию).
(1-е загружение принимается по умолчанию).
31
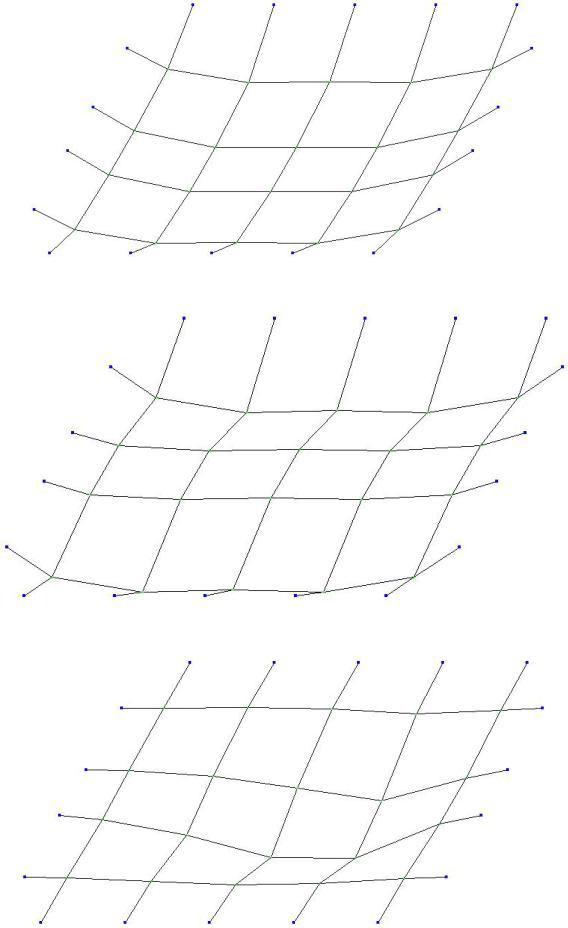
Схема будет выглядеть следующим образом:
Выведем на экран деформированную схему во 2-м загружении: - перейдем на 2-е загружение.
Схема будет выглядеть следующим образом:
Выведем на экран деформированную схему в 3-м загружении: - перейдем на 3-е загружение.
Схема будет выглядеть следующим образом:
32
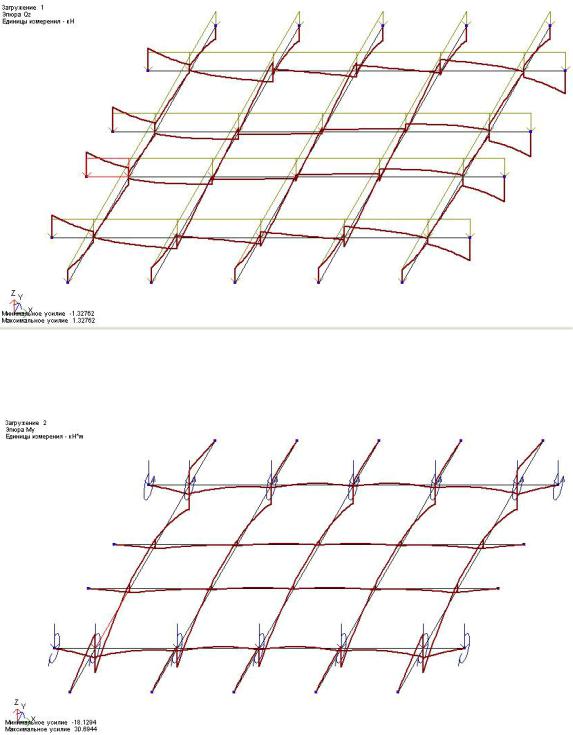
Выведем на экран эпюры нагрузок в различных загружениях.
Эпюры нагрузок можно выводить на экран на деформированной или недеформированной схеме.
Выведем на экран эпюры Qz в 1-м загружении недеформированной схемы:
-перейдем на 1-е загружение;
-перейдем на недеформированную схему, указав локатором на «кнопку» , потом
, потом
«кнопку» , в меню операций; - указываем локатором на «кнопку»
, в меню операций; - указываем локатором на «кнопку»  .
.
Схема будет выглядеть следующим образом:
Выведем на экран эпюры My во 2-м загружении недеформированной схемы:
-перейдем на 2-е загружение;
-указываем локатором на «кнопку»  . Схема будет выглядеть следующим образом:
. Схема будет выглядеть следующим образом:
33
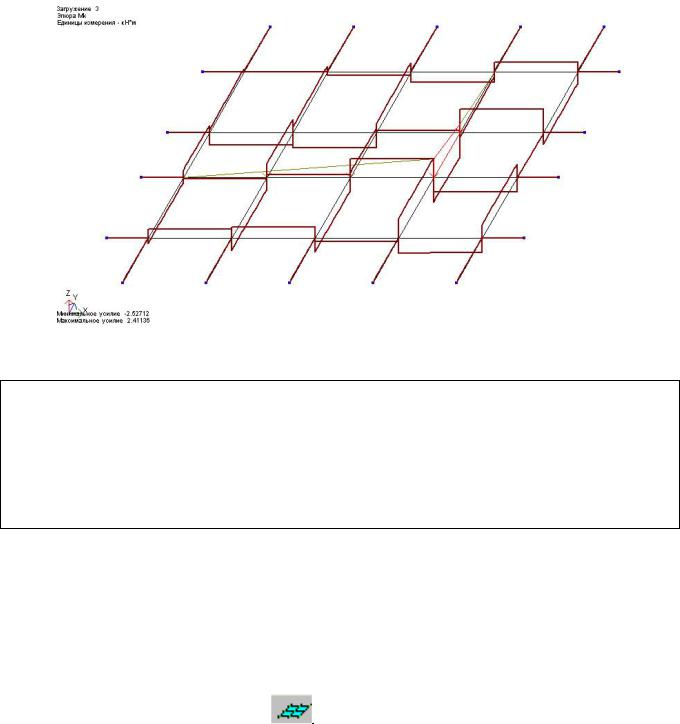
Выведем на экран эпюры Mх в 3-м загружении недеформированной схемы:
-перейдем на 3-е загружение;
-указываем локатором на «кнопку»  .
.
Схема будет выглядеть следующим образом:
Пример 5. Расчет железобетонной плиты.
Необходимо рассчитать и проанализировать напряженно-деформированное состояние железобетонной плиты. Плита размером 3х6 м, толщиной 150 мм. Короткая сторона плиты оперта по всей длине, противоположная – оперта своими концами на колонны, длинные стороны – свободны.
Загружения:
1- собственный вес;
2-сосредоточенные нагрузки;
3-сосредоточенные нагрузки;
Для того, чтобы создать новую задачу, нужно в меню ФАЙЛ указать локатором на операцию – НОВЫЙ. При этом загружается диалоговое окно, в котором нужно указать имя создаваемой задачи, шифр задачи и путем указания на «радио-кнопку» установить признак схемы. В данном случае установим признак схемы 3 - три степени свободы в узле (перемещение и два поворота).
Формирование пространственной конструкции начнем с создания плоской рамы,
являющейся образующей для всей схемы. Указав локатором на «кнопку»  ., выбираем
., выбираем
«вкладыш» –ГЕНЕРАЦИЯ ПЛИТЫ–, |
|
получаем соответствующую диалоговую панель. В |
соответствующих окнах диалоговой панели указываются следующие значения: - шаг вдоль 1-ой (горизонтальной) оси:
- значение (м) |
- количество |
0.5 |
6 |
- шаг вдоль 2-ой (вертикальной) оси: |
|
- значение (м) |
- количество |
0.5 |
12 |
34
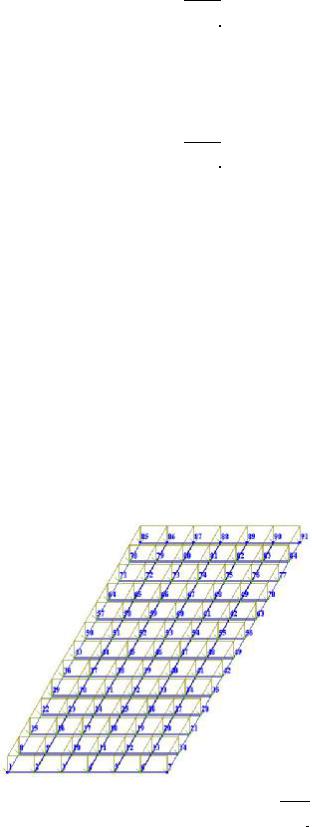
После этого указываем локатором на «кнопку»  «Применить».
«Применить».
Назначим закрепления:
-выделим узлы с одинаковыми закреплениями 1, 7, 85-91 (см. схему);
-локатором укажем на «кнопку»  и в диалоговой панели запретить перемещения узлов по направлениям Z.
и в диалоговой панели запретить перемещения узлов по направлениям Z.
После этого указываем локатором на «кнопку»  «Применить».
«Применить».
-указываем локатором на «кнопку»  , и в появившемся на экране диалоговом окне формируем список типов жесткости;
, и в появившемся на экране диалоговом окне формируем список типов жесткости;
-указываем локатором на «кнопку» «Добавить»;
-выбираем закладку «EF», затем выбираем «Пластины», в диалоговом окне «Задание
жесткости для пластин»: модуль упругости |
– Е=3е7 |
кН/м2; |
коэф. Пуассона |
– V= 0.2; |
|
толщина плиты |
– H= 15 |
см; |
объемный вес материала – Rо=27.5 кН/м3.
-указываем локатором на «кнопку» «Подтвердить»;
-в диалоговом окне указываем локатором на строку «Пластина Н15» (она выделится синим цветом) и двойным щелчком левой клавиши мыши или указанием на «кнопку» «Установить как текущий тип» установить этот тип жесткости как текущий;
-на расчетной схеме выделяем все элементы, нажимаем на «кнопку» «Назначить».
Первое загружение принимается по умолчанию. Назначим элементам схемы собственный вес:
- в меню НАГРУЗКИ активизируем операцию – ДОБАВИТЬ СОБСТВЕННЫЙ ВЕС–.
Назначим нагрузки во 2-м загружении:
-перейдем на 2-е загружение, указав локатором на «кнопку»  и задав номер активного загружения 2.
и задав номер активного загружения 2.
Назначим нагрузки на узлы:
-выделим на схеме узлы 18,46,74, к которым будет приложена нагрузка;
-укажем локатором на «кнопку» ;
;
-задаем направления действия нагрузки вдоль глобальной оси Z;
35
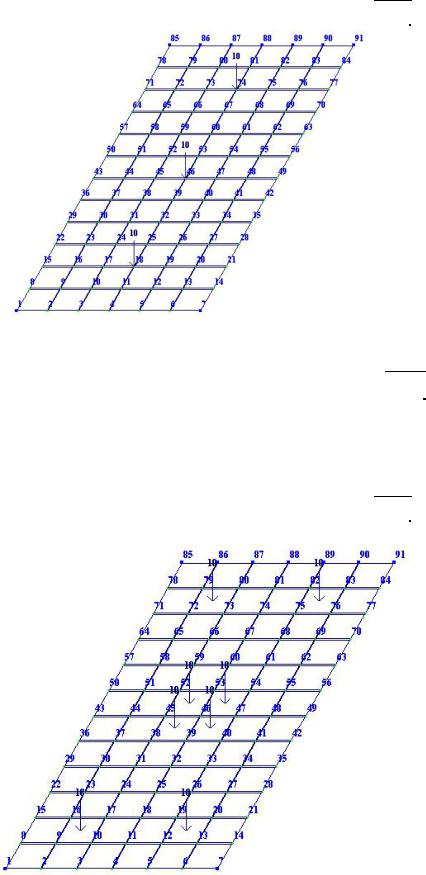
-в диалоговой панели указываем тип нагрузки, нажав «кнопку»  «Сила»;
«Сила»;
-задаем величину силы Р=10 кН;
-указываем локатором на «кнопку» «Подтвердить», затем на «кнопку»  «Применить»;
«Применить»;
Назначим нагрузки в 3-м загружении:
-укажем локатором на «кнопку»  и зададим номер активного загружения 3.
и зададим номер активного загружения 3.
-выбираем вид нагрузки – «Нагрузка на стержни», указав на «кнопку»  «Нагрузки на пластины»;
«Нагрузки на пластины»;
-задаем направления действия нагрузки вдоль глобальной оси Z;
-в диалоговой панели при помощи «кнопки»  указываем тип нагрузки;
указываем тип нагрузки;
-задаем величину силы Р=10 кН, А=0.25, В=0.25;
-указываем локатором на «кнопку» «Подтвердить», затем на «кнопку»  «Применить»;
«Применить»;
-указываем локатором на соответствующие пластины;
36

Сформируем таблицу РСУ:
-в меню НАГРУЗКИ указываем локатором на пункт –РСУ-, а затем на операцию
–Генерация таблицы РСУ-;
-выберем вид загружения для 1-ого загружения (принимаем по умолчанию), указав локатором на пункт постоянное в имеющемся списке;
-указываем локатором на «кнопку» «Подтвердить» (после этого введенные данные
отобразятся отдельной строкой в свободной информационной таблице РСУ и автоматически переключиться номер загружения на 2-ое);
-выберем вид загружения для 2-ого загружения, указав локатором на пункт временное длительное в имеющемся списке;
-указываем локатором на «кнопку» «Подтвердить» (после этого введенные данные
отобразятся отдельной строкой в свободной информационной таблице РСУ и автоматически переключиться номер загружения на 3-е);
-выберем вид загружения для 3-его загружения, указав локатором на пункт временное длительное в имеющемся списке;
-указываем локатором на «кнопку» «Подтвердить» (после этого введенные данные отобразятся отдельной строкой в свободной информационной таблице РСУ).
Загрузим данные в расчетный процессор и выполним расчет: - указываем локатором на «кнопку»  .
.
После выполнения расчета ЛИР-ВИЗОР остается в режиме формирования расчетной схемы конструкции.
Перейдем в режим визуализации результатов расчета:
-указываем локатором на «кнопку» ..
..
-в меню ОКНО активизируем операцию –ЛИР-АРМ-;
-указываем локатором на «кнопку» ..
..
-выбираем локатором «кнопку» Тип, Добавить;
-на экране выводиться диалоговое окно «Общие характеристики армирования», в
котором выбираем модуль армирования – плита,  «Применить»;
«Применить»;
-выбираем в диалоговом окне «Материалы», щелкаем по «кнопке» «Назначить
текущим»;
-выбираем локатором «кнопку» Бетон, Добавить умолчание;
-и выбираем «Назначить текущим»;
-выбираем в диалоговом окне «Материалы», щелкаем по «кнопке» «Назначить
текущим»;
-выбираем локатором «кнопку» Арматура, Добавить умолчание;
-и выбираем «Назначить текущим»;
-выделяем все элементы и щелкаем в диалоговом окне «Материалы», «Назначить»;
Для того чтобы выполнить расчет, указываем локатором на «кнопку» .
.
Для того чтобы просмотреть нижнюю арматуру в пластинах по направлению оси X,
указываем локатором на «кнопку» ..
..
37
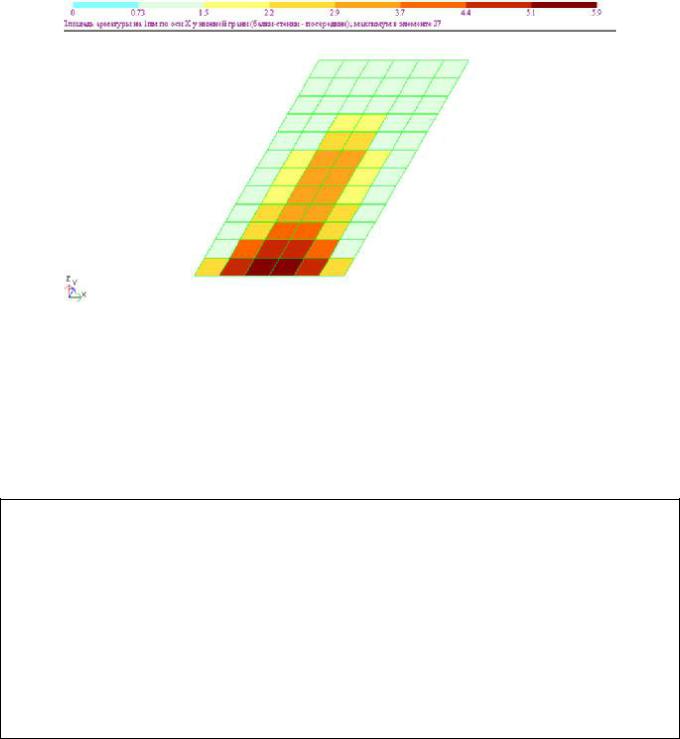
Схема будет выглядеть следующим образом:
Для формирования результатов расчета в табличном виде указываем локатором на
«кнопку»  .
.
Для просмотра результатов расчета армирования указываем локатором на «кнопку»
 .
.
Пример 6. Пространственная конструкция.
Необходимо рассчитать и проанализировать напряженно-деформированное состояние пространственного каркаса промышленного здания. Сечение колонн прямоугольное h=30, b=40см. Сечение ригелей тавровое h=35см, b=60см, h1=30см, b1=60см. Сечение ригеля, лежащего на упругом основании тавровое h=45см, b=20см, h1=20см, b1=40см (коэффициенты упругого основания С1=2500 и С2=0). Сечение ферменных элементов – металлический профиль (двутавр №10Б1). Расчет произвести на такие загружения:
1- собственный вес;
2- нагрузки от оборудования и складирования материала; 3- нагрузки от оборудования, покрытия и складирования материала; 4- температурная нагрузка; 5- ветровая нагрузка с пульсацией (ветер слева);
6- ветровая нагрузка с пульсацией (ветер справа); 7- импульсивная динамическая нагрузка на узел 15..
Сформируем схему, показанную на рисунке:
Рассмотрим плоскую конструкцию, являющуюся образующей для всей схемы:
38
