
учебные пособия по Лире / ЛИРА 9_4
.pdf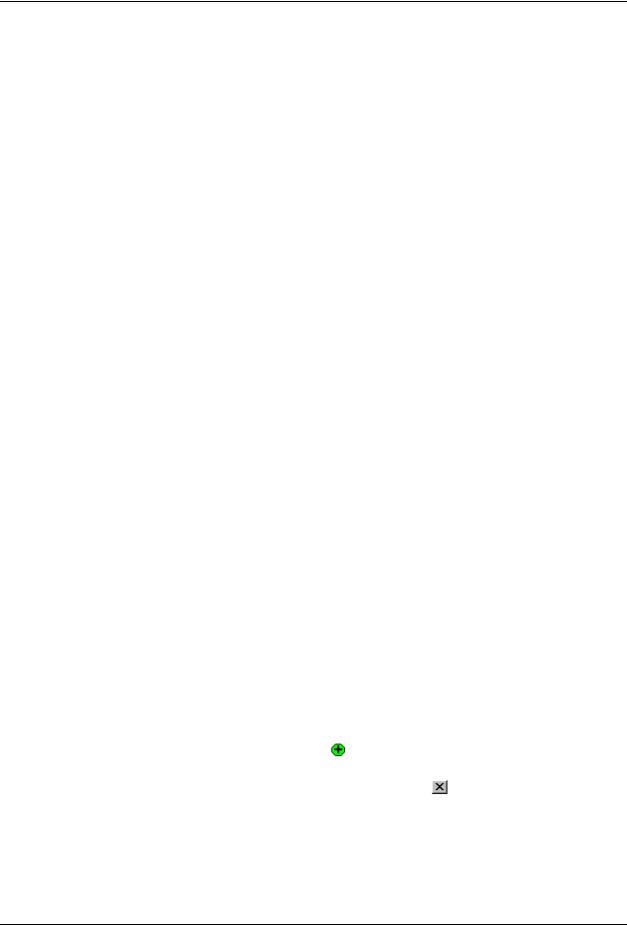
Пример 12
этом система возвращается к диалоговому окну Составные узлы, в списке которого появляетсявтораястрока Примыкание балки к колоне).
В диалоговом окне Составные узлы щелкните по кнопке Добавить.
В диалоговом окне Выбор типа узла в древовидном списке дляшарнирного узла примыкания балки к колонне выберите пункт Сечение колоны двутавровое.
В правой части окна выберите двойным щелчком мыши узел примыкания балки к колоне с опорным столиком.
В новом окне Назначение элементов узла задайте следующие параметры:
Балка ¹= 31;
Колонна ¹= 48;
включите радио-кнопку Использовать заданное поперечное сечение.
Щелкните по кнопке ОК.
В диалоговом окне Составные узлы щелкните по кнопке Добавить узел (при этом в списке появляетсяноваястрока Составной узел II).
Щелкните по кнопке Добавить.
В диалоговом окне Выбор типа узла в древовидном списке для узла связей выберите пункт
Сечение связи уголковое.
В правой части окна выберите двойным щелчком мыши смешанный узел примыканиясвязи.
В новом окне Назначение элементов узла задайте следующие параметры:
Элемент1 ¹= 103;
Элемент2 ¹= 92;
включите радио-кнопку Использовать заданное поперечное сечение.
Щелкните по кнопке ОК.
В диалоговом окне Составные узлы щелкните по кнопке Добавить.
В диалоговом окне Выбор типа узла в древовидном списке для узла связей выберите пункт
Сечение связи уголковое.
В правой части окна выберите двойным щелчком мыши смешанный узел примыканиясвязи.
В новом окне Назначение элементов узла задайте следующие параметры:
Элемент1 ¹= 104;
Элемент2 ¹= 92;
включите радио-кнопку Использовать заданное поперечное сечение.
Щелкните по кнопке ОК.
|
Если каждое из примыканий обозначено знаком , то это означает что конструирование узлов |
|
произведено правильно. |
|
Закройте диалоговое окно Составные узлы щелчком по кнопке – Закрыть. |
© 2006 ЛИРА cофт. Все права защищены. |
101 |
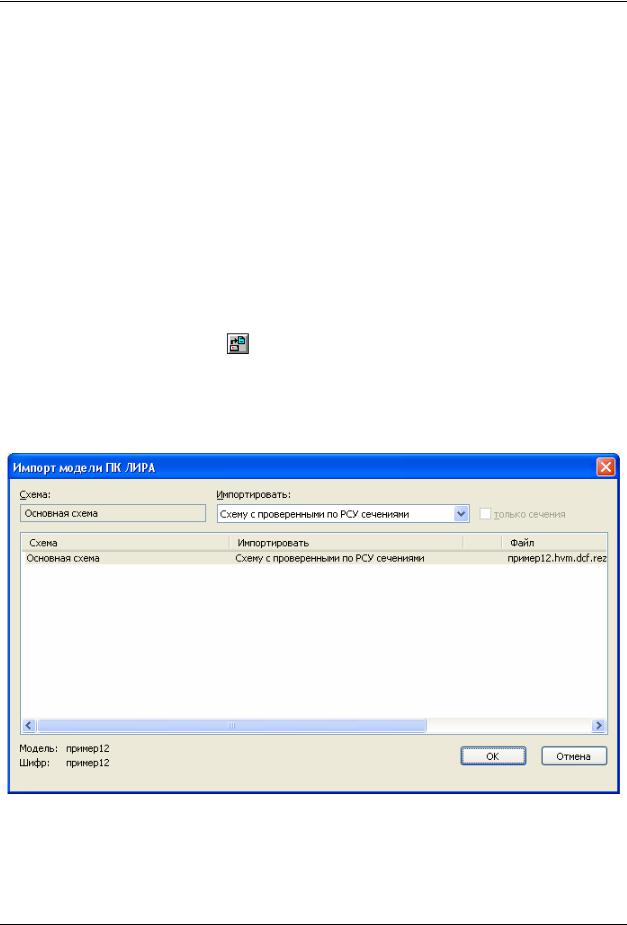
ПК ЛИРА 9.4. Примеры расчета и проектирования. Приложение к учебному пособию ЛИРА 9.2
Пример 13. Формирование документации КМ по результатам расчета конструкции в примере 12 на основе новой системы ЛИРА-КМ
Цели и задачи:
по результатам расчета примера 12 показать процедуру формирования чертежей на стадии КМ;
сформировать таблицы с информацией о ведомости элементов и спецификации металлопроката.
показать процедуру формированиячертежей составных узлов.
Длятого чтобы начать работу с модулем ËÈÐ-ÊÌ, выполните следующую команду Windows:
Ïóñê Программы ËÈÐÀ 9.4 ËÈÐ-ÊÌ.
Этап 1. Импорт результатов расчета ЛИР-СТК |
|
|
||
|
Для импорта схемы здания, |
выполните пункт меню КМ |
Импорт и |
Экспорт |
|
Импортировать файл (кнопка на панели инструментов). |
|
|
|
В появившемсяокне Открыть откройте файл Пример12.hvm. |
|
|
||
|
В новом диалоговом окне Импорт модели ПК ЛИРА (рис.13.1) |
в раскрывающемся списке |
||
|
Импортировать выделите строку Схема с проверенными по РСУ сечениями. |
|
||
Щелкните по кнопке ОК. |
|
|
|
|
Рис.13.1. Диалоговое окно Импорт модели ПК ЛИРА
После завершения импорта схемы в командной строке (рис.13.2) введите отметку, на которой будет сгенерирован план здания, – 2 м (указываемая отметка должна лежать в пределах высоты здания).
Подтвердите ввод щелчком по клавише Enter на клавиатуре.
102 |
© 2006 ЛИРА cофт. Все права защищены. |
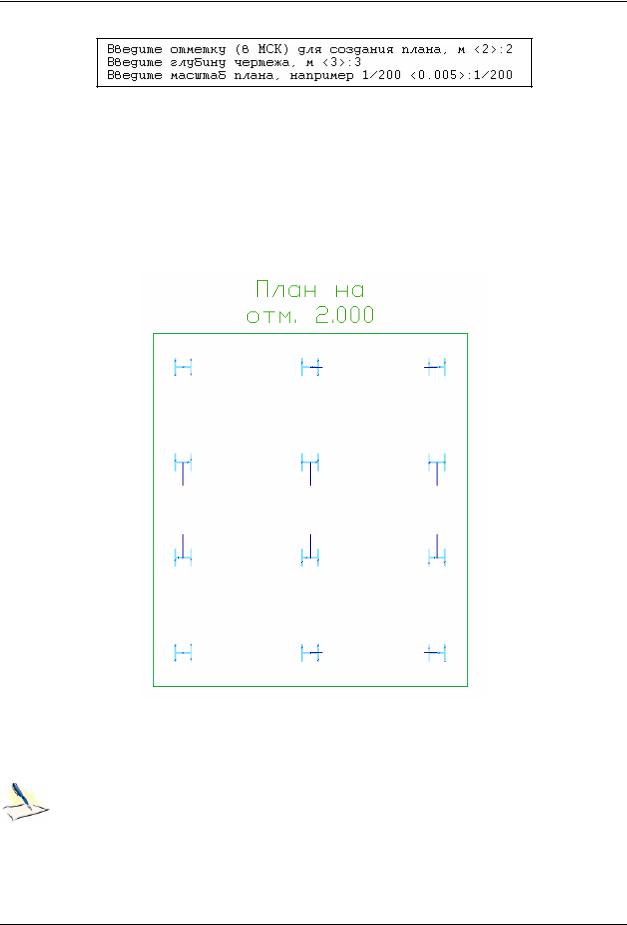
Пример 13
Рис.13.2. Команднаястрока
Далее в командной строке введите глубину чертежа – 3 м.
Щелкните по клавише Enter.
После этого в командной строке введите масштаб плана – 1/200.
Щелкните по клавише Enter.
По окончании ввода программа перейдет в режим листа и на листе откроетсяплан на отметке
2.0 ì (ðèñ.13.3).
Рис.13.3. Режим листа
Этап 2. Построение продольного и поперечного разрезов
Чтобы разместить несколько чертежей на листе, необходимо увеличить его размеры.
© 2006 ЛИРА cофт. Все права защищены. |
103 |
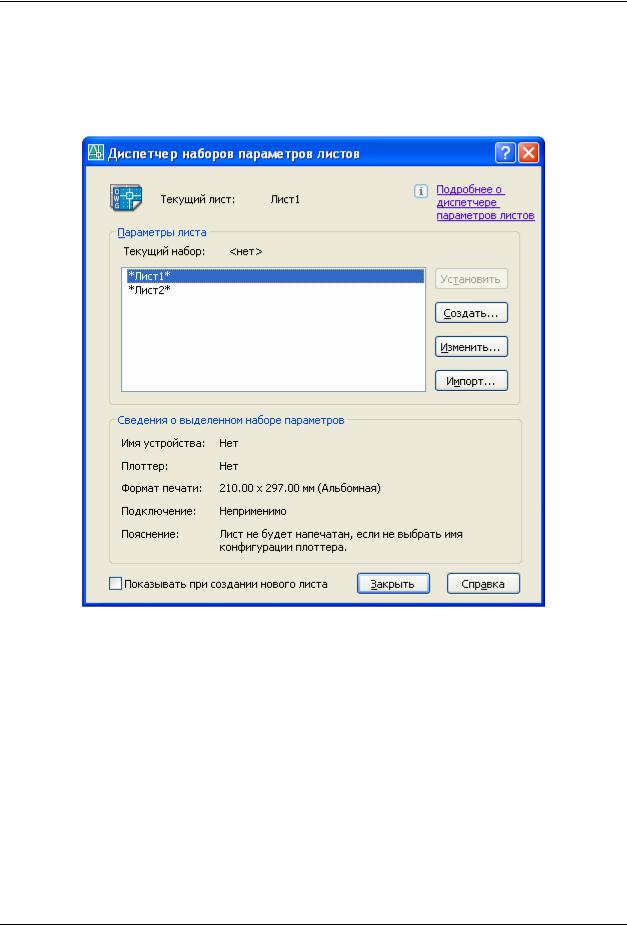
ПК ЛИРА 9.4. Примеры расчета и проектирования. Приложение к учебному пособию ЛИРА 9.2
Изменение формата листа и добавление рамки
Выполните пункт меню Файл Диспетчер параметров листов.
В диалоговом окне Диспетчер наборов параметров листов (рис.13.4) при выделенной строке Лист1 в поле Параметры листа щелкните по кнопке Изменить.
Рис.13.4. Диалоговое окно Диспетчер наборов параметров листов
В новом окне Параметры листа (рис.13.5) в раскрывающемсясписке Формат листа выделите строку ISO A2 (420.00 x 594.00 мм).
Щелкните по кнопке ОК.
104 |
© 2006 ЛИРА cофт. Все права защищены. |
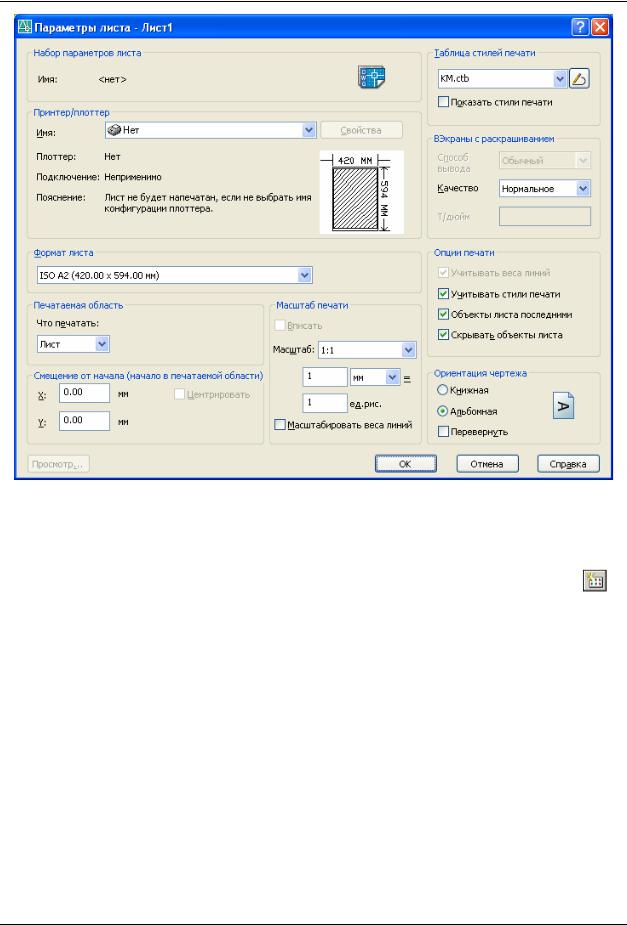
Пример 13
Рис.13.5. Диалоговое окно Параметры листа
Закройте диалоговое окно Диспетчер наборов параметров листов щелчком по кнопке
Закрыть.
|
Длядобавленияна лист штампа и рамки выполните пункт меню КМ Создать (кнопка на |
|
панели инструментов). |
В диалоговом окне Создать (рис.13.6) в списке Категории выделите папку Рабочие чертежи |
|
|
и таблицы, а затем в списке Шаблоны выделите эскиз Штамп и рамка. |
|
После этого щелкните по кнопке ОК. |
© 2006 ЛИРА cофт. Все права защищены. |
105 |
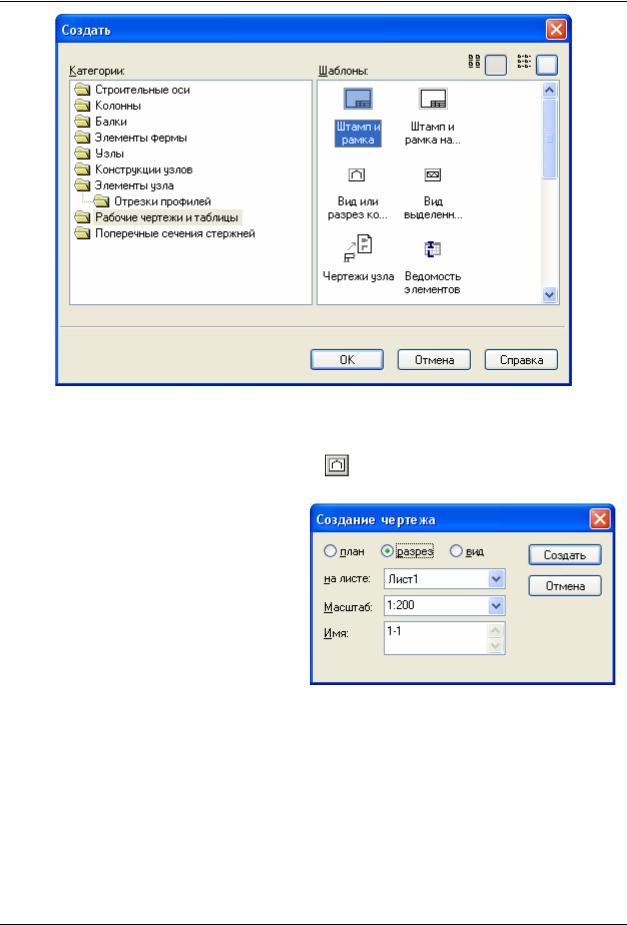
ПК ЛИРА 9.4. Примеры расчета и проектирования. Приложение к учебному пособию ЛИРА 9.2
|
|
Рис.13.6. Диалоговое окно Создать |
|
|
Добавлении поперечного и продольного разрезов |
|
|||
|
Для добавления поперечного |
разреза на листе выполните пункт меню КМ |
Чертежи и |
|
|
таблицы Черт¸ж вида или разреза (кнопка на панели инструментов). |
|
||
|
После этого укажите курсором на рамку |
|
||
|
чертежа или надпись над рамкой и |
|
||
|
щелкните по клавише Enter. |
|
|
|
|
 |
диалоговом окне Создать |
(ðèñ.13.7) |
|
|
при включенной радио-кнопке разрез, а |
|
||
|
также: |
|
|
|
|
|
в раскрывающемся списке |
на листе |
|
|
|
выбрана строка Лист1; |
|
|
|
|
в раскрывающемся списке |
Масштаб |
|
|
|
выбран 1:200; |
|
|
|
в поле Имязадано 1-1. |
|
|
|
Щелкните по кнопке Создать. |
Рис.13.7. Диалоговое окно Создать |
|||
Затем укажите курсором секущую плоскость и глубину разреза как показано на рис.13.8.
106 |
© 2006 ЛИРА cофт. Все права защищены. |
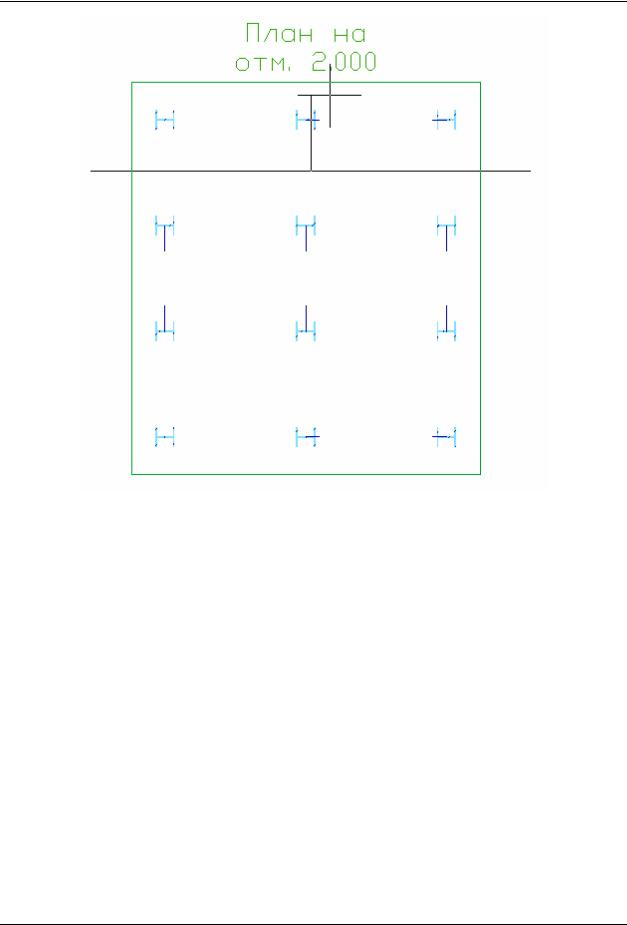
Пример 13
Рис.13.8. Задание секущей площади и глубины поперечного разреза
После этого с помощью "резинового окна" выделите область листа над чертежом плана как показано на рис.13.9.
© 2006 ЛИРА cофт. Все права защищены. |
107 |
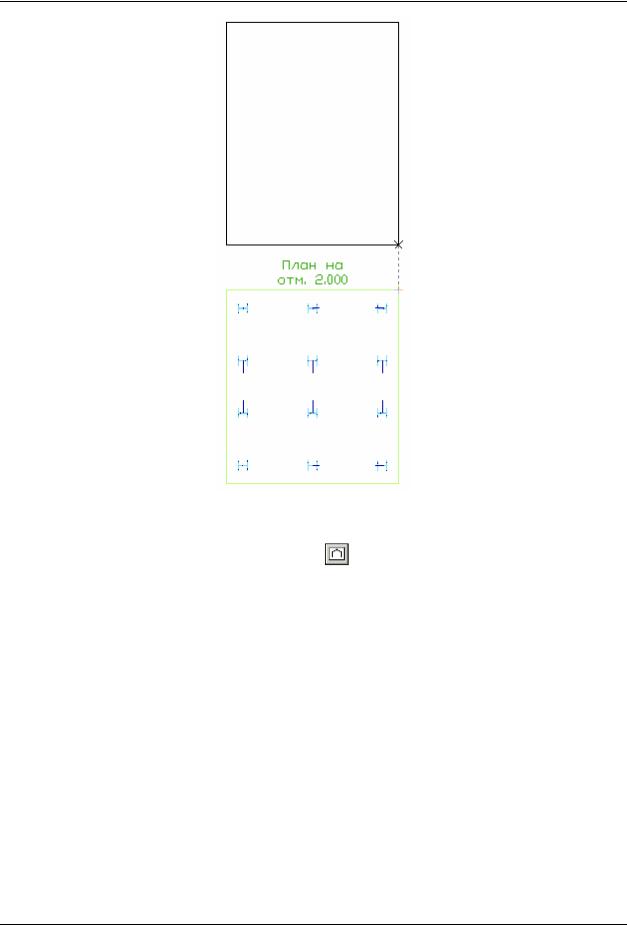
ПК ЛИРА 9.4. Примеры расчета и проектирования. Приложение к учебному пособию ЛИРА 9.2
Рис.13.9. Задание области дляместа расположенияпоперечного разреза
Для добавления продольного разреза на листе выполните пункт меню КМ Чертежи и
|
таблицы Черт¸ж вида или разреза (кнопка на панели инструментов). |
|
После этого укажите курсором на рамку чертежа и щелкните по клавише Enter. |
||
|
В диалоговом окне Создать при включенной радио-кнопке разрез, а также: |
|
|
|
в раскрывающемсясписке на листе выбрана строка Лист1; |
|
|
в раскрывающемсясписке Масштаб выбран 1:200; |
|
|
в поле Имязадано 2-2. |
Щелкните по кнопке Создать. |
||
|
Затем укажите курсором секущую плоскость и глубину разреза как показано на рис.13.10. |
|
108 |
© 2006 ЛИРА cофт. Все права защищены. |
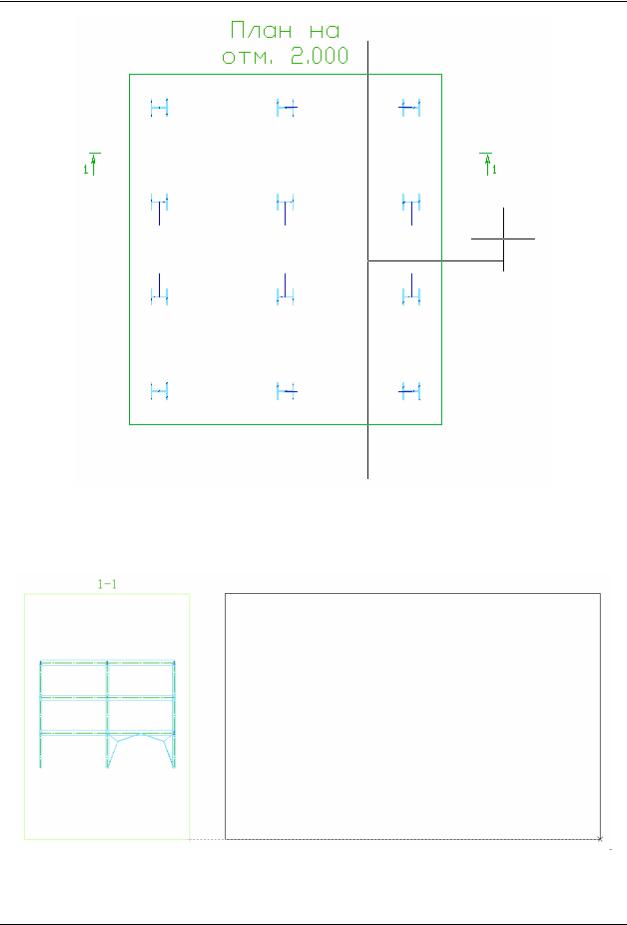
Пример 13
Рис.13.10. Задание секущей площади и глубины продольного разреза
После этого с помощью "резинового окна" выделите область листа справа от поперечного разреза как показано на рис.13.11.
Рис.13.11. Задание области дляместа расположенияпродольного разреза
© 2006 ЛИРА cофт. Все права защищены. |
109 |
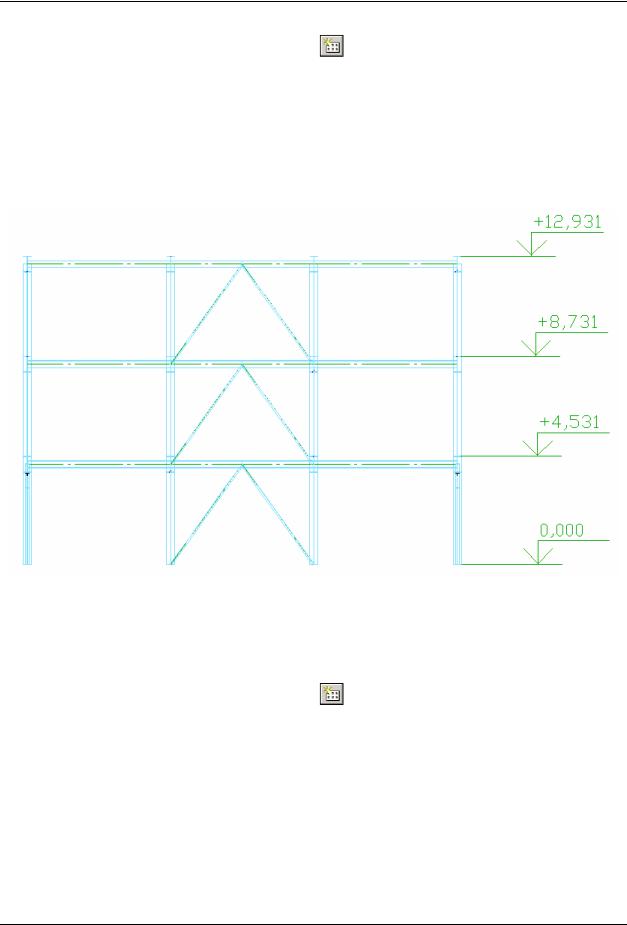
ПК ЛИРА 9.4. Примеры расчета и проектирования. Приложение к учебному пособию ЛИРА 9.2
Задание высотных отметок
Выполните пункт меню КМ Создать (кнопка на панели инструментов).
В диалоговом окне Создать в списке Категории выделите папку Рабочие чертежи и таблицы, а затем в списке Шаблоны выделите эскиз Высотнаяотметка.
Щелкните по кнопке ОК.
Затем укажите курсором на рамку продольного разреза и щелкните по клавише Enter.
После этого поочередно укажите курсором на верхнюю часть балок и на нижнюю часть колонны первого этажа. На рис.13.12 представлен продольный разрез схемы с установленными отметками.
Рис.13.12. Продольный разрез схемы с высотными отметками
Щелкните дважды левой клавишей мыши на чистой области листа, чтобы снять активность с рамки продольного разреза.
Создание строительных осей |
|
|
|||
|
Выполните пункт меню КМ Создать (кнопка на панели инструментов). |
||||
|
В диалоговом окне Создать в списке Категории выделите папку Строительные оси, а затем |
||||
|
в списке Шаблоны выделите эскиз Сеть строительных осей. |
||||
Щелкните по кнопке ОК. |
|
|
|||
|
В новом окне Создание сети строительных осей в таблицах ввода данных Интервалы |
||||
|
разбивки, мм задайте следующие параметры (рис.13.13): |
||||
|
|
Вдоль Х: |
Вдоль Y: |
||
|
|
L |
N |
L |
N |
|
|
8000 |
2 |
6000 |
3. |
Щелкните по кнопке Применить.
110 |
© 2006 ЛИРА cофт. Все права защищены. |
