
- •ОГЛАВЛЕНИЕ
- •Глава 1. Организация приложения СПДС
- •Системные требования
- •Меню
- •Настройки для начала работы
- •Совместимость с AutoCAD и другими приложениями
- •Интеллектуальные возможности
- •Поддержка стандартов, организация проекта
- •Справочная система
- •Техническая поддержка
- •Глава 2. Инструменты графики
- •Работа в текущем масштабе
- •Геометрические построения в СПДС
- •Инструментальная панель
- •Специальные символы и шрифты
- •Выбор направления отрисовки
- •Текст СПДС
- •Создание новых штриховок
- •Глава 3. Инструменты оформления чертежа
- •Отметки
- •Координационные оси
- •Обозначения
- •Обозначение видов, разрезов, сечений
- •Выноски
- •Обозначение соединений
- •Площади
- •Утилиты оформления
- •Размеры СПДС
- •Глава 4. Менеджер объектов СПДС
- •Группировка графических объектов
- •Базы СПДС
- •Правила создания эскизов
- •Мастер объектов
- •Пример создания объекта базы
- •Пример создания зависимостей между объектами
- •Пример создания группы
- •Введение в MCS_SCRIPT
- •Вставка болтового соединения
- •Перекрытие объектов
- •Настройки экранного представления
- •Глава 5. Документирование и работа с данными
- •Форматы
- •Таблицы
- •Экранный табличный редактор
- •Полный табличный редактор
- •Универсальный маркер
- •Связывание произвольных графических и табличных данных
- •Экспорт и импорт табличных данных
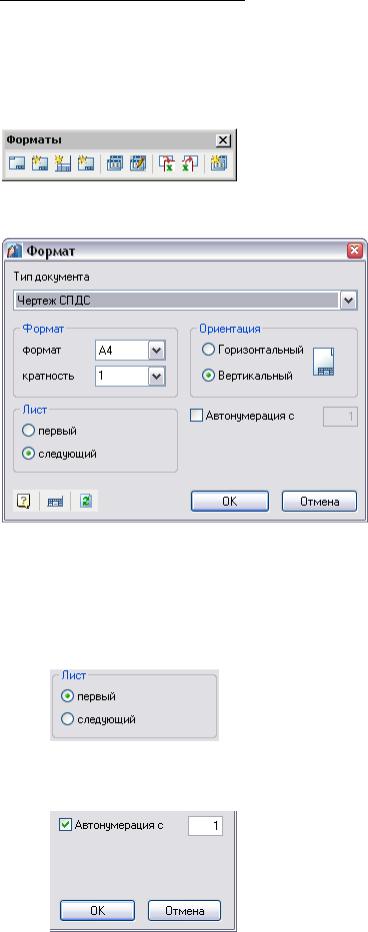
Руководство пользователя СПДС GraphiCS 3.0
Глава 5. Документирование и работа с данными
Форматы
Для работы с форматами используется панель инструментов Форматы:
Кнопка  Форматы вызывает диалоговое окно настройки формата:
Форматы вызывает диалоговое окно настройки формата:
Вдиалоговом окне Формат:
•Выберите тип документа и размер формата.
•Установите значение кратности большой стороны формата.
•Выберите ориентацию формата.
•Выберите вид основной надписи, указав лист документа – первый или последующий.
Функция Автонумерация позволяет производить автоматическую нумерацию форматов на текущем чертеже, начиная с номера листа, указываемого в поле ввода.
- 158 - |
Consistent Software |
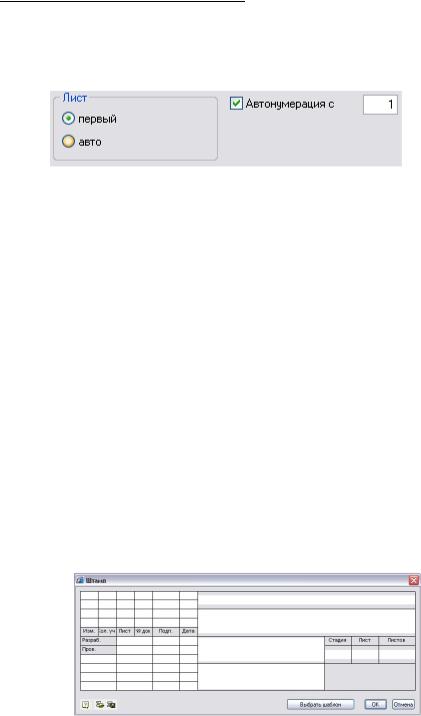
Руководство пользователя СПДС GraphiCS 3.0
Выбор вида основной надписи при включенной автонумерации осуществляется в автоматическом режиме. При этом номера листов будут отсчитываться от номера последнего вставленного в чертеж листа.
•Установив требуемые параметры формата, нажмите кнопку ОК и укажите точку вставки формата на чертеже.
•Кнопка  Редактировать основную надпись вызывает диалоговое окно Штамп
Редактировать основную надпись вызывает диалоговое окно Штамп
редактирования основной надписи для формата.
•Кнопка  Установить исходные надписи восстанавливает заполнение полей основной надписи в соответствии со значениями, сохраненными по умолчанию.
Установить исходные надписи восстанавливает заполнение полей основной надписи в соответствии со значениями, сохраненными по умолчанию.
Расположение вставленного в чертеж формата, его размер и ориентацию можно изменить, используя рабочие «ручки» (grip-point), появляющиеся при выделении формата.
Редактирование штампа
Редактирование основной, инвентарной или дополнительной надписей формата производится двойным щелчком левой клавишей мыши на соответствующей надписи. Редактирование основной
надписи может быть осуществлено также с помощью кнопки  , расположенной в диалоговом окне Формат.
, расположенной в диалоговом окне Формат.
•В окне Штамп заполняются графы надписи.
Вид редактора основной надписи первого листа чертежа СПДС
•Кнопка  Загрузить значения по умолчанию – предназначена для заполнения граф штампа значениями, сохраненными ранее в шаблоне как значения по умолчанию.
Загрузить значения по умолчанию – предназначена для заполнения граф штампа значениями, сохраненными ранее в шаблоне как значения по умолчанию.
•Кнопка  Сохранить как значения по умолчанию – предназначена для сохранения значений в шаблоне штампа.
Сохранить как значения по умолчанию – предназначена для сохранения значений в шаблоне штампа.
•Кнопка  Очистить – очищает все графы штампа.
Очистить – очищает все графы штампа.
•Кнопка Выбрать шаблон – вызывает список доступных шаблонов штампа.
- 159 - |
Consistent Software |
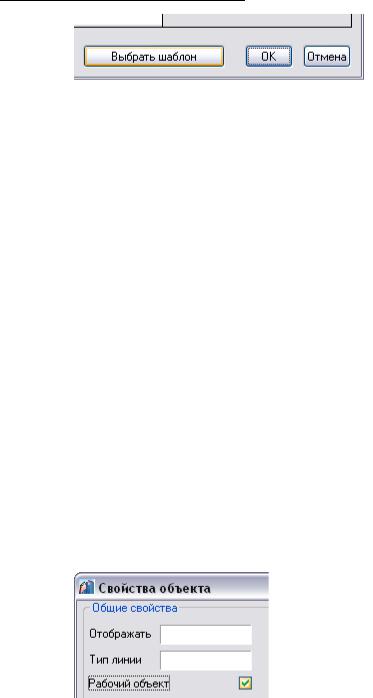
Руководство пользователя СПДС GraphiCS 3.0
Создание пользовательских форматов и штампов
Перед созданием пользовательского формата или штампа необходимо начертить шаблон в соответствии с требуемым видом создаваемого объекта. При рисовании шаблонов следует придерживаться следующих правил:
•Шаблон может содержать отрезки, дуги и окружности, текст (однострочный и многострочный), объекты библиотеки стандартных деталей СПДС, блоки AutoCAD.
•Толщина линий, которым в шаблоне назначена толщина, не равная нулю и не «по слою», будет приниматься в соответствии с ближайшим стандартным значением толщины.
•Цвета линий и текста, входящих в шаблон, будут сохранены в соответствии с выбранными значениями.
•Многострочный текст (mtext) будет вписан в границы прямоугольной области текста, выбираемой при его создании.
•Шаблон должен строиться в текущем масштабе СПДС.
•Допускается использование служебных линий и графических объектов, которые не отрисовываются при вставке формата или штампа в чертеж. Чтобы установить объект чертежа в качестве служебного, воспользуйтесь кнопкой  Установить параметр панели инструментов Мастер объектов, выберите нужный объект и в диалоговом окне
Установить параметр панели инструментов Мастер объектов, выберите нужный объект и в диалоговом окне
Свойства объекта установите флажок Рабочий объект:
Использование ссылок в шаблонах
Пользовательский формат может содержать ссылки на шаблоны штампов, имеющихся в библиотеке. Для добавления в формат штампа создайте текстовую строку вида: #Имя_штампа.
Имя_штампа – название шаблона штампа из библиотеки стандартных деталей.
Положение штампа и его ориентация при вставке формата в чертеж будут определяться точкой вставки и ориентацией текста-ссылки:
- 160 - |
Consistent Software |
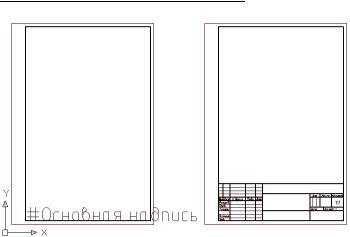
Руководство пользователя СПДС GraphiCS 3.0
На рисунке показан шаблон формата с добавленной ссылкой на штамп Основная надпись. При вставке формата в чертеж отрисовывается штамп, записанный в библиотеку под указанным названием.
Вформат можно добавлять любое количество ссылок на штампы из библиотеки.
Вшаблоне штампа могут быть использованы специальные указатели текстовых полей.
Текст, добавленный в шаблон и начинающийся с одиночного символа «$», распознается как ссылка-указатель на поле (графу) ввода. В поля ввода диалогового окна редактирования штампа можно записывать текст (например, фамилию разработчика или проверившего). Имя поля может содержать пробелы и символы латинского или национального алфавитов. Габариты поля ввода определяются примитивами, окружающими точку вставки ссылки-указателя. Если содержится еще один символ «$», текст после него считается описанием поля:
$имя_поля [$описание_поля].
Содержание текстового поля будет отображаться в списке свойств объекта.
Чтобы ограничить размеры поля ввода или устранить перекрывание полей в диалоге, можно использовать служебные линии.
Чтобы создать штамп на основе имеющегося в базе образца, нужно вставить образец в чертеж,
установив в диалоговом окне Штамп режим Показать имена полей  . После вставки в чертеж штамп можно использовать в качестве макета нового штампа.
. После вставки в чертеж штамп можно использовать в качестве макета нового штампа.
Шаблоны штампов хранятся в папке \Шаблоны_форматов\Шаблоны_штампов библиотеки стандартных деталей СПДС. Новые шаблоны рекомендуется сохранять в эту папку.
Стандартные поля штампов имеют описание на русском языке, значения полей доступны в списке свойств объекта.
Имя |
Описание |
Связь с |
Примечание |
|
форматом |
||||
|
|
|
||
|
|
|
|
|
$Designation |
Обозначение |
+ |
|
|
|
|
|
|
- 161 - |
Consistent Software |

Руководство пользователя СПДС GraphiCS 3.0
Имя |
Описание |
|
Связь с |
Примечание |
|
форматом |
|||
|
|
|
|
|
|
|
|
|
|
$Name |
Наименование |
|
+ |
|
|
|
|
|
|
$Drawing type |
Вид чертежа |
|
|
|
|
|
|
|
|
$Material |
Материал |
|
+ |
|
|
|
|
|
|
$Litera 1 |
Литера 1 |
|
|
|
|
|
|
|
|
$Litera 2 |
Литера 2 |
|
|
|
|
|
|
|
|
$Litera 3 |
Литера 3 |
|
|
|
|
|
|
|
|
$Mass |
Масса |
|
|
|
|
|
|
|
|
$DimScale |
Масштаб |
|
+ |
Устанавливается |
|
|
|
|
размерам, |
|
|
|
|
создаваемым |
|
|
|
|
внутри формата |
|
|
|
|
|
$Sheet |
Лист |
|
+ |
Изменяется при |
|
|
|
|
автонумерации |
|
|
|
|
|
$SheetCount |
Листов |
|
+ |
Изменяется при |
|
|
|
|
автонумерации |
|
|
|
|
|
$Add.text |
Должность |
дополнительного |
|
|
|
проверяющего |
|
|
|
|
|
|
|
|
$Author |
Разработал |
|
+ |
|
|
|
|
|
|
$Control |
Проверил |
|
+ |
|
|
|
|
|
|
$TechControl |
Технический контроль |
+ |
|
|
|
|
|
|
|
$Add.subject |
Фамилия |
дополнительного |
+ |
|
|
проверяющего |
|
|
|
|
|
|
|
|
$NormControl |
Нормативный контроль |
+ |
|
|
|
|
|
|
|
$Approve |
Утвердил |
|
+ |
|
|
|
|
|
|
$Author(sign) |
Подпись разработчика |
|
|
|
|
|
|
|
|
- 162 - |
Consistent Software |

Руководство пользователя СПДС GraphiCS 3.0
Имя |
Описание |
|
Связь с |
Примечание |
|
форматом |
|||
|
|
|
|
|
|
|
|
|
|
$Control(sign) |
Подпись проверяющего |
|
|
|
|
|
|
|
|
$TechControl(sign) |
Подпись технического контроля |
|
|
|
|
|
|
|
|
$Add.subject(sign) |
Подпись |
дополнительного |
|
|
|
проверяющего |
|
|
|
|
|
|
|
|
$NormControl(sign) |
Подпись нормативного контроля |
|
|
|
|
|
|
|
|
$Approve(sign) |
Подпись утверждающего |
|
|
|
|
|
|
|
|
$Author(date) |
Дата разработки |
|
+ |
|
|
|
|
|
|
$Control(date) |
Дата проверки |
|
+ |
|
|
|
|
|
|
$TechControl(date) |
Дата технического контроля |
+ |
|
|
|
|
|
|
|
$Add.subject(date) |
Дата дополнительной проверки |
+ |
|
|
|
|
|
|
|
$NormControl(date) |
Дата нормативного контроля |
+ |
|
|
|
|
|
|
|
$Approve(date) |
Дата утверждения |
|
+ |
|
|
|
|
|
|
$Original# |
Инвентарный номер подлинника |
|
|
|
|
|
|
|
|
$Sign&date 1 |
Подпись и дата 1 |
|
|
|
|
|
|
|
|
$Instead# |
Взамен инвентарного номера |
|
|
|
|
|
|
|
|
$Duplicate# |
Инвентарный номер дубликата |
|
|
|
|
|
|
|
|
$Sign$date 2 |
Подпись и дата 2 |
|
|
|
|
|
|
|
|
$Reference# |
Справочный номер |
|
+ |
|
|
|
|
|
|
$First use |
Первичное применение |
+ |
|
|
|
|
|
|
|
$Format |
Формат |
|
+ |
|
|
|
|
|
|
$Enterprise |
Предприятие |
|
+ |
|
|
|
|
|
|
В шаблоне штампа могут быть использованы таблицы СПДС. Входящие в штамп таблицы при вставке в чертеж можно редактировать как обычные таблицы СПДС, за исключением того, что таблицы в штампе нельзя модифицировать в режиме «редактирования на экране».
- 163 - |
Consistent Software |
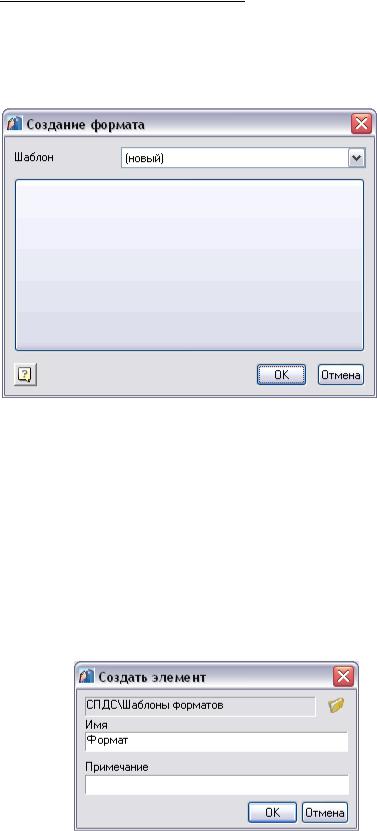
Руководство пользователя СПДС GraphiCS 3.0
Мастер создания формата
Кнопка  Мастер создания формата панели инструментов Форматы вызывает диалоговое окно Создание формата:
Мастер создания формата панели инструментов Форматы вызывает диалоговое окно Создание формата:
Чтобы изменить существующий формат, выберите его в выпадающем списке Шаблон. В поле, расположенном в центре окна, появится общий вид выбранного формата.
Чтобы добавить новый формат, выберите в выпадающем списке Шаблон пункт Новый.
•Нажмите левой клавишей мыши на центральном поле, выберите на чертеже созданный ранее макет шаблона формата и подтвердите сделанный выбор командой ENTER.
•В диалоговом окне Создание формата появится изображение распознанного формата.
•Если создавался новый формат, то после закрытия диалогового окна нажатием кнопки ОК появится диалог Создать элемент, в котором следует выбрать имя формата и папку в библиотеке стандартных деталей, в которую будет сохранен созданный формат.
По умолчанию предлагается путь СПСД\Шаблоны форматов. Если вы хотите
сохранить формат в другой папке, нажмите кнопку  и выберите в появившемся списке-браузере нужную папку.
и выберите в появившемся списке-браузере нужную папку.
Мастер создания штампа
- 164 - |
Consistent Software |
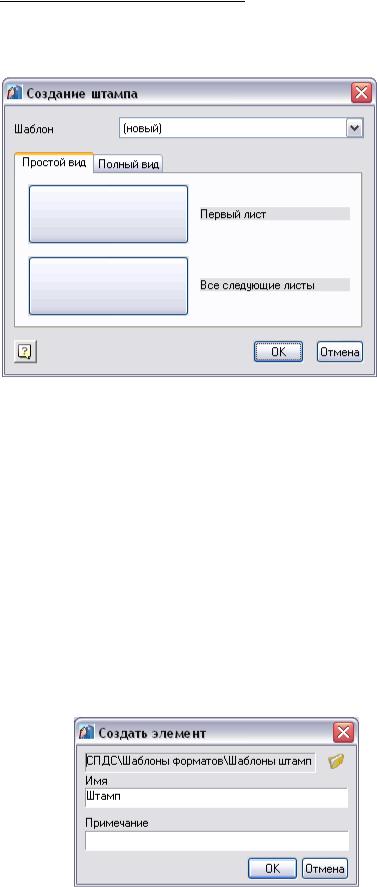
Руководство пользователя СПДС GraphiCS 3.0
Кнопка  Мастер создания штампа панели инструментов Форматы вызывает диалоговое окно
Мастер создания штампа панели инструментов Форматы вызывает диалоговое окно
Создание штампа:
Чтобы изменить существующий штамп, выберите его в выпадающем списке Шаблон.
Чтобы добавить новый формат, выберите в выпадающем списке Шаблон пункт Новый.
Шаблон штампа может иметь до четырех различных графических представлений: простой и полный (расширенный) вид, включающие вид для первого листа и вид для последующих листов.
•Выберите одну из вкладок – Простой вид или Полный вид. Нажмите левой клавишей мыши на одном из полей с надписью Содержимое и выберите на чертеже созданный ранее макет шаблона штампа. Подтвердите сделанный выбор командой ENTER.
•В диалоговом окне Создание штампа появится изображение распознанного штампа.
•Если создавался новый штамп, то после закрытия диалогового окна нажатием кнопки ОК появится диалог Создать элемент, в котором следует ввести имя штампа и выбрать папку в библиотеке стандартных деталей, в которую будет сохранен созданный шаблон штампа.
Новые шаблоны штампов рекомендуется сохранять в папку СПДС\Шаблоны форматов\Шаблоны штампов.
Распознавание форматов
- 165 - |
Consistent Software |
