
- •Глава 1 Введение во Writer
- •Что из себя представляет Writer?
- •Запуск Writer'а
- •Запуск из системного меню
- •Примечание для пользователей Mac
- •Запуск от существующего документа
- •Примечание для пользователей Windows
- •Использование Быстрого запуска под Windows
- •Использование значка Быстрый запуск
- •Отключение Быстрого запуска
- •Восстановление Быстрого запуска
- •Использование Быстрого запуска под Linux
- •Предварительная загрузка OOo под Linux/KDE
- •Запуск из командной строки
- •Интерфейс Writer
- •Меню
- •Панели инструментов
- •Отображение или скрытие панелей инструментов
- •Подменю и отрывные панели инструментов
- •Перемещение панелей инструментов
- •Плавающие панели инструментов
- •Присоединяемые/плавающие окна и панели инструментов
- •Настройка панелей инструментов
- •Контекстное меню
- •Линейки
- •Строка состояния
- •Изменение вида документа
- •Использование Навигатора
- •Быстрое перемещение по документу
- •Использование панели инструментов Навигация
- •Перегруппировка глав с использованием Навигатора
- •Установка временных закладок
- •Выбор режима перетаскивания
- •Создание нового документа
- •Создание пустого документа
- •Создание документа при помощи шаблона
- •Открытие существующего документа
- •Сохранение документа
- •Защита паролем
- •Автоматическое сохранение документа
- •Сохранение в формате документа Microsoft Word
- •Получение справки
- •Закрытие документа
- •Закрытие Writer
- •Глава 2 Параметры Writer
- •Выбор параметров, затрагивающих весь OOo
- •Сведения о пользователе
- •Общие параметры
- •Параметры отображения
- •Параметры печати
- •Пути
- •Параметры цвета
- •Шрифты
- •Безопасность
- •Параметры внешнего вида
- •Выбор параметров для загрузки и сохранения документов
- •Общие параметры Загрузки/Сохранения
- •Параметры Загрузка/Сохранение – Свойства VBA
- •Параметры Загрузка/Сохранение – Microsoft Office
- •Параметры Загрузка/Сохранение – Совместимость с HTML
- •Задание параметров для Writer
- •Общие параметры
- •Параметры отображения
- •Знаки форматирования
- •Параметры сетки
- •Основные шрифты
- •Параметры печати
- •Заданные по умолчанию параметры таблицы
- •Параметры отслеживания изменений
- •Параметры совместимости
- •Параметры Автозаголовка
- •Параметры e-mail для рассылки писем
- •Выбор параметров для HTML документов
- •Выбор языковых параметров
- •Установка требуемых словарей
- •Смена некоторых региональных и языковых параметров
- •Выбор параметров проверки орфографии
- •Управление функцией Writer’а Автозамена
- •Глава 3 Работа с текстом
- •Введение
- •Выделение текста
- •Выбор непоследовательных элементов
- •Выделение вертикального блока текста
- •Вырезание, копирование и вставка текста
- •Быстрое перемещение абзацев
- •Поиск и замена текста
- •Использование групповых символов (регулярных выражений)
- •Поиск и замена определенного форматирования
- •Поиск и замена стилей абзаца
- •Вставка специальных символов
- •Вставка неразрывного пробела и дефиса
- •Вставка тире
- •Форматирование абзаца
- •Установка позиций табуляции и отступов
- •Определение Ваших позиций табуляции и отступов
- •Форматирование символов
- •Автоформатирование
- •Создание нумерованных и маркированных списков
- •Использование панели инструментов Маркеры и нумерация
- •Пример: настройка вложенного списка
- •Использование сносок и концевых сносок
- •Вставка сносок/концевых сносок
- •Определение формата сносок/концевых сносок
- •Проверка орфографии
- •Использование языковых инструментов
- •Использование тезауруса
- •Расстановка переносов слов
- •Использование Автозамены
- •Использование завершения слов
- •Использование Автотекста
- •Нумерация строк
- •Отмена и возврат изменений
- •Отслеживание изменений в документе
- •Подготовка документов к рецензированию
- •Запись изменений
- •Принятие или отклонение изменений и комментариев
- •Слияние измененных документов
- •Сравнение документов
- •Вставка примечаний
- •Ссылки на другие части документа
- •Использование гиперссылок
- •Использование перекрестных ссылок
- •Использование закладок
- •Работа с гиперссылками
- •Вставка гиперссылки
- •Редактирование гиперссылок
- •Переключение между режимами вставки и замещения
- •Подсчет слов в выделении
- •Введение
- •Выбор метода разметки
- •Установка основной разметки страницы с использованием стилей
- •Вставка разрыва страницы без переключения стиля
- •Определение отличающейся первой страницы для документа
- •Изменение ориентации страницы в документе
- •Создание альбомного стиля страницы
- •Вставка альбомной страницы в документ с книжной ориентацией
- •Изменение полей страницы
- •Использование колонок для определения разметки страницы
- •Определение числа колонок на странице
- •Использование предопределённой разметки колонок
- •Определение числа колонок
- •Изменение ширины колонок и интервалов между ними
- •Форматирование разделительных линий
- •Возврат к одноколоночной разметке
- •Изменение числа колонок для существующего текста
- •Распределение текста по колонкам
- •Использование врезок для разметки страницы
- •Пример: использование врезки для расположения текста по центру страницы
- •Создание врезок
- •Перемещение, изменение размеров и параметров врезки
- •Привязка врезки
- •К странице
- •К абзацу
- •К символу
- •Как символ
- •Связывание врезок
- •Использование таблиц для разметки страницы
- •Пример: Создание боковых заголовков с помощью таблиц
- •Использование разделов для разметки страниц
- •Создание разделов
- •Использование страницы Раздел
- •Наименование разделов
- •Связывание разделов
- •Защита разделов от записи
- •Защита разделов паролем
- •Скрытие разделов
- •Использование страницы Столбцы
- •Использование страницы Отступы
- •Использование страницы Сноски/Концевые сноски
- •Настройка сносок
- •Настройка концевых сносок
- •Использование страницы Фон
- •Сохранение нового раздела
- •Редактирование и удаление разделов
- •Выделение раздела
- •Редактирование атрибутов раздела
- •Удаление разделов
- •Редактирование формата раздела
- •Обновление связей
- •Автоматическое обновление связей
- •Обновление ссылок вручную
- •Создание верхних и нижних колонтитулов
- •Колонтитулы книжной ориентации на страницах с альбомной ориентацией
- •Нумерация страниц
- •Предварительные сведения: поля
- •Предварительные сведения: вставка колонтитула
- •Форматирование верхнего колонтитула
- •Простая нумерация страниц
- •Сочетание текста и номера страницы в колонтитуле
- •Изменение формата номера
- •Нумерация первой страницы не с 1
- •Нумерация страниц по главам
- •Возобновление нумерации страниц
- •Пример: Возобновление нумерации страниц: предисловие
- •Проблемы при возобновления нумерации страниц
- •Решение проблем количества страниц
- •Нумерация страниц с книжной и альбомной ориентацией
- •Глава 5 Печать, экспорт, отправка по факсу и электронной почте
- •Введение
- •Быстрая печать
- •Управление печатью
- •Выбор параметров печати для документа
- •Выбор параметров печати по умолчанию
- •Печать в черно-белом режиме на цветном принтере
- •Предварительный просмотр страниц перед печатью
- •Печать брошюрой
- •Печать конвертов
- •Печать этикеток
- •Отправка факса
- •Отправка факса через диалоговое окно Печать
- •Добавление значка Факс на панель инструментов
- •Экспорт в PDF
- •Быстрый экспорт в PDF
- •Управление содержимым PDF и качеством
- •Вкладка Общие диалогового окна Параметры PDF
- •Страница Начальный вид диалогового окна Параметры PDF
- •Страница Пользовательский интерфейс диалогового окна Параметры PDF
- •Страница Ссылки диалогового окна Параметры PDF
- •Страница Безопасность диалогового окна Параметры PDF
- •Экспорт в другие форматы
- •Отправка документов Writer по электронной почте
- •Отправка документа по электронной почте нескольким получателям
- •Цифровая подпись документов
- •Глава 6 Введение в Стили
- •Что такое стили?
- •Зачем использовать стили?
- •Категории стилей
- •Окно Стили и форматирование
- •Основы выбора стиля
- •Использование режима стилевой заливки
- •Функции Создать стиль из выделенного, Обновить стиль по образцу и Загрузить стили
- •Использование Создать стиль из выделенного
- •Обновление стиля (из выделения)
- •Загрузка стилей (из шаблона или документа)
- •Использование фильтра отображаемых стилей
- •Перетаскивание выделения для создания стиля
- •Применение стилей
- •Применение стилей абзаца
- •Пример: Применение стиля абзаца
- •Применение стилей символа
- •Отключение/отмена стилей символа
- •Применение стилей врезок
- •Применение стилей страниц
- •Пример: Главы
- •Пример: Страница с особыми форматированием
- •Применение стилей списка
- •Возобновление нумерации
- •Изменение стилей
- •Изменение стиля с использованием диалогового окна Стиль
- •Примеры: Изменение стилей абзаца
- •Выравнивание по центру для стиля Заголовок 1
- •Отступ для стиля Заголовок 3
- •Использование Автообновления
- •Создание пользовательских стилей абзаца: примеры
- •Создание стиля абзаца Поэма
- •Создание стиля Заголовок Поэмы
- •Пример поэмы
- •Изменение форматирования ваших стилей
- •Отступ для стиля Поэма
- •Окончательный результат
- •Копирование и перемещение стилей
- •Удаление стилей
- •Назначение стилей комбинациям клавиш
- •Определение иерархии заголовков
- •Задание стилей абзаца для уровней структуры
- •Настройка нумерации заголовков
- •Настройка отступов заголовков
- •Позиционирование в новых документах OOo3
- •Позиционирование в старых документах, открытых в OOo3
- •Глава 7 Работа со стилями
- •Введение
- •Создание собственных (новых) стилей
- •Диалоговое окно Стиль
- •Страница Управление
- •Понимание связанных стилей
- •Создание связанного стиля
- •Пример: Изменение свойства родительского стиля
- •Работа со стилями абзаца
- •Параметры на странице Отступы и интервалы
- •Параметры на странице Выравнивание
- •Параметры размещения текста для стилей абзаца
- •Параметры шрифта для стиля абзаца
- •Определение относительного размера шрифта
- •Выбор языка для стиля абзаца
- •Параметры, определяющие положение текста
- •Пример: Поворот текста в стиле абзаца
- •Параметры межсимвольного расстояния
- •Управление позициями табуляции
- •Использование страницы Нумерация
- •Настройка буквицы
- •Настройка фона и обрамления абзаца
- •Работа с условными стилями абзаца
- •Работа со стилями символа
- •Зачем использовать стили символа?
- •Создание нового стиля символа
- •Переход к стилям символа
- •Работа со стилями врезок
- •Как работают стили врезок
- •Планирование стилей
- •Создание новых стилей врезок
- •Работа со стилями страниц
- •Создание нового стиля страницы
- •Свойство Следующий стиль
- •Настройка титульного листа
- •Основные параметры для стиля страницы
- •Страницы Фон и Обрамление
- •Верхние и нижние колонтитулы страниц
- •Страница Колонки
- •Страница Сноска
- •Пример: последовательность страниц книжной главы
- •Работа со стилями списка
- •Определение внешнего вида вложенного списка
- •Создание нового стиля списка
- •Страницы Маркеры, Тип нумерации и Изображения
- •Страница Структура
- •Страница Положение
- •Страница Параметры
- •Объединение стилей списка и абзаца
- •Пример: Создание простого стиля списка
- •Создание нумерованного списка CDTracks
- •Применение стиля списка
- •Глава 8 Работа с графикой
- •Графика в Writer
- •Добавление изображений в документ
- •Вставка изображения из файла
- •Ссылка на файл изображения
- •Внедрение связанных изображений
- •Вставка изображений из других источников
- •Графическая программа
- •Сканер
- •Галерея OpenOffice.org
- •Изменение изображения
- •Использование панели инструментов Изображение
- •Фильтры
- •Цвет
- •Установка прозрачности объекта
- •Использование панели инструментов Форматирование и диалогового окна Изображение
- •Кадрирование изображения
- •Изменение размеров изображения
- •Поворот изображения
- •Другие параметры
- •Удаление изображения
- •Использование инструментов рисования Writer
- •Создание рисованных объектов
- •Установка и изменение свойств нарисованных объектов
- •Изменение размера нарисованных объектов
- •Группировка нарисованных объектов
- •Размещение изображения в тексте
- •Расположение изображений
- •Привязка изображения
- •Выравнивание изображений
- •Обтекание текста вокруг изображений
- •Редактирование контура
- •Пример 1: обтекание страницы
- •Пример 2: простой контур обтекания в действии
- •Пример 3: Сквозное обтекание и На фоне
- •Добавление названий к изображениям
- •Автоматическое добавление названий
- •Использование диалогового окна Название
- •Изменение положения названия по умолчанию
- •Добавление названия вручную
- •Размещение изображения и его названия в отдельных абзацах
- •Использование таблицы
- •Добавление изображений в Галерею
- •Поддерживаемые типы графических файлов
- •Глава 9 Работа с таблицами
- •Введение
- •Создание таблицы
- •Вставка новой таблицы
- •Создание вложенных таблиц
- •Использование Автозамены для создания таблицы
- •Создание таблицы из форматированного текста
- •Пример
- •Форматирование размещения таблицы
- •Параметры по умолчанию
- •Изменение размера и положения таблицы
- •Изменение размера строк и столбцов
- •Вставка строк и столбцов
- •Объединение и разбиение ячеек
- •Определение обрамления таблицы
- •Выбор фонового цвета и изображения
- •Отображение или сокрытие границ таблицы
- •Форматирование текста таблицы
- •Определение расположения на странице
- •Выравнивание по вертикали
- •Форматы чисел
- •Поворот текста в ячейке таблицы
- •Ввод данных и манипулирование в таблицах
- •Перемещение между ячейками
- •Сортировка данных в таблице
- •Использование функций электронных таблиц в таблице
- •Дополнительные операции с таблицами
- •Добавление названия
- •Перекрестная ссылка на таблицу
- •Автоматическое форматирование таблиц
- •Создание строки заголовка в существующей таблице
- •Объединение и разбиение таблиц
- •Удаление таблицы
- •Копирование таблицы
- •Перемещение таблицы
- •Вставка абзаца перед или после таблицы
- •Использование таблиц в качестве инструмента макетирования страниц
- •Меню и панель инструментов Таблица
- •Глава 10 Работа с шаблонами
- •Введение
- •Использование шаблона для создания документа
- •Создание шаблона
- •Создание шаблона из документа
- •Создание шаблона с использованием мастера
- •Редактирование шаблона
- •Обновление документа после изменения шаблона
- •Добавление шаблонов посредством Менеджера расширений
- •Задание шаблона по умолчанию
- •Установка указанного шаблона в качестве шаблона по умолчанию
- •Восстановление первоначального значения шаблона по умолчанию
- •Привязка документа к другому шаблону
- •Управление шаблонами
- •Создание папки шаблонов
- •Удаление папки шаблонов
- •Перемещение шаблона
- •Удаление шаблона
- •Импорт шаблона
- •Экспорт шаблона
- •Глава 11 Использование рассылки писем
- •Что такое рассылка писем?
- •Создание источника данных
- •Регистрация источника данных
- •Создание бланка письма
- •Печать почтовых этикеток
- •Редактирование сохраненного файла почтовых этикеток
- •Печать конвертов
- •Настройка конвертов для печати
- •Слияние и печать конвертов
- •Использование Мастера рассылки писем для создания бланка письма
- •Шаг 1: Выбор начального документа
- •Шаг 2: Выбор типа документа
- •Шаг 3: Вставка блока с адресом
- •Выбор источника данных (списка адресов)
- •Выбор блока с адресом
- •Сопоставление полей
- •Шаг 4: Создание приветствия
- •Шаг 5: Настройка расположения
- •Шаг 6: Редактирование документа и вставка дополнительных полей
- •Шаг 7: Персонализация документов
- •Шаг 8: Сохранить, напечатать или отправить
- •Глава 12 Оглавление, алфавитные указатели и списки литературы
- •Введение
- •Оглавление
- •Быстрое создание оглавления
- •Настройка оглавления
- •Использование страницы Вид
- •Добавление заголовка
- •Установка типа указателя
- •Определение области действия оглавления
- •Создание оглавления на основе структуры нумерации
- •Создание меток указателя
- •Защита от изменения вручную
- •Изменение числа включаемых уровней
- •Создание из дополнительных стилей
- •Использование страницы Элементы
- •Изменение элементов
- •Удаление элементов
- •Добавление элементов
- •Гиперссылка в качестве элемента
- •Применение стилей символа
- •Применение изменений ко всем уровням структуры
- •Позиция табуляции относительно отступа стиля абзаца
- •Использование страницы Стили
- •Использование страницы Колонки
- •Добавление нескольких колонок
- •Использование страницы Фон
- •Добавление цвета
- •Добавление изображения
- •Удаление цвета или изображения
- •Поддержка оглавления
- •Редактирование оглавления
- •Обновление оглавления
- •Удаление оглавления
- •Алфавитные указатели
- •Добавление записей указателя
- •Быстрое создание алфавитного указателя
- •Настройка элементов указателя
- •Пример использования ключа указателя
- •Настройка внешнего вида указателя
- •Использование страницы Вид
- •Использование страницы Элементы
- •Изменение элементов
- •Удаление элементов
- •Добавление элементов
- •Применение стилей символа
- •Форматирование элементов
- •Использование страниц Стили, Столбцы и Фон
- •Поддержка указателя
- •Просмотр и редактирование существующих элементов указателя
- •Другие типы указателей
- •Библиография
- •Создание базы данных библиографии
- •Фильтрация записей
- •Смена расположения столбцов
- •Изменение источника данных
- •Изменение параметров полей
- •Добавление записей в базу данных
- •Поддержка записей в базе данных
- •Добавление ссылки (цитаты) в документ
- •Форматирование списка литературы
- •Использование закладки Вид
- •Использование страницы Элементы
- •Использование страниц Стили, Столбцы и Фон
- •Формирование списка литературы
- •Определение стиля абзаца для списка литературы
- •Обновление и редактирование существующего списка литературы
- •Инструменты для работы со списками литературы
- •Глава 13 Работа с составными документами
- •Зачем использовать составной документ?
- •Стили и составной документ
- •Использование Навигатора
- •Создание составного документа
- •Разбиение одного документа на составной документ и поддокументы
- •Объединение нескольких документов в составной документ
- •Начало без существующих документов
- •Метод 1. Быстрый и легкий, но не рекомендуемый
- •Метод 2. Не слишком сложный, но с ограничениями
- •Метод 3. Полное управление
- •Рекомендуемый метод для создания составных документов
- •Шаг 1. Спланируйте проект
- •Шаг 2. Создайте шаблон, содержащий необходимые стили, поля, и другие элементы
- •Создание составного документа
- •Создание поддокументов
- •Шаг 4. Вставка дополнительной информации непосредственно в составной документ
- •Шаг 5. Вставка поддокумента в составной документ
- •Шаг 6. Добавление оглавления, списка используемой литературы или алфавитного указателя
- •Редактирование составного документа
- •Изменение внешнего вида документа
- •Редактирование поддокументов
- •Перекрестные ссылки между поддокументами
- •Подготовка объектов для перекрестных ссылок
- •Использование закладок
- •Установка ссылок
- •Вставка перекрестных ссылок
- •Создание одного файла из составного документа и его под-документов
- •Решение проблем
- •Включение ссылки на главу в верхнем колонтитуле на первой странице
- •Включение страниц альбомной ориентации в составной документ с книжной ориентацией страниц
- •Привязка изображений к странице
- •Глава 14 Работа с полями
- •Введение в поля
- •Быстрая и легкая вставка полей
- •Использование свойств документа в качестве хранилища для изменяющейся информации
- •Использование других полей для хранения изменяемой информации
- •Использование Автотекста для вставки часто используемых полей
- •Определение ваших собственных последовательностей нумерации
- •Создание переменной диапазона нумерации
- •Использование Автотекста для вставки поля диапазона нумерации
- •Использование автоматических перекрестных ссылок
- •Вставка перекрестных ссылок
- •Доступные форматы
- •Подготовка элементов как объектов для перекрестных ссылок
- •Использование закладок
- •Установка ссылок
- •Использование полей в верхних и нижних колонтитулах
- •Использование полей вместо структуры нумерации для нумерации приложений
- •Приемы работы с полями
- •Kомбинации клавиш для полей
- •Фиксирование содержимого полей
- •Преобразование полей в текст
- •Разработка условного содержания
- •Выбор используемого типа условного содержания
- •Условный текст
- •Скрытый текст
- •Скрытые абзацы
- •Скрытые разделы
- •Планирование вашего условного содержания
- •Выбор или определение переменной
- •Определение логического выражения (условия), включающего выбранную переменную
- •Создание переменной
- •Поля Сведения о документе
- •Определенное пользователем поле переменной
- •Применение условия к содержанию
- •Условный текст
- •Скрытый текст
- •Скрытый абзац
- •Скрытые разделы
- •Изменение значения переменной
- •Использование полей подстановки
- •Использование полей ввода и списков
- •Глава 15 Использование форм в Writer
- •Введение
- •Когда использовать формы
- •Альтернативы использованию форм в Writer
- •Создание простой формы
- •Создание документа
- •Панели инструментов формы
- •Режим разработки
- •Вставка элементов управления форм
- •Настройка элементов управления
- •Использование форм
- •Справочная информация по элементам управления
- •Пример: простая форма
- •Создание документа
- •Добавление элементов управления
- •Настройка элементов управления
- •Последние штрихи
- •Доступ к источникам данных
- •Создание базы данных
- •Доступ к существующему источнику данных
- •Создание формы для ввода данных
- •Ввод данных в форму
- •Дополнительная настройка формы
- •Связывание макросов с элементом управления
- •Документы только для чтения
- •Тонкая настройка прав доступа к базе данных
- •Параметры форматирования элементов управления
- •XForms
- •Глава 16 Объекты Math
- •Что из себя представляет Math?
- •Начало
- •Ввод формулы
- •Окно Выбор
- •Пример 1:
- •Контекстное меню
- •Разметка
- •Греческие символы
- •Пример 2:
- •Настройки
- •Редактор формул в виде плавающего окна
- •Как я могу сделать формулу крупнее?
- •Планировка формулы
- •Скобки — ваши друзья
- •Формула более чем из одной строки
- •Области общих проблем
- •Как мне добавить пределы сумме/интегралу?
- •Скобки для матриц выглядят уродливыми!
- •Различные типы скобок
- •Как мне сделать производную?
- •Нумерация формул
- •Команды Math – справочная информация
- •Унарные / бинарные операторы
- •Операции отношения
- •Операции над множествами
- •Функции
- •Операторы
- •Атрибуты
- •Разное
- •Скобки
- •Форматирование
- •Греческие символы
- •Специальные символы
- •Примеры
- •Глава 17 Настройка Writer
- •Введение
- •Настройка содержимого меню
- •Создание нового меню
- •Изменение существующих меню
- •Добавление команд в меню
- •Изменение элементов меню
- •Настройка панелей инструментов
- •Создание новой панели инструментов
- •Добавление команды на панель инструментов
- •Выбор значков для команд панели инструментов
- •Пример: Добавление значка Факс на панель инструментов
- •Назначение сочетаний клавиш
- •Пример: Назначение стилей на комбинацию клавиш
- •Пример: Назначение макроса комбинации клавиш
- •Сохранение изменений в файле
- •Загрузка сохраненных настроек клавиатуры
- •Восстановление комбинаций клавиш
- •Назначение макросов событиям
- •Добавление функциональности с помощью расширений
- •Установка расширений
- •Использование расширений
- •Template Changer
- •Compose Special Characters
- •Professional Template Pack II
- •PDF Import
- •Writer’s Tools
- •Приложение A Комбинации клавиш
- •Введение
- •Функциональные клавиши для Writer
- •Комбинации клавиш для Writer
- •Сочетания клавиш для таблиц в Writer
- •Комбинации клавиш для абзацев и уровней заголовков
- •Комбинации клавиш для перемещения и изменения размеров врезок, изображений и объектов
- •Алфавитный указатель
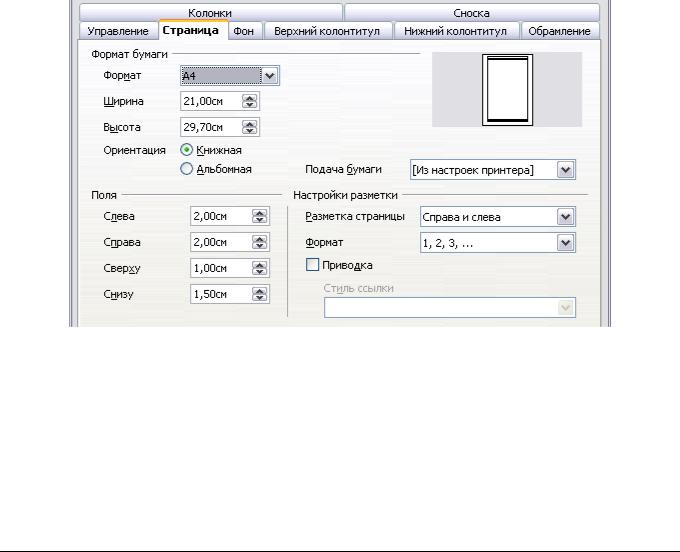
Основные параметры для стиля страницы
На странице Страница диалогового окна Стиль страницы вы можете управлять основными параметрами страницы. Эта страница показана на Рис. 239 и состоит из трех разделов, а также области предварительного просмотра в правом верхнем углу.
В разделе Формат бумаги, вы можете указать размер бумаги, выбрав один из многих предопределенных форматов. Выбрав “Пользователь”, Вы можете использовать поля Ширина и Высота для определения собственного размера бумаги. Если вы используете предопределенный формат, выберите ориентацию бумаги: книжную или альбомную. Если ваш принтер имеет более одного лотка, вы можете указать в выпадающем меню лоток, из которого осуществляется печать страниц нового стиля страницы.
Используйте раздел Поля для определения размера полей в выбранных единицах измерения. Если вы выберете для полей Зеркально в параметре Разметка страницы, поле Слева становится Внутри, тогда как поле Справа — Снаружи.
Рис. 239. Страница диалогового окна Стиль страницы
В разделе Настройки разметки, вы можете указать желаемую Разметку страницы из четырех имеющихся вариантов. Решите, относится ли определяемый стиль страницы к обоим левым и правым страницам (по умолчанию) или он должен применяться только для одного или другого типа. Если вы планируете переплетать распечатанные страницы, использующие этот стиль, подобно книге, выберите зеркальное расположение. Используйте
Глава 7 Работа со стилями |
283 |

выпадающее меню Формат для определения стиля нумерации страниц применяемого к данному стилю страницы.
Еще одна распространенная практика разметки страницы касается асимметричных полей страницы — как для левых и правых полей, так и для верхних и нижних. Существуют различные схемы для достижения этого. Наиболее распространенные из них следуют двум общие правила для разметки распечатанных страниц: (а) наружное поле (правое поле у правых страниц) более широкое, чем внутреннее (левое поле у правых страниц); (б) нижнее поле больше, чем верхнее. Объяснение для асимметричной разметки страниц — предоставить больше места читателям для размещения их рук, когда они держат книги или другие печатные документы. About.com описываются некоторые макеты страниц на своем вебсайте: Perfect Proportions Using Page Margins in Desktop Publishing.
Если вы решите установить флажок Приводка, Writer создает вертикальную сетку на странице с промежутками между точками сетки, зависящими от выбранного Стиля ссылки. Вертикальная сетка гарантирует, что текст напечатанный в соседних колонках, на противоположных страницах или на обоих сторонах листа бумаги, выравнивается — становится легче читаем, так как более приятен для просмотра.
Страницы Фон и Обрамление
Используйте страницу Фон, чтобы применить фон или страницу Обрамление, чтобы нарисовать границу вокруг области текста на странице. Вы можете выбрать цвет или графическое изображение для фона и нескольких стилей линии для обрамления. Имейте в виду, что область страницы, затронутая этими изменениями не включает область полей страницы. Если вы собираетесь печатать на цветной бумаге и хотите чувствовать конечный результат, который Вы получите или захотите использовать светлый цвет для шрифта, вместо изменения фона выберите Сервис > Параметры > Openoffice.org и в разделе Внешний вид измените цвет параметра Фон документа.
Верхние и нижние колонтитулы страниц
Вы можете привязать различные верхние и нижние колонтитулы для каждого стиля страницы. Это свойство делает очень легкой возможность иметь различные колонтитулы на левой и правой страницах, избегать колонтитулов на страницах в начале новой главы, и т.д.
284 |
OpenOffice.org 3 Руководство по Writer |
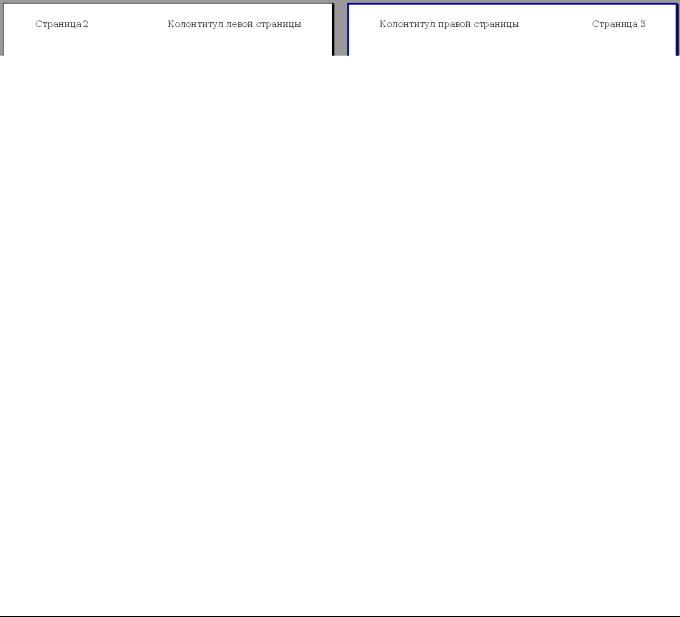
Настройка верхних и нижних колонтитулов страницы очень проста. Здесь инструкции относятся к верхнему колонтитулу, но нижний колонтитул страницы имеет те же самые параметры. Активируйте поля ввода установив Включить верхний колонтитул, а затем укажите левое и правое поля, и расстояние от области основного текста. Для высоты области колонтитула, вы можете выбрать либо флажок Использовать динамические интервалы, что заставит Writer подгонять размер к содержимому, или укажите высоту вручную. Нажатие кнопки Дополнительно открывает новое диалоговое окно, где вы можете задать обрамление и фон области колонтитула.
Если вы снимите флажок Одинаковое содержимое слева/справа, вы можете указать различные колонтитулы для левых и правых страниц, даже если вы используете один стиль для обеих сторон. Рис. 240 показывает пример этого.
Рис. 240. Различное содержимое колонтитулов на левой и правой страницах
Страница Колонки
Используйте эту страницу, чтобы создать требуемое размещение колонок для стиля страницы. Страница разделена на три раздела:
Установки, Ширина и интервал и Разделительная линия. Раздел
Установки содержит уменьшенное изображение встроенных настроек колонок, которые Вы можете выбрать, а также текстовое поле, в котором Вы можете ввести нужное количество колонок, если вы хотите создать свои собственные.
После выбора более чем одной колонки, становится активным раздел Ширина и интервал. Если вы не удовлетворены встроенными настройками (колонки одинаковой ширины), снимите флажок Автоподбор и введите параметры вручную. Когда вы работаете с несколькими колоннами на странице, вы также можете настроить положение и размер разделительной линии между колонками.
Страница Сноска
Используйте эту страницу для настройки внешнего вида сносок. Сохраните значение по умолчанию параметра Не больше
Глава 7 Работа со стилями |
285 |
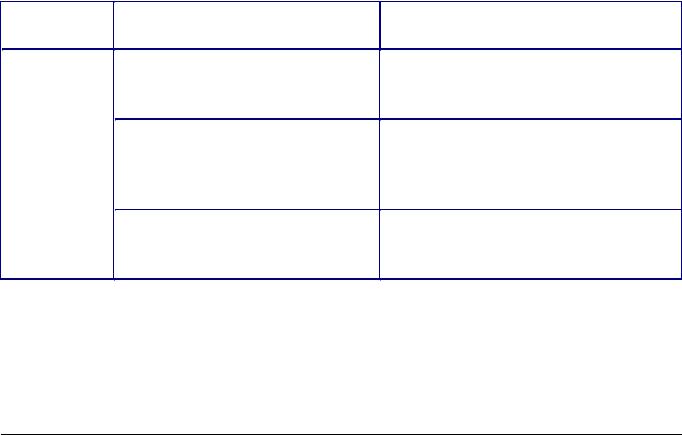
высоты страницы, чтобы область сносок вычислялась автоматически на основе количества сносок. Если вы предпочитаете управлять вручную максимальным размером пространства, которое могут занять сноски, выберите параметр
Максимальная высота сноски и введите значение в предпочитаемых единицах измерения. Используйте второй раздел страницы для настройки разделителя между сносками и основной областью.
Пример: последовательность страниц книжной главы
Главы книг, как правило, начинаются на правой странице, первая страница главы имеет отличающийся от остальных страниц макет. Другие страницы главы имеют “зеркальную” раскладку для двусторонней печати. Например, номера страниц в верхнем или нижнем колонтитулах могут помещаться на внешний край страницы и более широкое поле (учитывающее переплет) может размещаться по внутреннему краю.
Таблица 4 оказывает свойства двух стилей страницы (Правая страница и Обычный) настроенные для обычной последовательности страниц книжной главы.
Таблица 4. Настройки свойств стилей страницы, которые используются в книжной главе
|
Стиль |
Желаемый эффект |
Свойство: установка |
|
|||
|
страницы |
|
|
|
|
|
|
|
|
|
|
|
Правая |
Первая страница всегда |
Страница > Разметка |
|
страница |
справа (нечетная в |
страницы > Только справа |
|
|
нумерации) |
|
|
|
|
|
|
|
Нет верхнего и нижнего |
Верхний колонтитул > |
|
|
колонтитулов |
Верхний колонтитул > |
|
|
|
Включить верхний |
|
|
|
колонтитул: не установлен |
|
|
|
|
|
|
Верхнее поле страницы |
Страница > Поля > Сверху: |
|
|
большей чем на других |
6.00cм |
|
|
страницах |
|
|
|
|
|
286 |
OpenOffice.org 3 Руководство по Writer |
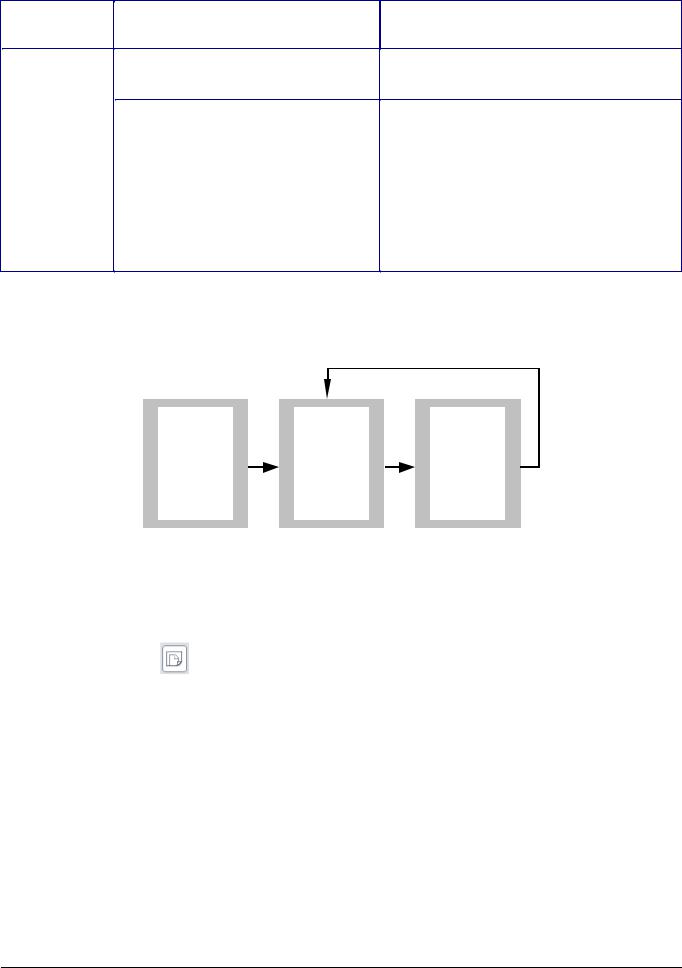
|
Стиль |
Желаемый эффект |
Свойство: установка |
|
|||
|
страницы |
|
|
|
|
|
|
|
Обычный |
Зеркальные поля |
Страница > Разметка |
|
|
|
страницы: Зеркально |
|
|
Верхний колонтитул с |
Верхний колонтитул > |
|
|
номером страницы сверху |
Включить верхний |
|
|
на внешней стороне |
колонтитул: установлен |
|
|
страницы и название |
Верхний колонтитул > |
|
|
главы сверху с внутренней |
Верхний колонтитул > |
|
|
стороны страницы |
Одинаковое содержимое |
|
|
|
слева/справа: не |
|
|
|
установлен |
|
|
|
|
Рис. 241 иллюстрирует переход от стиля страницы Правая страница к Обычный, изменения верхнего колонтитула между левыми и правыми страницами показано символом #.
|
|
|
|
|
|
|
|
|
|
|
|
|
|
|
|
# |
|
|
|
# |
|
|
Правая |
|
|
|
Обычный |
|
|
|
Обычный |
|
|
страница |
|
|
|
|
|
|
|
||
|
|
|
|
|
|
|
|
|
|
|
|
|
|
|
|
|
|
|
|
|
|
|
|
|
|
|
|
|
|
|
|
|
Рис. 241. Правая страница и страница со стилем Обычный с различными колонтитулами для чередующихся страниц.
Шаг 1. Настройка стиля Правая страница.
1) В окне Стили и форматирование, нажмите на значок Стили
страницы (четвертый слева), чтобы отобразить список стилей страницы.
2)Щелкните правой кнопкой мыши по стилю Правая страница и выберите из контекстного выпадающего меню Изменить.
3)На странице Управление диалогового окна Стиль страницы: Правая страница (Рис. 242), измените параметр Следующий стиль на Обычный.
4)На странице Страница (Рис. 243), увеличьте левое поле для переплета и верхнее поле для смещения название главы вниз на странице.
5)На страницах Верхний колонтитул и Нижний колонтитул, убедитесь, что флажки Включить верхний колонтитул и
Глава 7 Работа со стилями |
287 |
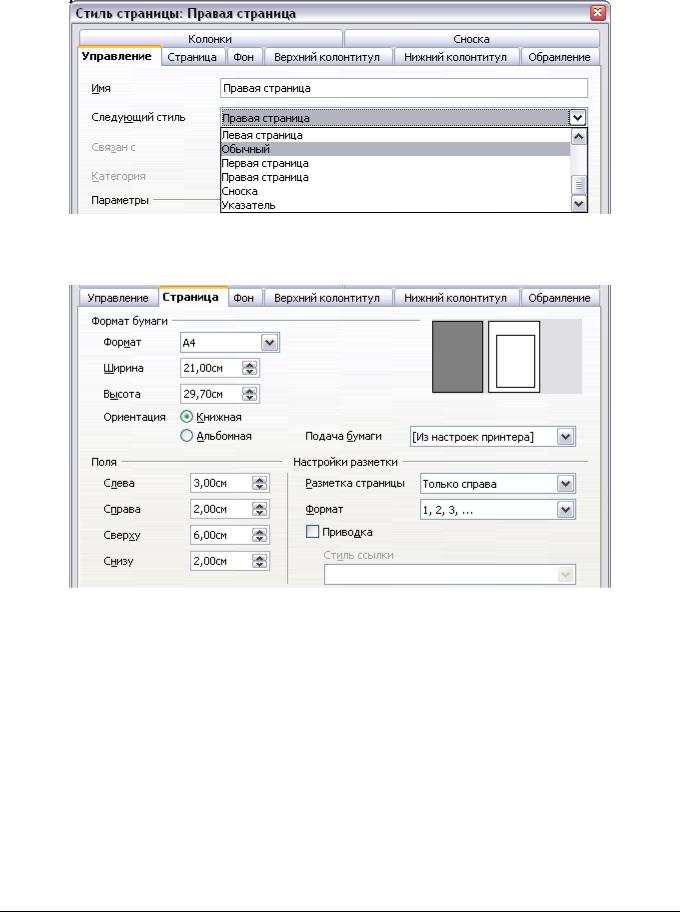
Включить нижний колонтитул не установлены. Нажмите
OK для сохранения Ваших изменений.
Рис. 242. Определение стиля, следующего после первой страницы главы
Рис. 243. Определение полей страницы и расположения для стиля Правая страница
6)В окне Стили и форматирование, в списке стилей страниц, щелкните правой кнопкой мыши по стилю Обычный и выберите из контекстного выпадающего меню Изменить.
7)На странице Управление диалогового окна Стиль страницы: Обычный, убедитесь, что параметр Следующий стиль —
Обычный.
Шаг 2. Настройка стиля страницы Обычный.
1)На странице Страница диалогового окна Стиль страницы: Обычный (Рис. 244), выберите Зеркально для параметра
288 |
OpenOffice.org 3 Руководство по Writer |
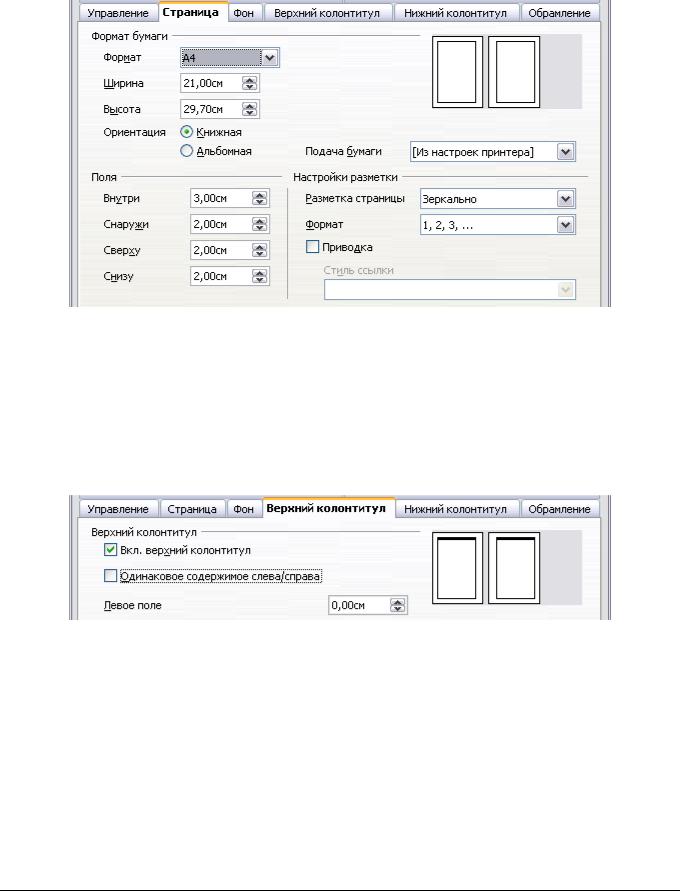
Разметка страницы и установите поля Внутри и Снаружи
той же ширины что и поля Слева и Справа соответственно, для стиля Правая страница.
Рис. 244. Определение полей страницы и расположения для стиля Обычный
2)На странице Верхний колонтитул диалогового окна Стиль страницы: Обычный (Рис. 245), установите флажок Включить верхний колонтитул и снимите флажок Одинаковое содержимое слева/справа. Нажмите OK, чтобы сохранить Ваши изменения.
Рис. 245. Определение свойств верхнего колонтитула для стиля страницы Обычный
Шаг 3. Настройка стиля абзаца Заголовок 1, чтобы он начинался с новой правой страницы.
1)В окне Стили и форматирование, на странице Стили абзаца, щелкните правой кнопкой мыши по стилю Заголовок 1 и выберите Изменить.
2)На странице На странице диалогового окна Стиль абзаца (Рис. 246), в разделе Разрывы, выберите Добавить разрыв,
Глава 7 Работа со стилями |
289 |
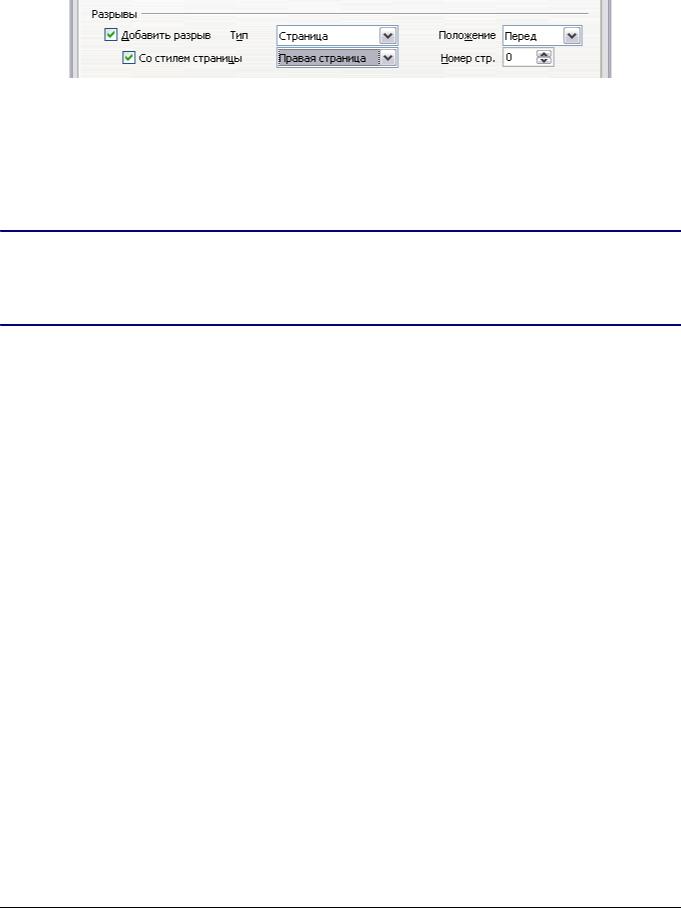
Со стилем страницы, и Правая страница. Нажмите OK, чтобы сохранить Ваши изменения.
Рис. 246. Определение стиля абзаца, чтобы он начинался на странице указанного стиля
Шаг 4. Начало новой главы.
Примените стиль абзаца Заголовок 1 к первому абзацу, который будет названием главы.
По умолчанию, стиль абзаца Заголовок 1 назначен в Примечание структуре нумерации как Уровень 1. Назначение стиля
абзаца уровнем структуры нумерации выполняется через Сервис > Структура нумерации.
Шаг 5. Настройка верхнего колонтитула страницы.
1)На левой странице, поместите курсор в верхний колонтитул и вставьте слева поле Номер страницы (Вставка > Поля > Номер страницы).
2)Нажмите Tab, чтобы поместить курсор в середину и вставьте ссылку на Главу:
Нажмите Control+F2 (или выберите из меню Вставка > Поля > Дополнительно) для отображения диалогового окна Поля (Рис. 247).
На странице Документ, в списке Тип поля выберите Глава, в в списке Формат — Название главы. Удостоверьтесь, что поле Уровень установлено в 1 и затем нажмите Вставить.
3)На правой странице, поместите курсор в верхний колонтитул, нажмите клавишу Tab, вставьте ссылку на Главу, снова нажмите Tab, и вставьте поле номера страницы.
4)Если вам необходимо настроить позиции табуляции для верхнего колонтитула, измените стили абзаца Верхний колонтитул и Верхний колонтитул слева. Вручную не регулируйте позиции табуляции.
290 |
OpenOffice.org 3 Руководство по Writer |
