
ADEM для СПО и НПО / Методика подготовки технических специалистов / Методика подготовки технических специалистов
.pdf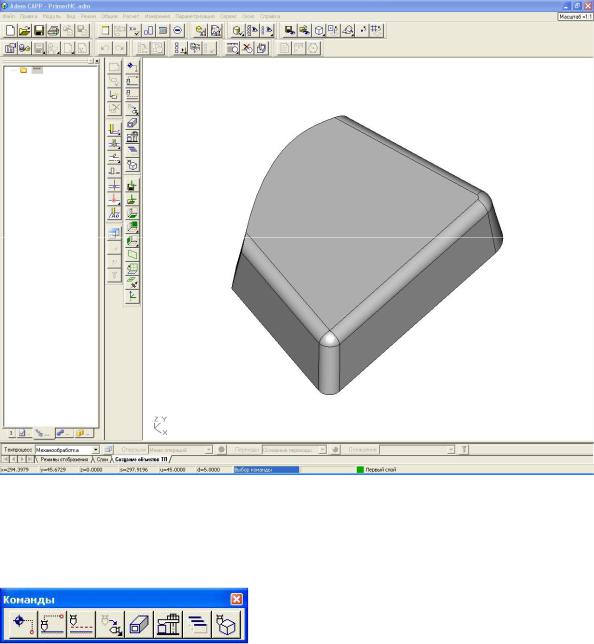
Для создания операции с ЧПУ достаточно обратиться к любому технологическому объекту CAM. Головные элементы дерева (общее описание перехода, операции) будут созданы автоматически.
Создание команды «Начало цикла».
Рис. Панель технологических команд
Начальная точка движения инструмента задается командой «Начало цикла». После
нажатия кнопки  в диалоге «Начало цикла» выберите из списка «Координаты», в поле Координата Z введите значение 100 и нажмите кнопку ОК.
в диалоге «Начало цикла» выберите из списка «Координаты», в поле Координата Z введите значение 100 и нажмите кнопку ОК.
41

Автоматически будет создан головной объект «Технологический процесс» и объект «Программная» (см. дерево маршрута обработки слева от рабочей области экрана).
Создание перехода «Фрезеровать стенку».
Рис. Панель технологических переходов
Маршрут обработки в системе ADEM задается по номинальной модели.
Для обработки стенки выберите команду «Фрезеровать 2.5Х»  .
.
Для задания места обработки последовательно выполните следующие действия:
1.Из группы Конструктивный элемент выберите «Стенка».
2.В диалоге «Фрезерование 2.5Х» выберите закладку Место обработки.
3.Нажмите кнопку Добавить. В дополнительном меню выберите Контур. Диалог свернется.
4.Укажите нижние ребра элемента. (Внимание!!! Используйте режимы выбора ребер объемных элементов в строке режимов и настроек снизу от рабочей области экрана)
и нажмите среднюю кнопку мыши или клавишу <ESC>.
42
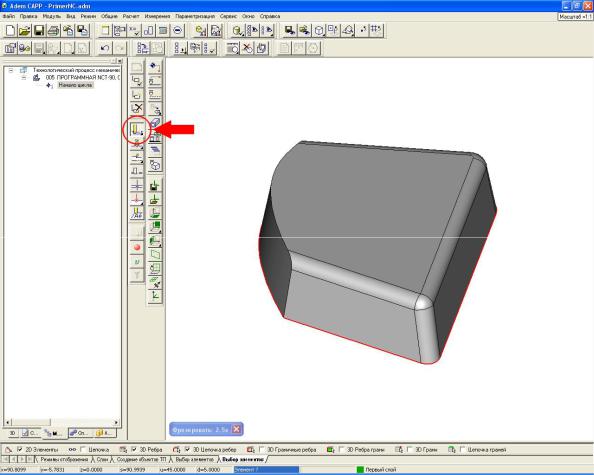
5.Нажмите кнопку Добавить. В дополнительном меню выберите Система координат КЭ. Диалог свернется.
6.Из дополнительного меню выберите Грань, укажите верхнюю грань элемента и
нажмите среднюю кнопку мыши или клавишу <ESC>.
43
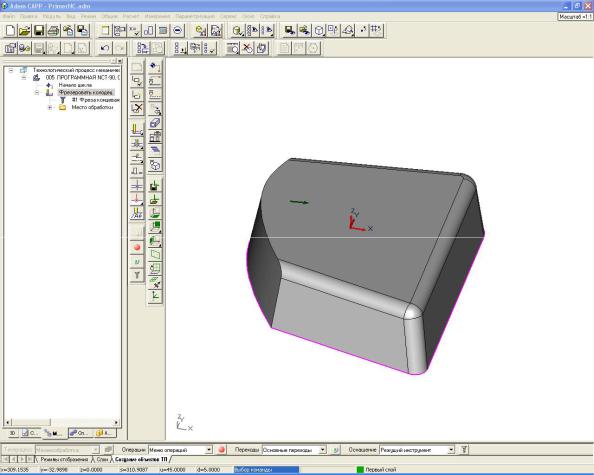
7.Нажмите кнопку Добавить. В дополнительном меню выберите Плоскость определяющая глубину КЭ. Диалог свернется.
8.Укажите нижнюю плоскость объемного элемента.
9.Из списка Глубина КЭ выберите Плоскость.
Для определения инструмента переключитесь на закладку Инструмент и задайте диаметр = 20.
Все остальные технологические параметры для примера оставим по-умолчанию. Нажмите кнопку ОК.
Расчет траектории обработки.
Для расчета траектории обработки нажмите кнопку «Процессор»  . Траектория движения инструмента будет рассчитана и отображена на экране.
. Траектория движения инструмента будет рассчитана и отображена на экране.
44

Создание перехода «Фрезеровать поверхность».
Для обработки поверхности выберите команду «Фрезеровать 3Х»  на скрытой панели «Фрезерные переходы».
на скрытой панели «Фрезерные переходы».
Для задания места обработки последовательно выполните следующие действия:
1.Из группы Конструктивный элемент выберите «Поверхность».
2.В диалоге «Фрезерование 3Х» выберите закладку Место обработки.
3.Нажмите кнопку Добавить. В дополнительном меню выберите Все поверхности.
Для определения инструмента переключитесь на закладку Инструмент и задайте Позиция = 2.
Все остальные технологические параметры для примера оставим по-умолчанию. Нажмите кнопку ОК.
Расчет траектории обработки.
Для расчета траектории обработки нажмите кнопку «Процессор»  . Траектория движения инструмента будет рассчитана и отображена на экране.
. Траектория движения инструмента будет рассчитана и отображена на экране.
45
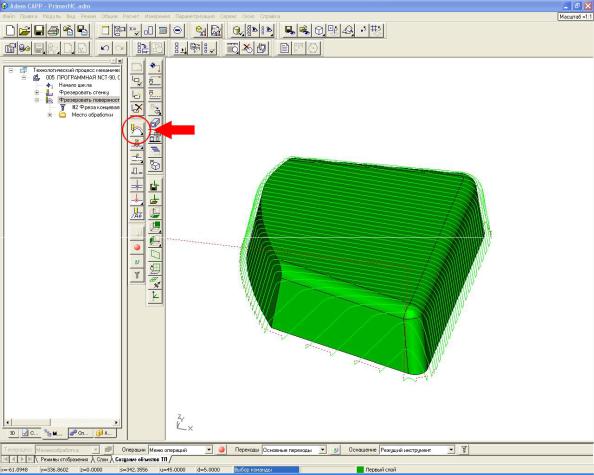
Моделирование обработки.
Для моделирования обработки нажмите кнопку «Пошаговое моделирование»  . И движение инструмента будет отображаться на экране.
. И движение инструмента будет отображаться на экране.
46
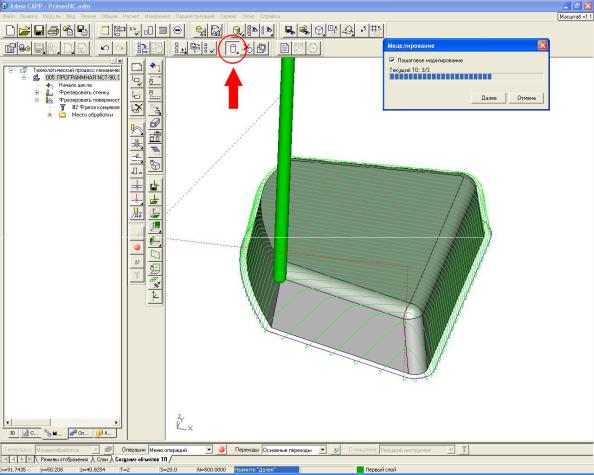
Создание шлифовальной операции
Для создания шлифовальной операции укажите левой кнопкой мыши главный объект в
дереве проектирования и нажмите кнопку  . Выберите Операция/Шлифовальная (413х,
. Выберите Операция/Шлифовальная (413х,
414х)…
47
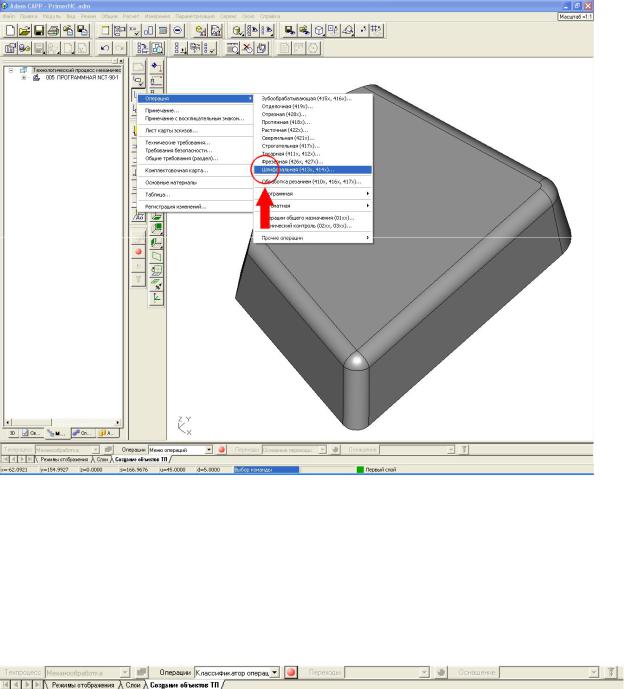
В открывшемся диалоге введите параметры шлифовальной операции (например, выберите оборудование, номер цеха, стандарт эскиза и т.п.) и нажмите ОК. В дереве маршрута техпроцесса появится объект Шлифовальная.
Иначе можно проделать следующее: в строке режимов и настроек последовательно выберите напротив поля Операции из списка выбора, либо Меню операций (нажмите
кнопку  ) и выберите Операция/Шлифовальная (413х, 414х)…, либо Классификатор
) и выберите Операция/Шлифовальная (413х, 414х)…, либо Классификатор
операций (нажмите кнопку  ), который позволяет определить не только одну операцию, а в целом последовательность операций, которые и составляют маршрут ТП.
), который позволяет определить не только одну операцию, а в целом последовательность операций, которые и составляют маршрут ТП.
48
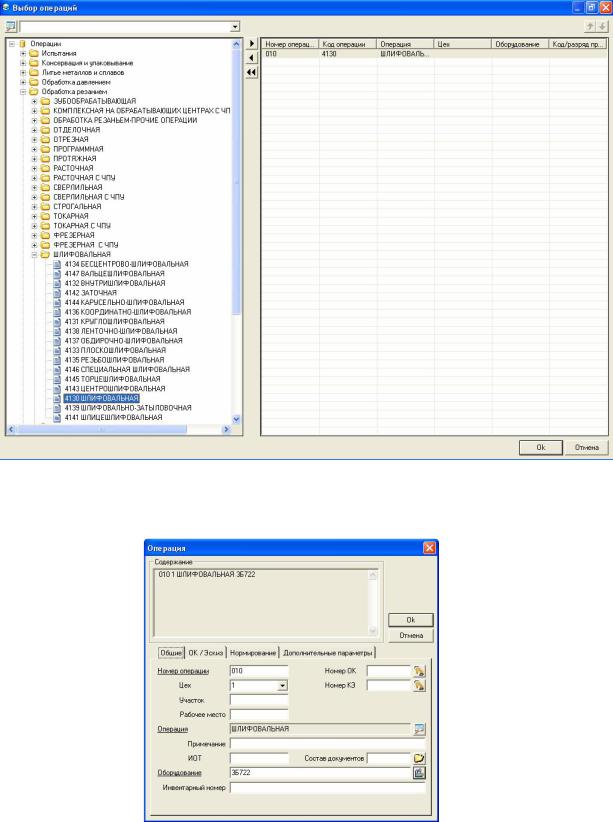
При использовании классификатора операций все выбранные в нем операции передаются в дерево маршрута, и, открыв на редактирование каждую из них, можно также можно ввести параметры каждой операции.
Для создания переходов нажмите правую кнопку мыши на объекте операции и выберите Новый/Переход/Установочные переходы. Выберите из таблицы и диалога параметры установочного перехода.
49

Также для создания переходов можно воспользоваться строкой режимов и настроек, выбрав на ней напротив поля Переход из списка выбора Установочные переходы (нажмите
кнопку  ).
).
Для задания инструмента нажмите правую кнопку мыши на объекте перехода и выберите Инструмент (например, Приспособления). Из открывшихся диалогов выберите тип инструмента.
Аналогичным образом, при использовании строки режимов и настроек, выберите напротив
поля Оснащение необходимую оснастку (нажмите кнопку  ). Так же посредством ряда диалогов определите параметры выбранной оснастки.
). Так же посредством ряда диалогов определите параметры выбранной оснастки.
Создание комплекта документов техпроцесса
Для задания набора формируемого комплекта документов нажмите правую кнопку мыши на головном объекте (Технологический процесс механической обработки) и выберите Редактировать. Откроется диалог «Общие данные». В группе Формируемые документы назначьте номера формируемых документов (кнопки справа от полей номеров формируемых документов) и нажмите кнопку ОК.
50
