
Основы алгоритмизации (ОАП) / Теория / Visual Studio
.pdf
 Главная
Главная
ИНТЕГРИРОВАННАЯ СРЕДА РАЗРАБОТКИ MICROSOFT VISUAL C++
1. Введение
Минимальная адресованная ячейка памяти состоит из 8 двоичных позиций. В каждую позицию может быть записан либо 0, либо 1. В одной ячейке из 8 двоичных разрядов помещается объем информации в 1 байт, поэтому объем памяти принято оценивать количеством байт (1 024 байт = 1 Кб, 1 048 576 байт = 1 Мб).
При размещении данных производится их запись с помощью нулей и единиц – кодирование, при котором каждый символ заменяется последовательностью из 8 двоичных разрядов в соответствии со стандартной кодовой таблицей ASCII. Например, D (код 68) → 01000100; F (код 70) → 00100110; 4 (код 52) → 00110100.
Программа – это последовательность команд (инструкций), которые помещаются в памяти и выполняются процессором в указанном порядке. Программа записывается на языке высокого уровня, наиболее удобном для реализации алгоритма решения определенного класса задач. Для автоматизации процесса разработки программ используются интегрированные среды разработки (IDE – Integrated Development Environment). Обычно они содержат: входной язык системы; транслятор с входного языка на машинный язык; редактор связей; библиотеки программ; средства отладки; обслуживающие (сервисные) программы и документацию.
Исходный текст программы, введенный с помощью клавиатуры в память компьютера называется исходный модуль(Source module) (в С++ файл имеет расширение *.cpp).
Транслятор – программа, осуществляющая перевод текстов с одного языка на другой, т.е. с входного языка системы программирования на машинный язык. Одной из разновидностей транслятора является компилятор (Сompiler), в них трансляция отделена от выполнения программ. Другим видом транслятора является интерпретатор. Интерпретатор выполняет созданную программу путем одновременного анализа и реализации предписанных действий, при использовании отсутствует разделение на две стадии – перевод и выполнение. Большинство трансляторов языка С/С++ – компиляторы.
Результат обработки исходного модуля компилятором – объектный модуль (Object module) (расширение *.obj), это незавершенный вариант машинной программы (например, к нему должны быть присоединены модули стандартных библиотек). Он содержит: текст программы на машинном языке и дополнительную информацию, обеспечивающую объединение этого модуля с другими независимо транслируемыми модулями. Объектный модуль готов к редактированию связей.
1
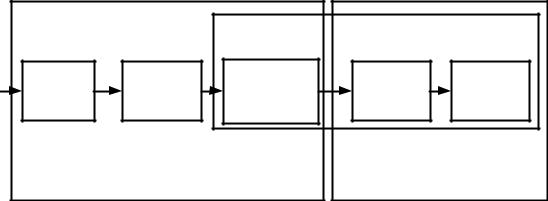
Исполняемый (абсолютный, загрузочный) модуль создает вторая специальная программа – компоновщик. Ее еще называют редактором связей (Linker). Она и создает модуль, пригодный для выполнения на основе одного или нескольких объектных модулей. Компоновщик собирает, устанавливает связи между модулями и создает еще один вид программного модуля – загрузочный модуль.
Загрузочный модуль (Load module) (расширение *.exe) – это программный модуль, представленный в форме, пригодной для выполнения.
На рис. 1 показана схема решения задачи с помощью компьютера, в которой учтена необходимость использования языка программирования.
высокий уровень |
|
|
низкий уровень |
компоновщик |
||
|
редактор |
интегрированная |
компилятор |
|
||
|
среда разработки |
|
||||
Специфи- |
|
Язык |
Внутренний |
|||
|
|
|||||
|
|
программиров |
|
Исполня- |
||
кация |
Алгоритм |
|
|
код данного |
||
|
ания высокого |
|
емый файл |
|||
задачи |
|
|
|
компьютера |
||
|
|
уровня |
|
|
||
|
|
|
|
|
|
|
Язык |
Псевдокод |
|
С, С++, Pascal |
|
Объектный |
Команды |
(неформальный (полуформальный |
(формальный |
|
код |
процессора |
||
стиль) |
стиль) |
|
стиль) |
|
||
|
|
|
|
|||
|
Рис.1. Схема решения задачи |
|
||||
Библиотека программ представляет собой программы, предназначенные для решения распространенных задач. Программы, включенные в библиотеку, оформляются специальным образом, облегчающим их вызов, использование, передачу входных данных и результатов.
2. Интегрированная среда разработки Visual Studio 2008 и Visual C++
Среда разработки Microsoft Visual Studio (VS) 2008 отличается от предыдущих версий повышением производительности разработчиков, поддержкой новейших технологий и управлением всем циклом создания приложений. Существуют следующие варианты поставки: VS Team System 2008, VS Team System 2008 Team Suite, VS Team System 2008 Architecture Edition, VS Team System 2008 Development Edition, VS Team System 2008 Test Edition, VS Team System 2008 Database Edition, VS Team System 2008 Team Foundation Server, VS Team System 2008 Test Load Agent,
Visual C++ 2008 Express Edition и др.
Visual C++ состоит из следующих компонентов.
Средства компилятора Visual C++ 2008. Компилятор поддерживает как традиционную разработку с использованием машинного кода, так и разработку с использованием платформ виртуальных машин, таких как среда CLR (Common
2
Language Runtime). Компилятор продолжает напрямую поддерживать архитектуру x86 и оптимизирует производительность кода для обеих платформ.
Библиотеки Visual C++ содержат общепризнанную библиотеку шаблонных классов ATL (Active Template Library), библиотеки MFC (Microsoft Foundation Class) и
стандартные библиотеки, такие как библиотеки стандартных шаблонов STL (Standard Template Library) и библиотеки времени выполнения языка C CRT (Common Runtime Library). Библиотека CRT включает альтернативные функции с улучшенной безопасностью для функций с известными проблемами безопасности. Библиотека STL/CLR позволяет разработчикам, использующим управляемый код, использовать также и возможности библиотеки STL.
Среда разработки Visual C++ предоставляет всестороннюю поддержку при управлении проектами и их настройке (включая улучшенную поддержку больших проектов), редактировании исходного кода, просмотре исходного кода, а также мощные средства отладки.
Кроме традиционных приложений с пользовательским интерфейсом Visual C++ позволяет разрабатывать веб-приложения, приложения интеллектуальных клиентов для Windows, решения для мобильных устройств, использующих тонкие клиенты и интеллектуальные клиенты. Язык C++, являющийся самым популярным в мире языком уровня системы, и Visual C++ вместе предоставляют разработчику высококлассное средство мирового уровня для построения программного обеспечения.
3. Создание проекта
Программы (более часто именуемые приложениями), создаваемые в среде разработки Microsoft Visual Studio 2008 (MS VS), представляются в виде двух типов контейнеров, вложенных один в другой. Один (главный контейнер) называется решения (Solutions), а другой – проект (Project). Проект определен как конфигурация, объединяющая группу файлов. Одно диспетчера решения может содержать множество проектов, а проект содержит множестов элементов. Такой подход к оформлению приложения позволяет работать с группой проектов как с одним целым, что ускоряет процесс разработки приложений.
При написании программы на Visual C++ с помощью Visual Studio первым этапом является выбор типа проекта. Для каждого типа проекта Visual Studio устанавливает параметры компилятора и генерирует стартовый код.
Консольное приложение
При изучении С/С++ будем пользоваться специальным видом приложений – консольными приложениями, которые формируются на основе заранее заготовленных в среде проектирования шаблонов. Консольные (опорные, базовые) приложения – это приложения без графического интерфейса, которые взаимодействуют с пользователем через специальную командную строку или запускаются специальной командой из главного меню среды. Шаблон консольного приложения добавляет в создаваемое приложение необходимые элементы, после чего разработчик вставляет в шаблон свои
3
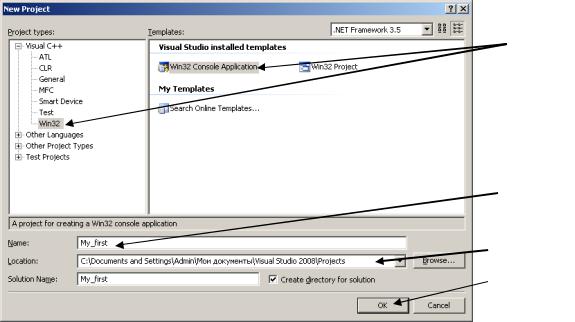
операторы С/C++. Общение с пользователем происходит через специальное окно, открывающееся средой после запуска приложения (в него выводятся сообщения программы, вводятся данные и выводится результат).
Создание нового проекта
Для создания нового проекта нужно выбрать команду File/New/Project…. Cистема предложит создать новый проект, и появится диалог, представленный на рис. 2.
1. Выбрать
3. Ввести имя
2. Выбрать размещение
4. Нажать
Рис. 2. Диалог создания нового проекта
В закладке Visual C++ в списке различных типов выполняемых файлов необходимо выбрать Win32, а в окне Templates – Win 32 Console Application. Затем следует набрать имя проекта (например, My_first) в поле Name и имя каталога, в котором будут храниться все файлы, относящиеся к данному проекту, в поле Location. После этого нажать кнопку OK.
На следующем шаге мастера необходимо нажать кнопку Finish, и результатом будет заготовка консольного приложения (рис. 3).
Как и другие окна операционной системы (ОС) Windows, окно среды разработки содержит строку заголовка, меню и панели инструментов. В рабочей области среды разработки содержится окно редактора для ввода программного кода, окно Проводник решений и проектов (Solution Explorer).
Заготовка состоит из заголовка функции int _tmain(int argc, _TCHAR* argv[]) и тела, ограниченного фигурными скобками (рис. 3). Теперь можно набирать текст как в обычном текстовом редакторе, работать необходимыми для ввода и редактирования клавишами.
4

Окно редактора программного кода
Проводник
решений и проектов
Рис. 3. Заготовка консольного приложения
Созданный по шаблону проект содержит: My_first.cpp – это главный исходный файл и точка входа в создаваемое приложение; stdafx.cpp – подключает специальный файл для компиляции приложения; stdafx.h – подключает специальные файлы для компиляции приложения, со следующим содержанием:
#pragma once
#include "targetver.h"
#include <stdio.h> #include <tchar.h>
targetver.h – позволяет использовать специфические свойства Windows Vista. Содержимое файла:
#pragma once
#ifndef _WIN32_WINNT #define _WIN32_WINNT 0x0600 #endif
ReadMe.txt – файл, описывающий некоторые из созданных шаблонов.
4. Загрузка существующего приложения
Для запуска интегрированной среды разработки и загрузки существующего приложения можно использовать: «ручной» запуск среды с последующим открытием решения или открытие приложения с автоматическим запуском среды разработки.
При первом варианте необходимо: запустить интегрированную среду –
Пуск/Программы/Microsoft Visual Studio 2008/Microsoft Visual Studio 2008; открыть существующее приложение командой File/Open/Рroject/Solution; в появившемся
5
диалоговом окне найти файл решения *.sln и щелкнуть по кнопке Open. Решение будет открыто, окно редактирования активизировано, и в это окно будет загружен исходный код программы.
При втором варианте загрузки приложения необходимо: найти файл решения *.sln с помощью стандартных средств ОС; открыть приложение двойным щелчком; в результате произойдет автоматический запуск интегрированной среды разработки.
5. Ввод и редактирование программного кода
Редактор обеспечивает все стандартные действия, которые доступны для любого другого редактора (набор программного кода, редактирование, копирование, вставка, поиск и т.д.), и, кроме того, обладает большим набором дополнительных возможностей. Редактор программного кода поддерживает оперативную (в процессе ввода текста) проверку программы.
Для получения справочной информации нужно установить текстовый курсор на элемент программы, для которого необходимо наличие справки, и нажать клавишу F1 (справка будет выдана на английском языке; получение справки возможно только в случае, если на компьютере установлена справочная служба MSDN Library). Получаемая информация содержит примеры практического использования рассматриваемых элементов.
IntelliSense
Для быстрого и безошибочного набора программного кода в редакторе среды MS VS имеется специальная служба IntelliSense, которая обеспечивает: отображение списка методов и полей для классов, структур, пространства имен и других элементов кода (выбор нужного варианта может быть выполнен, например, при помощи двойного щелчка мыши на требуемой строке списка); отображение информации о параметрах для методов и функций (рис. 4.) (осуществляется автоматически после ввода имени метода или функции); отображение краткого описания элементов кода программы (происходит при наведении указателя мыши на нужный элемент кода); завершение слов при наборе наименований команд и имен функций; автоматическое сопоставление правильности расстановки скобок (скобки }, ], ), #endif выделяются более темным цветом вместе с соответствующей открывающейся скобкой). Служба IntelliSense может быть отключена.
6
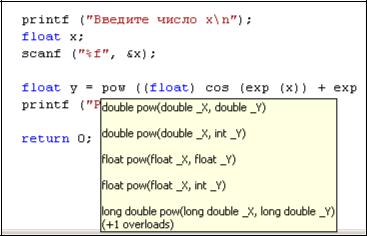
Рис. 4. Служба IntelliSense, отображение функций
Цветовая индикация текста в коде программы
Слова исходного текста программы отображаются разными цветами в зависимости от характера текста. С помощью цветов выделяются комментарии, ключевые слова, имена классов, имена объектов, символьные строки-литералы. По умолчанию принят следующий вариант индикации:
–комментарии – зеленый цвет;
–ключевые слова – синий цвет;
–символьные строки-литералы – коричневый цвет;
–весь остальной текст, включая имена объектов – черный цвет.
6. Изменение структуры приложения
При разработке приложения может потребоваться внести изменения не только в исходный код, но и в состав файлов проекта. Изменение структуры проекта, и как следствие, структуры приложения, можно выполнить с помощью обозревателя проектов и решений (рис. 3.3).
В окне обозревателя решений выделите проект (в примере папка My_first). В результате станут доступны средства изменения структуры проекта, в частности: добавление файла к проекту; исключение файла из проекта; исключение файла из проекта и его физическое его удаление; переименование файлов проекта.
Для выполнения указанных действий надо открыть папку проекта. Щелчком левой кнопки мыши указывается нужный файл, затем щелчком правой кнопки активизируется всплывающее меню.
Команда Exclude From Project позволяет исключить файл из проекта, при этом файл физически сохраняется (в той папке, где размещен). Команда Delete позволяет исключить файл из проекта, при этом файл физически уничтожается. Команда Rename позволяет назначить файлу новое имя. Подключение к проекту существующего файла выполняется командой Add/Existing Item…. В открывшемся диалоговом окне с использованием стандартных средств ОС Windows можно добавить требуемый файл.
7
Этот файл будет включен в проект. Физическое копирование файла в папку проекта не требуется.
Аналогично можно добавлять и удалять к текущему решению проекты.
7. Выполнение приложения в режиме отладки
Средства отладки программ
Процесс отладки состоит из многократных попыток выполнения программы на компьютере и анализа получившихся результатов. Ошибки, допускаемые при написании программ, разделяются на синтаксические и логические.
Синтаксические ошибки – нарушение формальных правил написания программы на конкретном языке, обнаруживаются на этапе трансляции и могут быть легко исправлены. Трансляторы выдают информацию о синтаксических ошибках, указывают места ошибок и их характер.
Логические ошибки – ошибки алгоритма и семантические, которые могут быть исправлены только разработчиком программы. Причина ошибки алгоритма – несоответствие построенного алгоритма ходу получения конечного результата сформулированной задачи. Причина семантической ошибки – неправильное понимание смысла операторов языка.
На этапе редактирования связей обнаруживаются ошибки, связанные с неправильным оформлением функций, ошибки в командах вызова функций и программ из библиотеки. На этапе выполнения обнаруживаются логические ошибки программы (например, деление на ноль, бесконечный цикл и т.п.). Среда отладки позволяет в пошаговом режиме обнаружить и локализовать ошибку.
Если программа содержит синтаксические ошибки, при выполнении построения они автоматически отображаются в окне Output, по умолчанию расположенном в нижней части окна интегрированной оболочки (рис. 6). Каждое сообщение начинается с имени исходного файла и номера строки (в скобках), где обнаружена ошибка или предупреждение. Следом за номером строки идет номер и краткое описание предупреждения или ошибки. По номеру можно найти описание ошибки в документации. Лучше всего добиться, чтобы в окончательном варианте не было ни того, ни другого, хотя с предупреждениями исполняемый файл создается и может быть запущен. Если дважды щелкнуть на строке с сообщением об ошибке, то среда автоматически переключится в окно редактирования и сама укажет на ошибочный фрагмент программы (рис. 6). Следует заметить, что компилятор может «не очень точно» локализовать место возникновения ошибки, особенно если это пропущенная скобка или точка с запятой. В этом случае надо внимательно проверить текст над указанной строкой. Исправив все ошибки, необходимо повторить построение исполняемого файла.
8
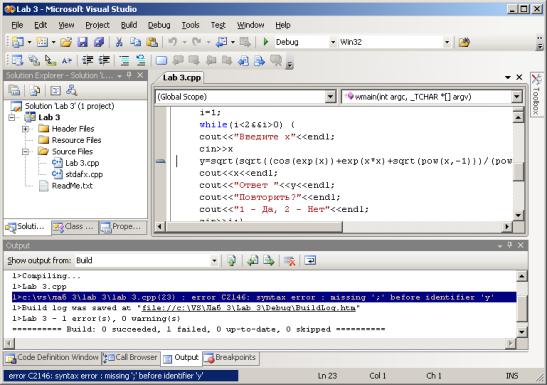
Рис. 6. Построение проекта с ошибками
После того, как программа становится работоспособной, проводится ее тестирование – проверка правильности ее функционирования на различных наборах исходных данных из диапазона допустимых значений.
Даже если синтаксических ошибок нет, приложение может работать не так, как ожидалось. Наиболее эффективные средства интегрированного отладчика: выполнение программы по шагам, просмотр значения любых переменных в любой точке программы, задание точек останова и др.
При анализе сообщений, выдаваемых транслятором, необходимо учитывать следующие факторы:
–транслятор при запуске анализирует весь исходный код и пытается выявить все ошибки (errors). Поэтому не исключено, что одна ошибка может повлечь за собой множество сообщений. Например, ошибка в объявлении переменной приведет к появлению сообщений об ошибках в тех строках исходного кода, где эта переменная используется. Признаком такого рода ошибки являются многочисленные сообщения однотипного характера. Не пытайтесь исправить абсолютно все ошибки за один раз. После внесения нескольких исправлений в исходный код можно запустить приложение. Если были внесены исправления в строку с первопричиной ошибки, многие (а возможно все) сообщения исчезнут;
–транслятор контролирует соблюдение формальных правил записи операторов. В некоторых случаях ошибка, допущенная в операторе, не нарушает синтаксических правил в этом операторе, но приводит к нарушению правил в других операторах. В этих случаях транслятор фиксирует следствие ошибки, а не ее первопричину. Поэтому не следует слепо доверять указаниям транслятора на характер и место ошибки.
9

Помимо сообщений об ошибках, транслятор может выдавать предупреждения (warnings). Предупреждения выдаются при обнаружении «подозрительных» с точки зрения логики операторов, хотя синтаксические правила их записи не нарушены. По умолчанию предупреждения не препятствуют построению решения и его выполнению. Тем не менее, стоит внимательно проанализировать предупреждения. Часто предупреждения являются косвенным признаком наличия в исходном коде логических ошибок.
По характеру использования, средства отладки можно разделить на две группы: средства интерактивной отладки; средства планируемой отладки. Средства первой группы позволяют выполнить программу по шагам. Каждый шаг соответствует выполнению кода, указанного в одной строке программы. На каждом шаге планируется один следующий шаг отладки, это позволяет реализовать гибкий сценарий отладки. Средства второй группы позволяют спланировать определенный сценарий процесса отладки на множестве шагов. Они хорошо приспособлены к многократным отладочным прогонам, но имеют меньшую гибкость отладочных действий.
Трассировка выполняется с точностью до одной строки исходной программы, а контроль значений – с точностью до одного объекта. Поэтому рекомендуется не располагать в одной строке программы несколько операторов и не использовать слишком сложных выражений.
Средства интерактивной и планируемой отладки могут применяться в любой последовательности и в любом сочетании исходя из целей, которые преследуются в конкретном отладочном прогоне.
Управление средствами отладки выполняется «горячими клавишами» или через главное меню среды разработки.
Выполнение приложения с использованием средств интерактивной отладки
Пошаговое выполнение приложения может выполняться двумя способами:
–без трассировки вызываемых методов (клавиша F10, или иконка на панели инструментов Debug (рис. 6) или команда меню Debug/Step Over);
–с трассировкой вызываемых методов (клавиша F11, или иконка на панели инструментов Debug (рис. 7) или команда меню Debug/Step Into).
Рис. 7. Панель инструментов Debug
При обоих способах производится останов перед выполнением текущей строки исходного кода. Различия между командами Step Into и Step Over проявляются только тогда, когда в программе встречается вызов функции. Если выбрать команду Step Into, то отладчик войдет в функцию и начнет выполнять шаг за шагом все ее операторы. При выборе команды Step Over отладчик выполнит функцию как единое целое и перейдет к строке, следующей за вызовом функции. Эту команду удобно применять в тех случаях, когда в программе делается обращение к стандартной функции или созданной вами подпрограмме, которая уже была протестирована.
10
