
ТКП - ЛАБОРАТОРНАЯ РАБОТА №2
.pdfЛАБОРАТОРНАЯ РАБОТА №2 РАЗРАБОТКА ТОПОЛОГИИ ПЕЧАТНОЙ ПЛАТЫ СРЕДСТВАМИ САПР P-CAD
Цель работы: научиться создавать печатную плату на основе электрической принципиальной схемы устройства. Освоить графический редактор P-CAD PCB. Научиться размещать компоненты на печатной плате, пользоваться автотрассровщиками, выполнять подготовку к печати.
ТЕОРЕТИЧЕСКИЕ СВЕДЕНИЯ
Редактор печатных плат P-CAD РСВ используется для размещения компонентов на монтажно-коммутационном поле и для ручной, интерактивной или автоматической трассировки проводников. В интерактивном режиме курсором отмечается начало и конец сегмента проводника, который сразу же трассируется с учетом препятствий. При этом соблюдаются все ограничения на проведение трассы, установленные пользователем.
Проектирование печатной платы в P-CAD начинается после того как создана и сохранена принципиальная схема в графическом редакторе P- CAD Schematic.
Затем подключаются к P-CAD PCB все использованные в P-CAD Schematic библиотеки элементов.
После этого необходимо сгенерировать список соединений принципиальной электрической схемы в программе P-CAD Schematic. Для этого используется команда Utils/Generate Netlist.
Когда завершится создание списка соединений его необходимо загрузить в программу P-CAD PCB. При этом создастся стандартное расположение элементов на монтажно-коммутационном поле. Обычно расположение элементов изменяется вручную.
После того как достигнуто нужное расположение элементов на монтажно-коммутационном поле приступают к автоматическому трассированию проводников печатной платы.
ПОРЯДОК ВЫПОЛНЕНИЯ РАБОТЫ
1. Генерация списка соединений принципиальной электрической схемы.
1.1.Откройте в графическом редакторе P-CAD Schematic файл, в котором находится принципиальная электрическая схема вашего проекта
(*.sch).
1.2.Сгенерируйте список соединений (Utils/Generate Netlist) в редакторе P-CAD Schematic для редактора P-CAD PCB в формате P-CAD
ASCII (см. рис. 2.1)
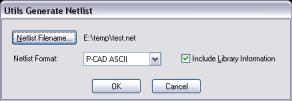
Рис. 2.1
1.3.Загрузите графический редактор P-CAD PCB и настройте его конфигурацию следующим образом.
Выполните команду Options/Configure и на вкладке General установите единицы измерения в миллиметры, а также определите размер рабочего поля в 150х150мм.
1.4.Подключите к P-CAD PCB необходимые библиотеки с помощью команды Library/Setup. Вы должны подключить те библиотеки, которые использовали в P-CAD Schematic при построении электрической принципиальной схемы.
1.5.Загрузите список соединений. Для этого выполните команду (Utils/Load Netlist). При этом в рабочей области разместятся компоненты
иотображаются связи между ними.
1.6.Сохраните макет печатной платы на диск (*.pcb)
2. Разработка топологии печатной платы
2.1.Перейдите на слой Board  и при помощи команд Place/Line создайте контур печатной платы.
и при помощи команд Place/Line создайте контур печатной платы.
2.2.Оптимально вручную разместите компоненты на печатной плате, выполняя их перемещение по принципу минимальной длины связей между компонентами.
2.3.При помощи команды Edit/Nets… установите толщины всех трасс
взначение 0.5 мм. Для этого выделите все трассы в группе Nets. После этого нажмите на кнопку Edit… (рис. 2.2). В открывшемся окне нажмите кнопку Add и в группе Attribute Category установите категорию Net, в группе Name выделите Width и введите значение в поле Value равное желаемой толщине трассы (рис. 2.3).
2.4.Аналогичным способом увеличьте толщину трасс питания в два
раза.
2
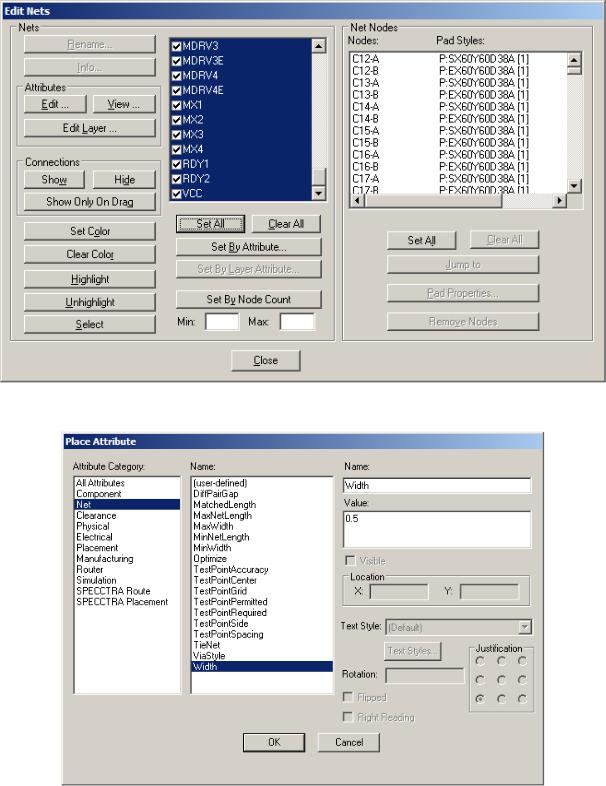
Рис. 2.2
Рис. 2.3
3. Автотрассировка печатной платы
3.1. Выполните трассировку печатной платы автотрассировщиком P- CAD Shape Router. Для этого выполните команду Route/Autorouters. В выпадающем списке автотрассировщиков выберите P-CAD Shape Router.
3
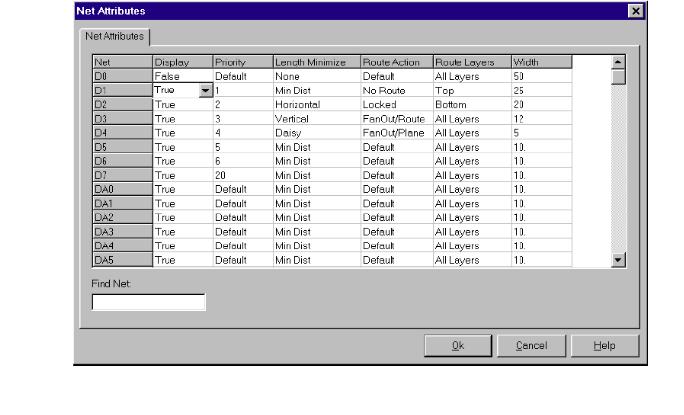
3.1.1.Options/Auto-Router позволяет задавать параметры трассировки. При ее активизации появляется панель Autorouter Setup. Здесь на закладке Routing Passes (проходы трассировки) можно установкой соответствующих флажков выбрать необходимые проходы трассировки.
3.1.2.Настройка. Options/Auturouter. Здесь на закладке Parameters указать для односторонней платы слой Top – Disabled, слой Bottom – Auto. Для двухсторонней Top – Auto, Bottom – Auto. Единицы измерения (units) установите в mm. Параметр Primary Trace Width (преобладающая ширина трассы) установите в желаемое значение (0,5- 1мм). Также можно отредактировать толщины отдельно взятых соединений с помощью коменды Edit/Net Attributes (рис. 2.4).
Рис. 2.4. Установка атрибутов цепей
3.1.3. Система позволяет оценить ожидаемую плотность трассировки на отдельных участках платы до начала трассировки. Это необходимо сделать до начала трассировки, чтобы убедиться в правильности расстановки компонентов. Для оценки используется команда View/Density (рис. 2.5). На появляющейся после активизации этой команды цветовой диаграмме красным цветом отмечены места с наивысшей плотностью трасс, голубым – с наименьшей плотностью. Если участки помеченные красным цветом занимают более 10-20% площади платы, рекомендуется разместить компоненты по-другому.
4
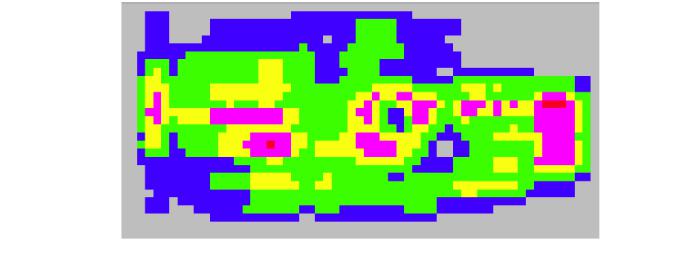
Рис. 2.5. Карта плотности трасс на плате
3.1.3.Авто трассировка начинается по нажатию на кнопку  Start Autoroute.
Start Autoroute.
3.1.4.Трассировка считается завершенной успешно, если все цепи разведены без конфликтов. Если же есть не разведенные цепи, то при просмотре отчета о трассировке по команде Reports/Routing Statistics в графе To be routed будет стоять число таких цепей, а на печатной плате неразведенные цепи обозначаются желтой окружностью.
3.2. Выполните трассировку печатной платы автотрассировщиком
Specctra.
3.2.1.Если необходимо выполнить трассировку односторонней печатной платы, то необходимо отключить использование ее верхнего слоя для проводки печатных проводников. Для этого перейдите на слой Bottom (низ) и выполните команду Options/Layers. В открывшемся окне на закладке Layers в списке слоев выделите слой Top и нажмите кнопку Disable (рис. 2.6). Нажмите кнопку Close.
3.2.2.Для этого выполните команду Route/Autorouters. В выпадающем списке автотрассировщиков выберите пункт Specctra.
3.2.3.Для корректной работы этого трассировщика необходимо создать DO-файл. Его можно создавать в текстовом редакторе, а можно сгенерировать с помощью специального инструмента. Нажмите кнопку DO Wizard (рис. 2.7). В появившемся окне нажмите на кнопку Auto Create DO File и нажмите OK.
5
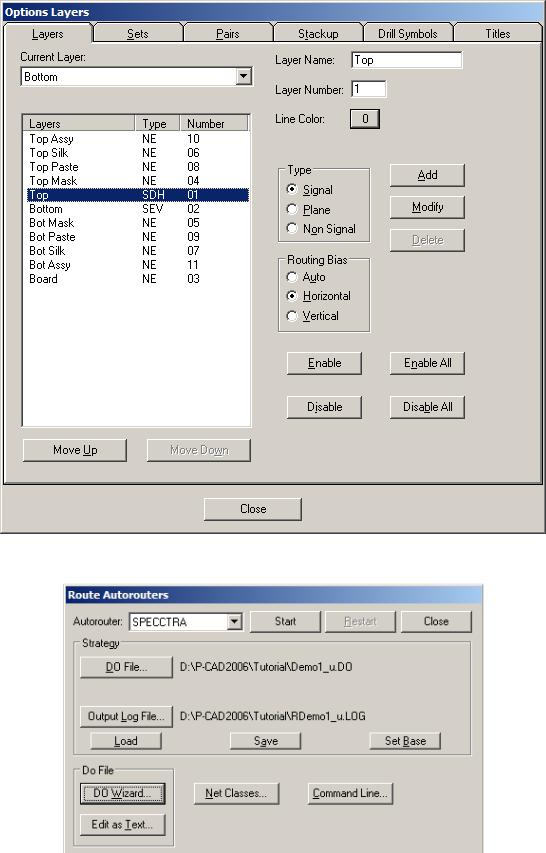
Рис. 2.6.
Рис. 2.7
3.2.4. Нажмите кнопку Start.
3.2.5. После того как запустится трассировщик Вы сможете наблюдать ход автоматической трассировке на экране в соответствии с
6
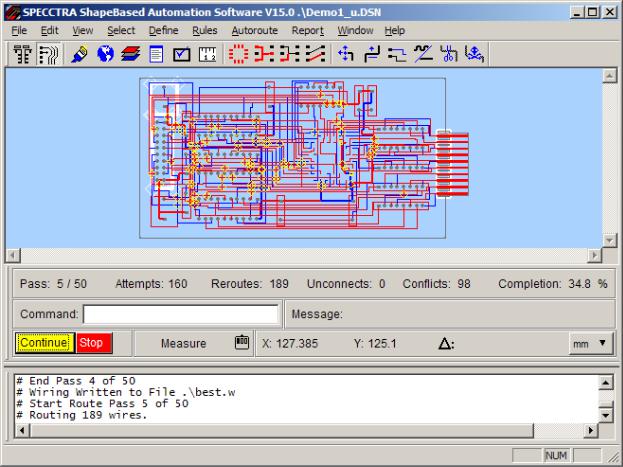
заданными стратегиями трассировки заданными в DO-файле и в настройках системы P-CAD. В процессе трассировки обратите внимание на значения параметров Unconnects – не подсоединенные трассы, Conflicts – пересечения, Completion – завершено %. Параметры Unconnects и Conflicts в идеальном случае должны быть равны 0, а
параметр Completion – 100%.
Рис. 2.8. Работа автотрассировщика Specctra
3.2.6. По завершению трассировки Specctra вернет в P-CAD PCB результат трассировки. Сохраните печатную плату на жесткий диск.
4. Проведите проверку печатной платы с использованием утилиты DRC (Design Rules Check) на предмет соответствия правилам проектирования, технологическим нормам и принципиальной схеме. Запуск утилиты верификации осуществляется с помощью команды Utils/DRC. С помощью кнопки Filename выбирается имя файла отчета с расширением DRC, в который заносится информация об ошибках.
5. Печать проекта
5.1. Команда File/Print выводит на печатающее устройство текущий
проект в соответствии со сделанными |
установками печати для Windows. |
||||
Диалог |
позволяет |
сформировать |
или |
использовать |
заранее |
7
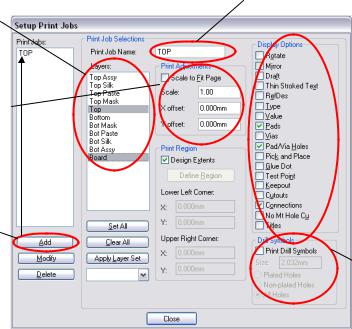
сформированные настройки. Из данного диалога вызываются дополнительные диалоговые формы: Generate Printouts, Setup Print Jobs, Drill Symbols и Colors.
5.2. Сформируйте общие установки печати (File/Print Setup).
5.3. Определите задания для печати (Setup Print Jobs) (рис. 2.9). У Вас должно получиться два задания. Первое – для вывода на печать печатных проводников (слои Bottom и Board). Второе – для вывода на печать расположения элементов на печатной плате (слой TopSilk).
2. Выбрать из списка нужный слой (слои)
4. Установить опции масштабирования и положения на листе
6. Нажать на кнопку ADD, чтобы добавить текущее задание на печать
1. Определить имя задания на печать
3. Указать опции  отображения
отображения
(поворот, зеркальное отражение, печатать ли
RefDes, Тип,
значения компонентов и т.д.)
5. Печать символов сверловки
Рис. 2.9.
5.4. Выведите на виртуальный принтер два задания созданные в предыдущем пункте.
ВАРИАНТЫ ЗАДАНИЙ
В качестве заданий для проектирования печатной платы возьмите принципиальную схему, выполненную Вами на лабораторной работе №1 и ориентировочное расположение элементов на печатной плате, приведенное в табл. 2.1
8

|
|
Табл 2.1 |
№ |
|
|
Вари- |
Внешний вид печатной платы |
Описание |
анта |
|
|
|
|
Дверной |
1. |
|
звонок |
|
Размер ПП |
|
|
|
|
|
|
26x26 мм |
|
|
|
|
|
Сигнализатор |
|
|
влажности |
2. |
|
(дождя) |
|
|
Размер ПП |
|
|
31x25 мм |
|
|
|
|
|
Источник |
|
|
питания |
3. |
|
6/9/12В |
|
|
Размер ПП |
|
|
43х29 мм |
|
|
|
|
|
Проблесковый |
|
|
маячок |
4. |
|
220В/700Вт |
|
|
Размер ПП |
|
|
50х31 мм |
|
|
|
9

|
|
Бегущие огни |
5. |
|
Размер ПП |
|
|
68х38 мм |
|
|
|
|
|
Микрофонный |
6. |
|
усилитель |
|
Размер ПП |
|
|
|
|
|
|
43x33 мм |
|
|
|
|
|
Индикатор |
7. |
|
уровня воды |
|
Размер ПП |
|
|
|
|
|
|
45x30 мм |
|
|
|
|
|
Сигнализатор |
|
|
разряда |
8. |
|
батареи (9- |
|
12В) |
|
|
|
|
|
|
Размер ПП |
|
|
36х48 мм |
|
|
|
|
|
Усилитель НЧ |
9. |
|
2 Вт |
|
Размер ПП |
|
|
|
|
|
|
35х45мм |
|
|
|
10
