
- •Построение и редактирование диаграмм и графиков
- •Установка цвета и стиля линий. Редактирование диаграммы
- •Форматирование текста, чисел, данных и выбор заполнения
- •Изменение типа диаграммы
- •Линейчатые диаграммы
- •Изменение формата построения диаграмм по умолчанию
- •Дополнительные возможности при построении диаграммы
- •Графики математических функций

Помогите пожалуйста очень надо! z=(x^2)/2-(y^2)/2 x1=-10; x2=10 y1=-10; y2=10
Диаграммы и графики
-
Предварительные сведения о построении диаграмм
-
Построение и редактирование диаграмм и графиков
-
Установка цвета и стиля линий. Редактирование диаграммы
-
Форматирование текста, чисел, данных и выбор заполнения
-
Изменение типа диаграммы
-
Линейчатые диаграммы
-
Диаграммы с областями
-
Круговые и кольцевые диаграммы
-
Трехмерная графика
-
Изменение формата построения диаграмм по умолчанию
-
Дополнительные возможности при построении диаграммы
-
Графики математических функций
Представление данных в графическом виде позволяет решать самые разнообразные задачи. Основное достоинство такого представления - наглядность. На графиках легко просматривается тенденция к изменению. Можно даже определять скорость изменения тенденции. Различные соотношения, прирост, взаимосвязь различных процессов - все это легко можно увидеть на графиках.
Всего Microsoft Excel предлагает Вам несколько типов плоских и объемных диаграмм, разбитых, в свою очередь, на ряд форматов. Если Вам их недостаточно, Вы можете создать собственный пользовательский формат диаграммы.
Предварительные сведения о построении диаграмм
Процедура построения графиков и диаграмм в Excel отличается как широкими возможностями, так и необычайной легкостью. Любые данные в таблице всегда можно представить в графическом виде. Для этого используется мастер диаграмм, который вызывается нажатием на кнопку с таким же названием, расположенную на стандартной панели инструментов. Эта кнопка принадлежит категории кнопок Диаграмма.
Мастер диаграмм - это процедура построения диаграммы, состоящая из четырех шагов. На любом шаге Вы можете нажать кнопку Готово, в результате чего построение диаграммы завершится. С помощью кнопок Далее> и <Назад Вы можете управлять процессом построения диаграммы.
Кроме того, для построения диаграммы можно воспользоваться командой Вставка / Диаграмма.

Построив диаграмму, Вы можете добавлять и удалять ряды данных, изменять многие параметры диаграммы с помощью специальной панели инструментов.
![]()
В процессе построения диаграммы Вам предстоит определить место, где будет расположена диаграмма, а также ее тип. Вы должны также определить, где и какие надписи должны присутствовать на диаграмме. В результате Вы получаете хорошую заготовку для дальнейшей работы.
Другими словами, после нажатия кнопки Готово Вы получаете набор объектов для форматирования. Для каждого элемента диаграммы можно вызвать свое меню форматирования или воспользоваться панелью инструментов. Для этого достаточно щелкнуть мышью на элементе диаграммы, чтобы выделить его, а потом нажать правую кнопку мыши для вызова меню со списком команд форматирования. В качестве альтернативного способа перехода в режим форматирования элемента диаграммы Вы можете дважды щелкнуть на нем мышью. В результате Вы сразу оказываетесь в окне диалога форматирования объекта.
Термин "диаграмма активна" означает, что в углах и на серединах сторон поля диаграммы расположены маркеры, которые имеют вид маленьких черных квадратиков. Диаграмма становится активной, если Вы нажмете кнопку мыши в любом месте диаграммы (предполагается, что Вы находитесь вне диаграммы, то есть курсор установлен в ячейке активного листа книги). Когда диаграмма активна, Вы можете изменять размеры поля и перемещать ее по рабочему листу.
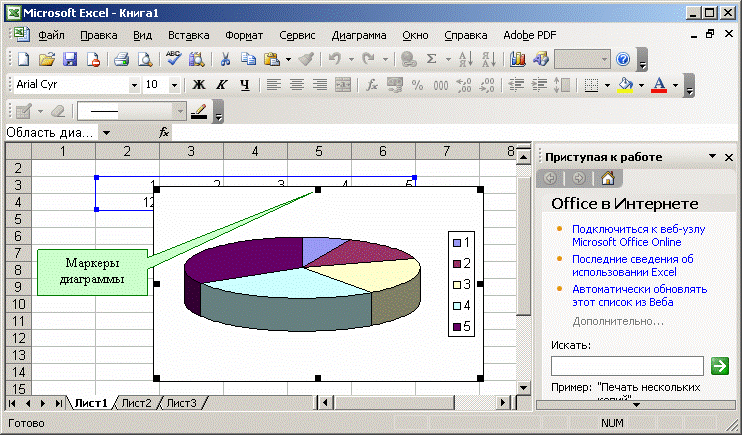
Работа с элементами или объектами диаграммы выполняется в режиме редактирования диаграммы. Признаком режима редактирования диаграммы является наличие окантовки границы поля и маркеров, расположенных по углам и серединам сторон поля диаграммы. Маркеры имеют вид черных квадратиков и находятся внутри области диаграммы. Для перехода в режим редактирования дважды нажмите кнопку мыши на диаграмме.
Для перемещения по элементам диаграммы Вы можете использовать клавиши-стрелки. При переходе на элемент вокруг него появляются маркеры. Если в этот момент нажать правую кнопку мыши, то появится меню со списком команд для форматирования активного элемента.
Построение и редактирование диаграмм и графиков
Познакомимся с работой мастера диаграмм. Первый шаг построения диаграммы предполагает выбор типа будущего изображения. Вы имеете возможность выбрать стандартный или нестандартный тип диаграммы.

Затем Вы нажимаете кнопку Далее > для продолжения процесса построения.
На втором шаге выбирается источник данных для диаграммы. Для этого непосредственно на рабочем листе при помощи мыши выделяют необходимый диапазон ячеек.

Допускается и ввод диапазона ячеек непосредственно с клавиатуры.
Если диаграмма включает в себя несколько рядов, можно осуществить группировку данных двумя способами: в строках таблицы или в ее столбцах.

Для этой цели на странице Диапазон данных имеется переключатель Ряды в.
В процессе построения диаграммы возможно добавление или редактирование рядов данных, используемых в качестве исходных.
Для формирования рядов данных служит вторая страница рассматриваемого диалогового окна.

На этой странице можно выполнить детальную настройку рядов, задав имя каждого ряда и единицы измерения для оси X.
Задать название ряда можно в поле Имя, непосредственно введя его с клавиатуры или выделив на листе, временно свернув диалоговое окно.
В поле Значения находятся численные данные, участвующие в построении диаграммы. Для ввода этих данных также удобнее всего воспользоваться кнопкой свертывания окна и выделить диапазон непосредственно на рабочем листе.
В поле Подписи оси X вводятся единицы измерения оси X.
На третьем шаге построения необходимо установить такие параметры диаграммы, как заголовки и различные подписи, оси, а также формат вспомогательных элементов диаграммы (координатной сетки, легенды, таблицы данных).
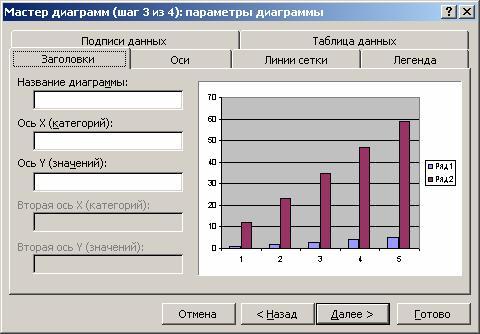
Здесь Вы сталкиваетесь с понятием подписей строк и столбцов, которые представляют собой заголовки строк и столбцов, а также названия полей. Вы можете включать их в область, для которой будет строиться диаграмма, или не делать этого. По умолчанию диаграмма строится по всей выделенной области, то есть считается, что строки и столбцы под подписи не выделены. Однако когда в верхней строке и в левом столбце выделенной области находится текст, Excel автоматически создает подписи на их основе.
На четвертом шаге мастера диаграмм необходимо установить параметры размещения диаграммы. Она может располагаться на отдельном или на имеющемся листе.

Нажмите кнопку Готово, и процесс построения закончится.
Установка цвета и стиля линий. Редактирование диаграммы
Диаграмма построена, после чего ее нужно отредактировать. В частности, изменить цвет и стиль линий, которыми изображены серии чисел, расположенные в строках таблицы исходных данных. Для этого Вам нужно перейти в режим редактирования диаграммы. Как Вы уже знаете, для этого нужно дважды нажать кнопку мыши на диаграмме. Изменится обрамление диаграммы, появится бордюр. Это свидетельствует о том, что Вы находитесь в режиме редактирования диаграммы.
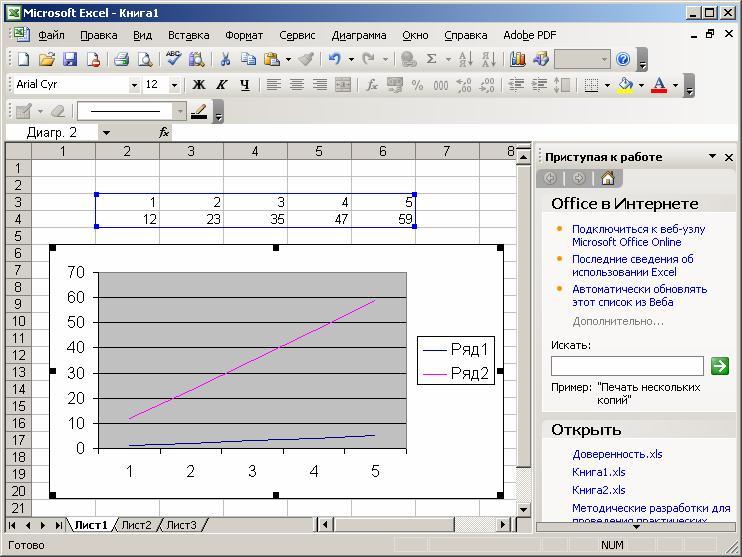
Альтернативный способ перехода в этот режим состоит в том, что нажимают правую кнопку мыши в тот момент, когда ее указатель находится на диаграмме. Тогда в появившемся списке команд выбирают пункт форматирования текущего объекта.
Вы можете изменять размеры диаграммы, перемещать текст, редактировать любые ее элементы. Признаком режима редактирования являются черные квадратики внутри диаграммы. Для выхода из режима редактирования диаграммы достаточно щелкнуть мышью вне диаграммы.
Перемещение объектов диаграммы выполняется в режиме редактирования диаграммы. Перейдите в него. Для перемещения объекта диаграммы выполните следующие действия:
-
нажмите мышью на объект, который Вы хотите переместить. При этом вокруг объекта появляется окаймление из черных квадратиков;
-
подведите курсор к границе объекта и нажмите кнопку мыши. Появится прерывистая рамка;
-
переместите объект в нужное место (перемещение осуществляется курсором мыши), удерживая нажатой кнопку мыши, после чего кнопку отпустите. Объект переместился. Если положение объекта вас не устраивает, повторите операцию.
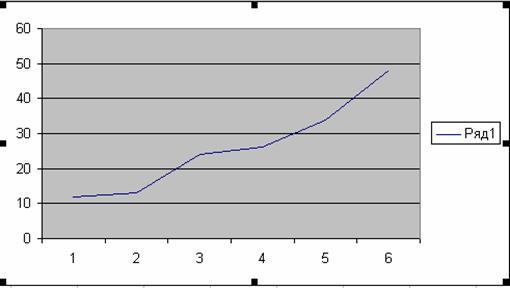
Для изменения размеров поля, на котором находится какой-либо из объектов диаграммы, выполняют следующие действия:
-
щелкните мышью на объекте, размеры которого Вы хотите изменить. При этом вокруг объекта появляется окаймление из черных квадратиков;
-
переместите указатель мыши в черный квадратик на той стороне объекта, которую Вы собираетесь изменять, или в угол объекта. При этом белая стрелка превращается в двунаправленную черную стрелку;
-
нажмите кнопку мыши и удерживайте ее нажатой. Появится прерывистая рамка;
-
переместите границу объекта в нужное место, удерживая нажатой кнопку мыши, и отпустите кнопку. Размеры объекта изменились. Если размеры объекта Вас не устраивают, повторите операцию.
Отметим, что размеры и положение диаграммы изменяются аналогично. Для изменения размеров и положения диаграммы достаточно сделать ее активной.
