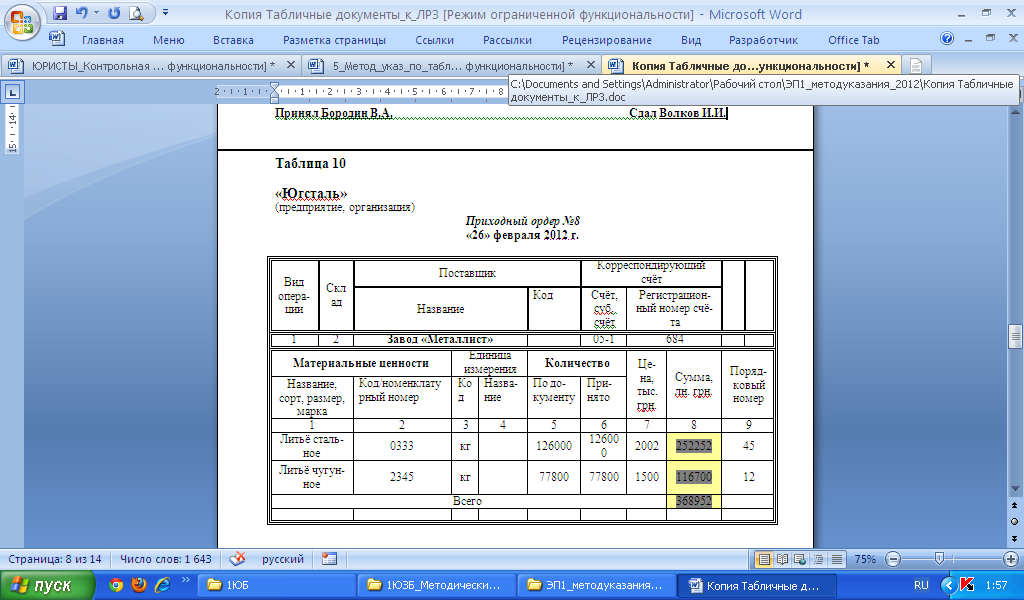- •Использование шаблонов таблиц
- •Использование меню Таблица
- •Использование команды Вставить таблицу
- •Рисование таблицы
- •Преобразование текста в таблицу
- •Вложение таблицы в другую таблицу
- •Использование стилей таблицы для форматирования всей таблицы
- •Добавление и удаление границ
- •Добавление ячейки, строки или столбца
- •Удаление ячейки, строки или столбца
- •Объединение и разбиение ячеек
- •Повторение заголовка таблицы на последующих страницах
- •Управление разбиением таблицы
- •Запрет переноса строк таблицы на следующую страницу
- •Принудительный перенос таблицы на следующую страницу с определенной строки
- •Выполнение вычислений в таблице
Управление разбиением таблицы
При работе с таблицами с большим числом строк их приходится разбивать на части в местах разрывов страниц. Если разрыв страницы оказался в длинной строке, часть этой строки по умолчанию переносится на следующую страницу.
Чтобы представить в нужном виде данные, содержащиеся в таблице, занимающей несколько страниц, внесите в эту таблицу соответствующие изменения.
Запрет переноса строк таблицы на следующую страницу
Щелкните любую часть таблицы.
В группе Средства таблицы щелкните вкладку Макет. В группе Таблица нажмите кнопку Свойства и выберите вкладку Строка. Снимите флажок Разрешить перенос строк на следующую страницу.
Принудительный перенос таблицы на следующую страницу с определенной строки
Выделите строку, которая должна быть напечатана на следующей странице.
Нажмите клавиши CTRL+ВВОД.
Выполнение вычислений в таблице
Выделите ячейку, в которую будет помещен результат.
В группе Средства таблицы щелкните вкладку Макет, а затем в группе Данные выберите команду Формула (в Microsoft Office Word 2003 в строке меню Таблица надо выбрать Формула).
Если в диалоговом окне Формула Word предлагает неподходящую формулу, удалите ее из поля Формула. В списке Вставить функцию выберите функцию. Например, для сложения чисел выберите SUM. Для ссылки на ячейки таблицы введите их в скобках в формулу. Например, для ссылки на ячейки A1 и B4 введите =SUM(a1;b4)
Примечание.
На ячейки таблицы можно ссылаться в виде A1, A2, B1, B2 и так далее, где символ (в английской раскладке) указывает на столбец, а номер представляет строку:
-
А1
B1
C1
A2
B2
C2
A3
B3
C3
В поле Формат числа введите формат для чисел. Например, для отображения чисел в виде процентов выберите 0,00%.
Примечание. При изменении ссылок на ячейки или при изменении значений введенных данных можно обновить результаты вычислений, выделив поле ячейки с формулой и в открывшемся контекстном меню выбрав команду Обновить поле.
Контрольные вопросы
Какими способами можно создать таблицу в Microsoft Word?
Как происходит перемещение и копирование элементов таблицы?
Каким образом можно добавить в таблицу ячейку, строку или столбец?
Каким образом можно изменить высоту строки и ширину столбца в таблице?
Каким образом определяется адресация ячеек в таблице?
Каким образом производятся вычисления в таблице?
Постановка задачи
Получить у ведущего преподавателя образец таблицы. В Microsoft Word создать две точные копии таблицы, выполнив следующие задания.
Задание 1.
Создать таблицу, выполнив следующие действия:
Вычислить максимально возможное число строк и столбцов в предложенном образце таблицы. Задать эти значения в соответствии с подразделом 1.3 и вставить таблицу, выбрав автоподбор ширины столбцов По содержимому.
В соответствии с образцом создать структуру таблицы, объединив необходимые ячейки (выделить группу ячеек, вызвать контексное меню и щелкнуть по команде Объединить ячейки).
В соответствии с образцом организовать утолщенные линии границ ячеек.
В ячейках таблицы набрать соответствующий образцу текст за исключением данных в ячейках с заливкой, при этом выбрать размер шрифта таким образом, чтобы вид созданной таблицы повторял вид образца.
В ячейках с заливкой создать формулы для соответствующих вычислений, результаты которых должны совпасть с табличными значениями в образце.
Установить высоту строк (параграф 1.3).
Освоить манипуляции по добавлению в таблицу строк и столбцов, их удалению, заливке ячеек, выделению текста и перемещению данных в таблице.
Задание 2.
Нарисовать структуру таблицы (Приложение) и набрать в ячейках соответствующие данные.
Приложение
Вариант 1
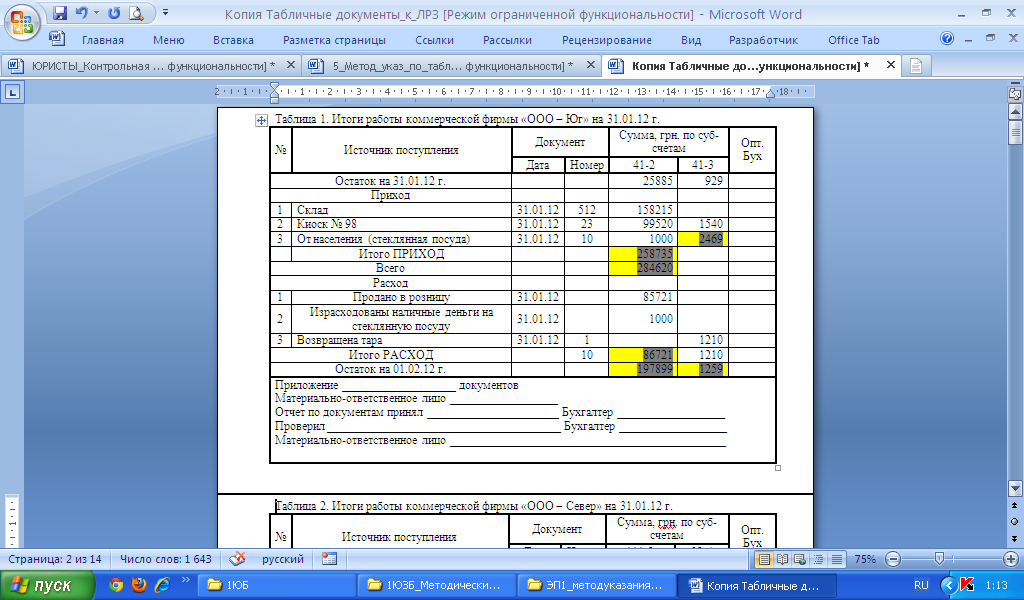
Вариант 2
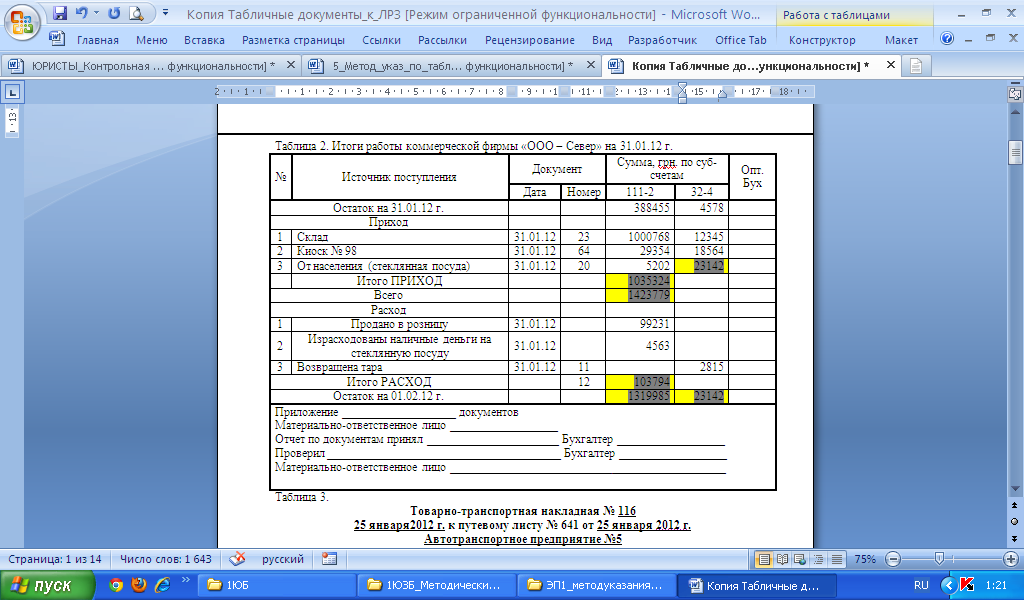
Вариант 3
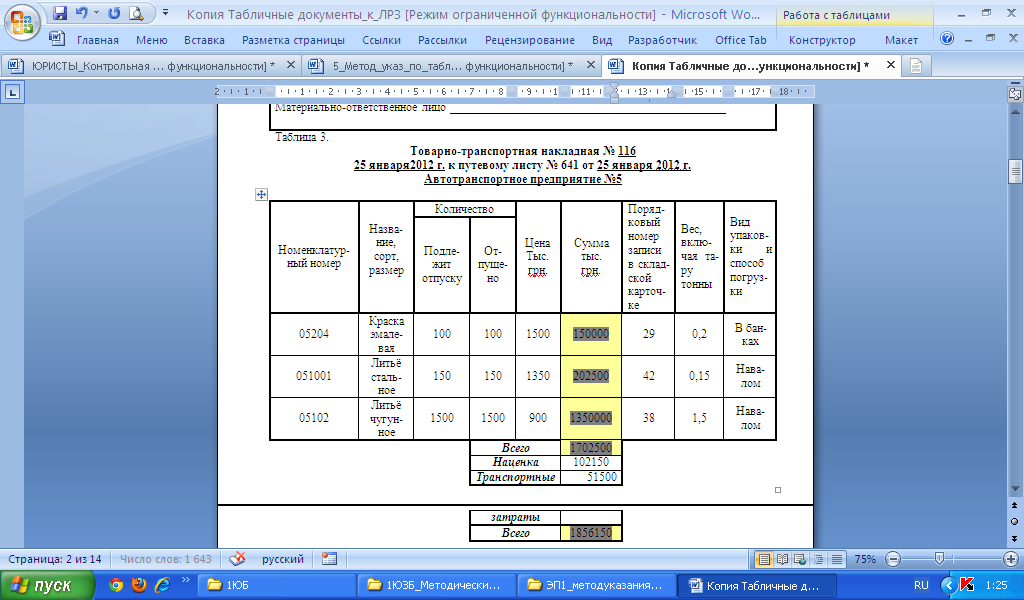
Вариант 4
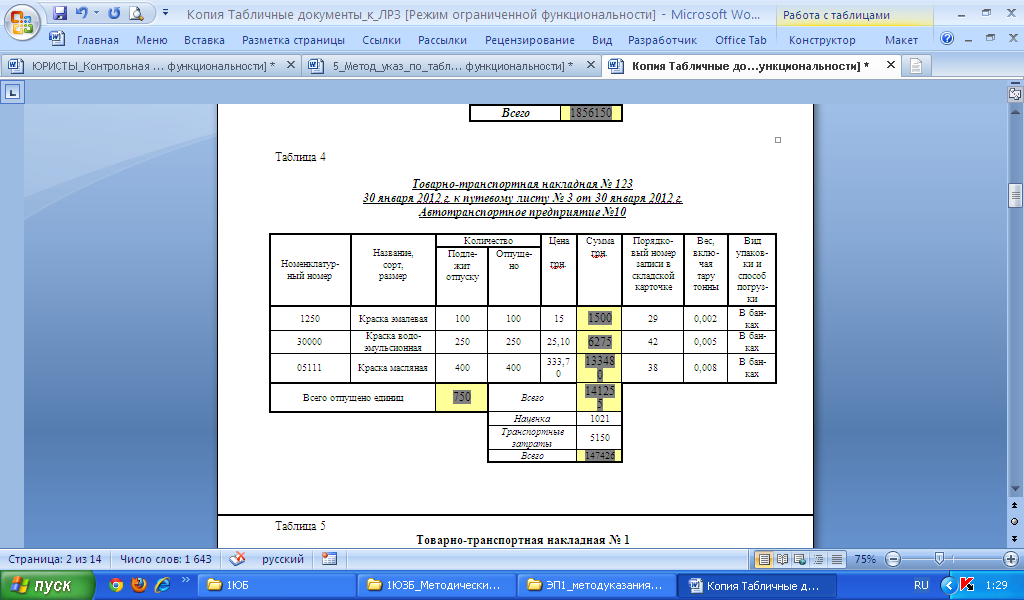
Вариант 5
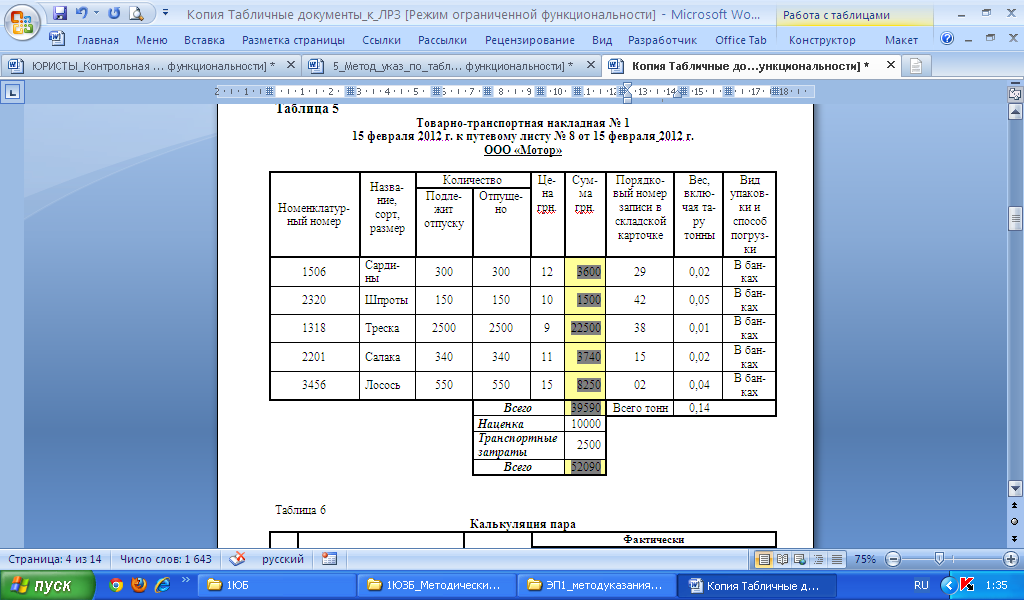
Вариант 6
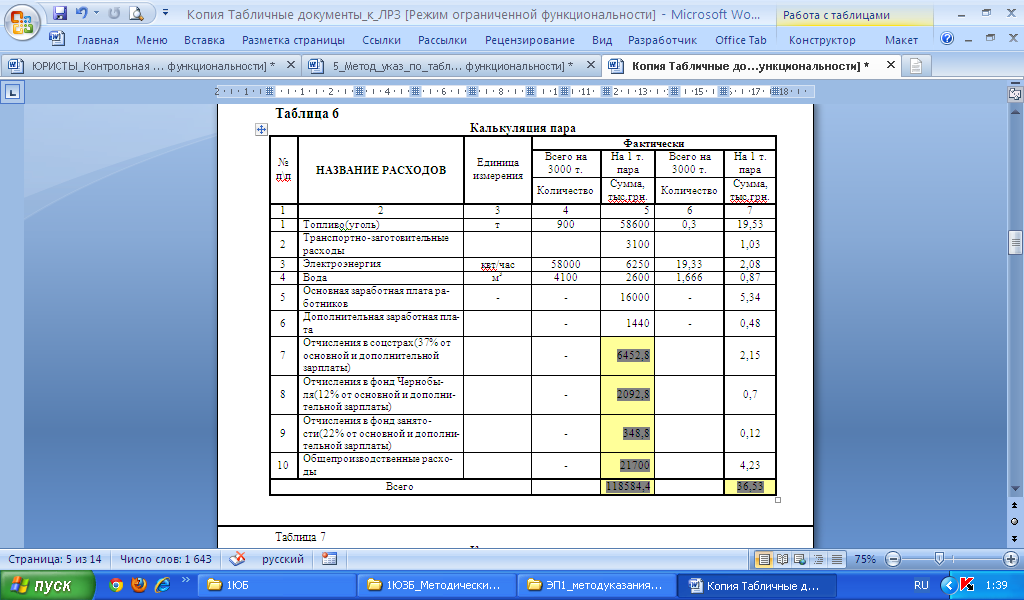
Вариант 7
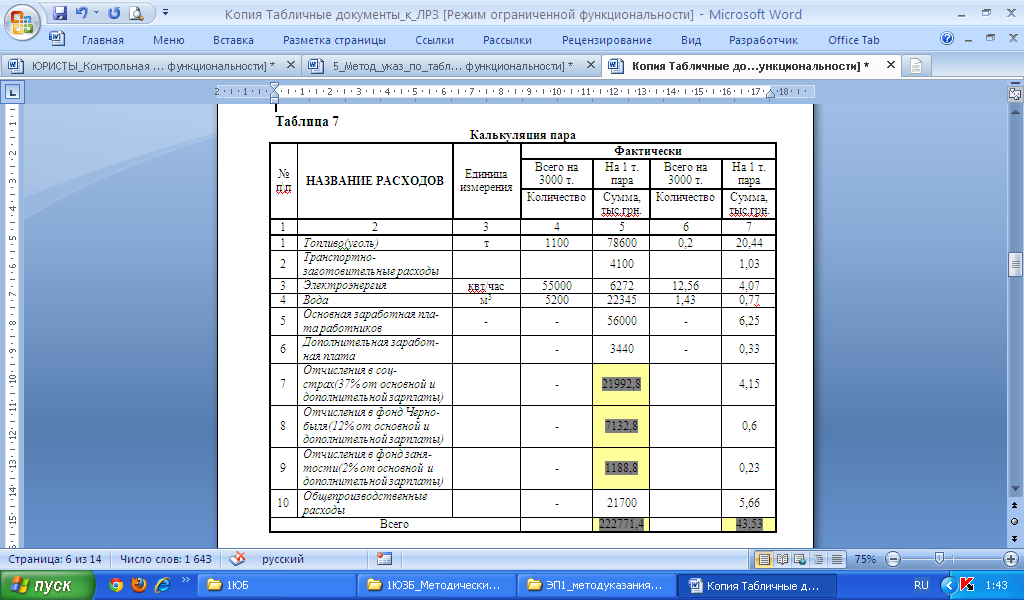
Вариант 8
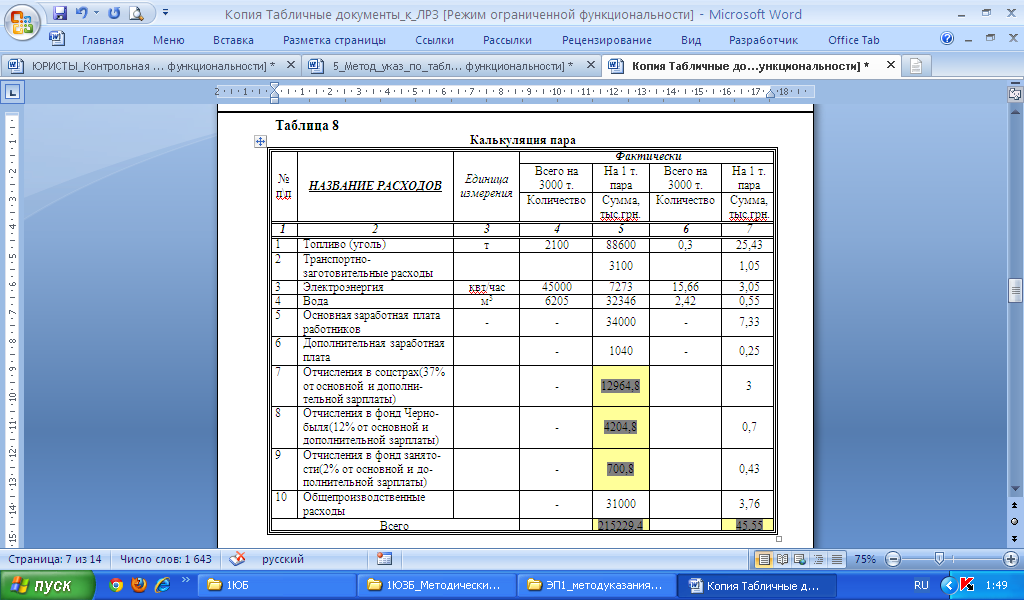
Вариант 9
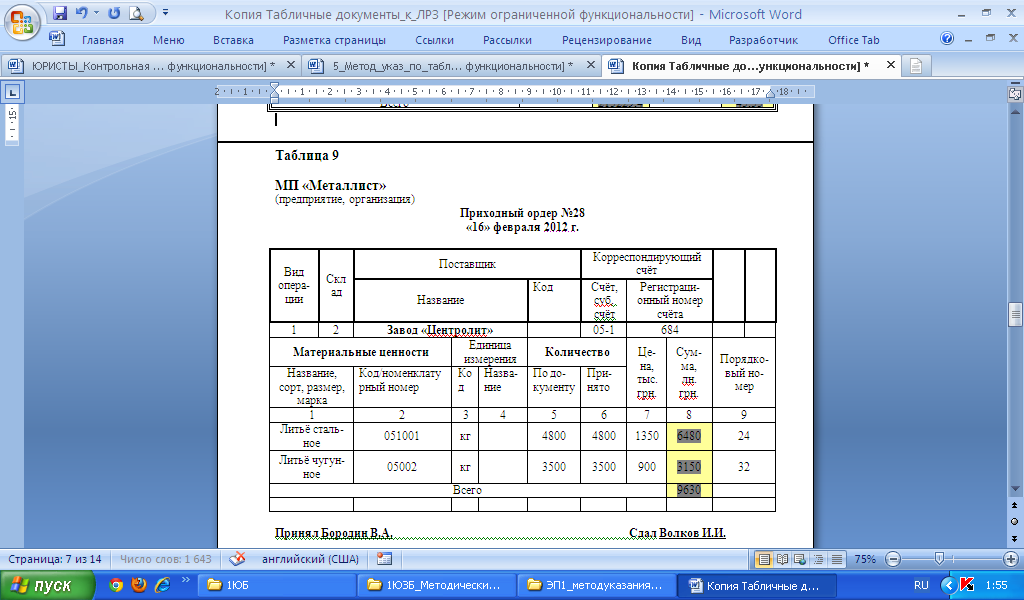
Вариант 10
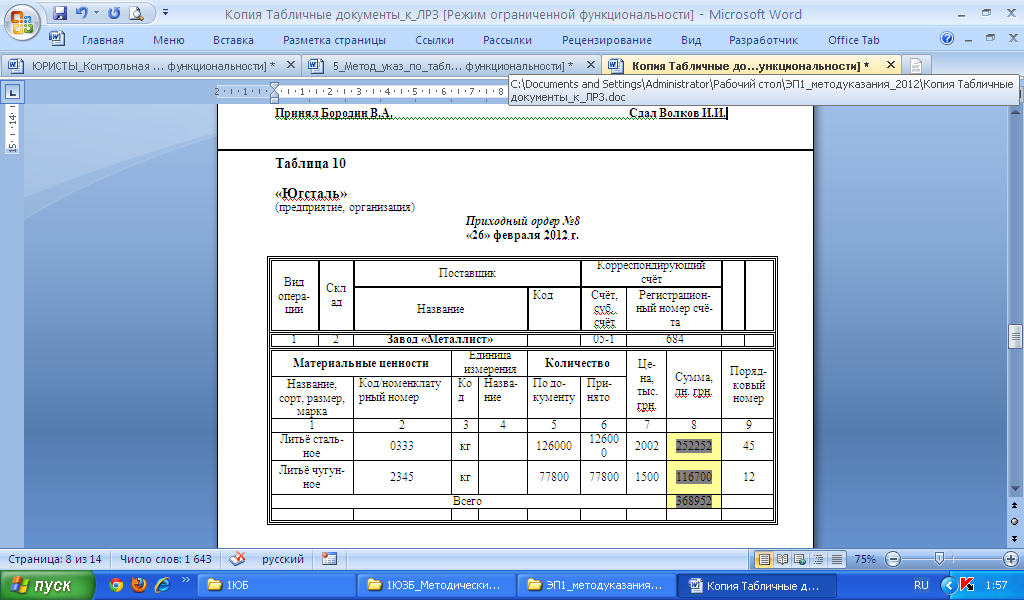
Вариант 11
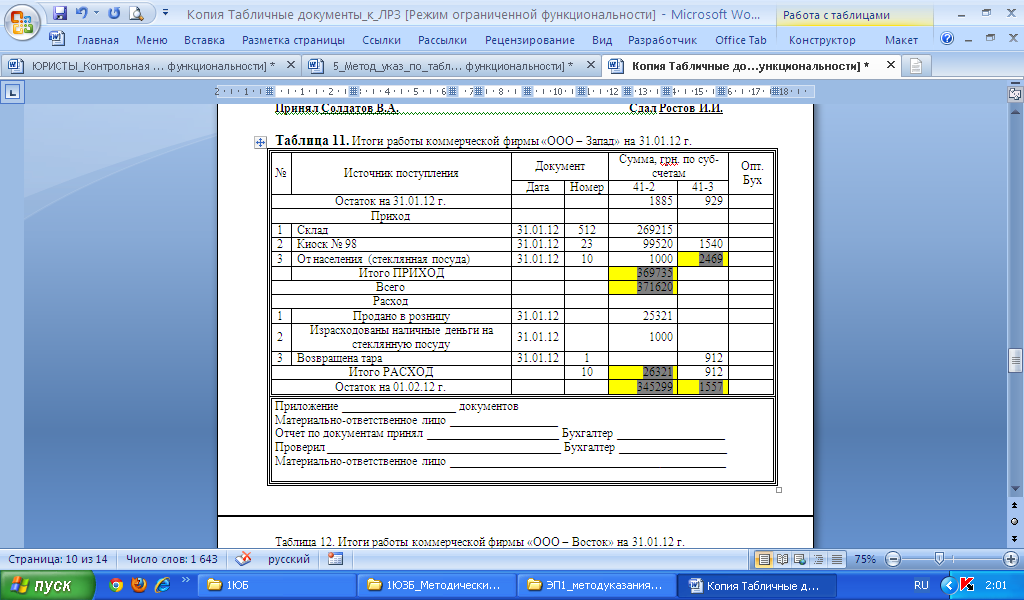
Вариант 12
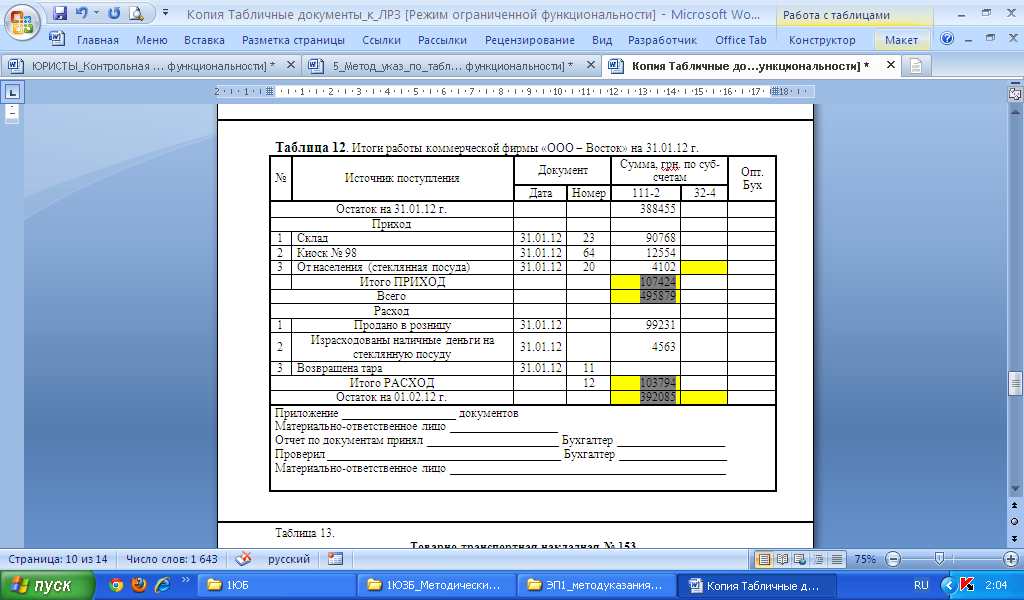
Вариант 13
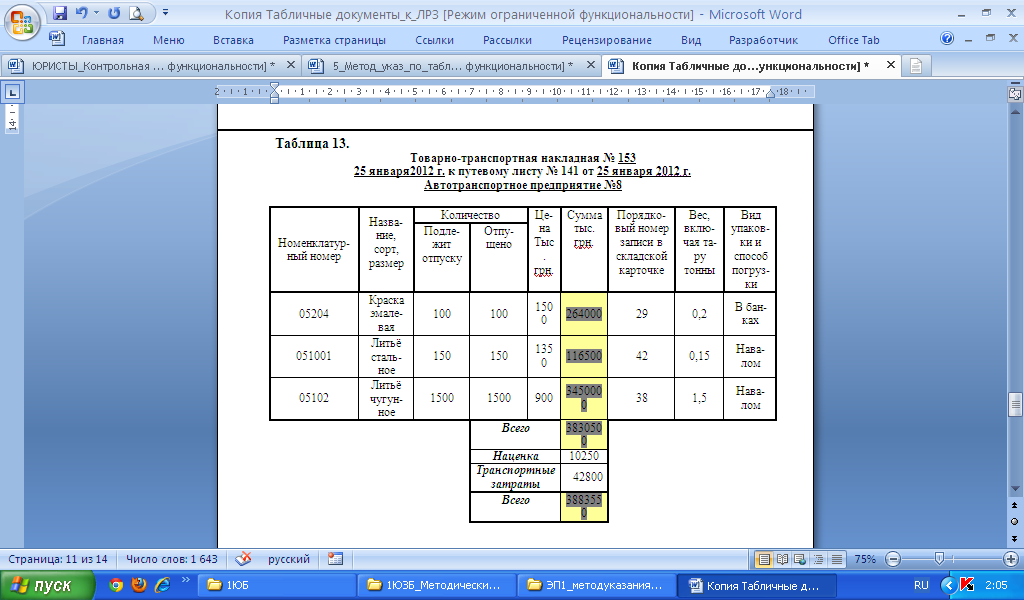
Вариант 14
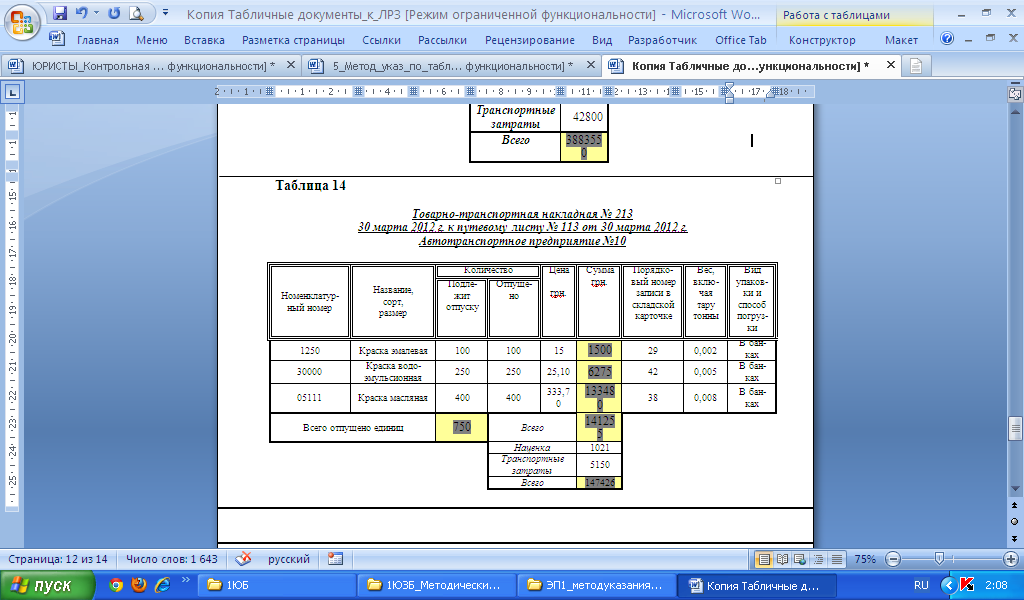
Вариант 15
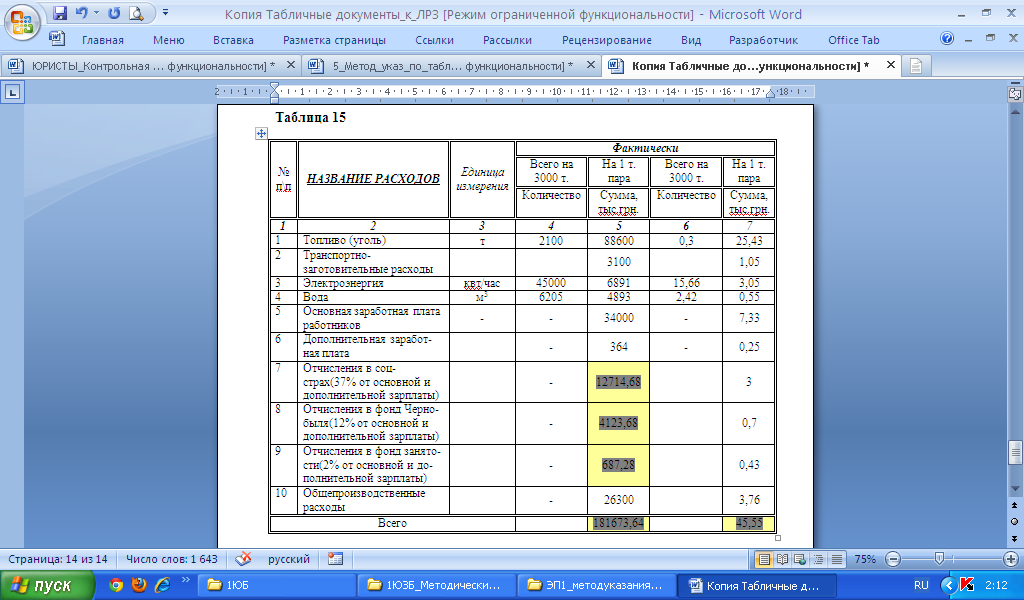
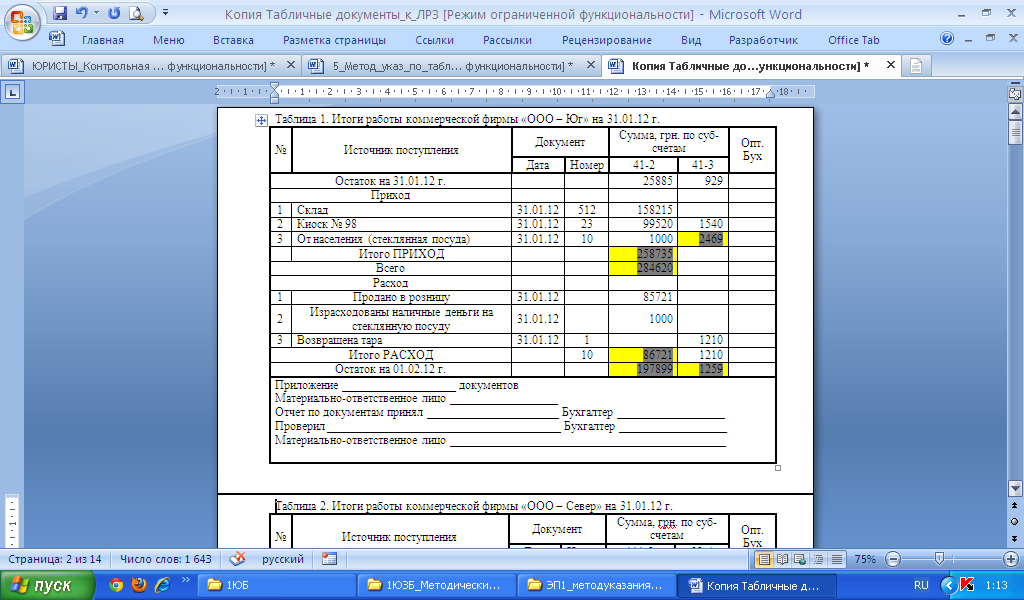
![]()
Вариант 17
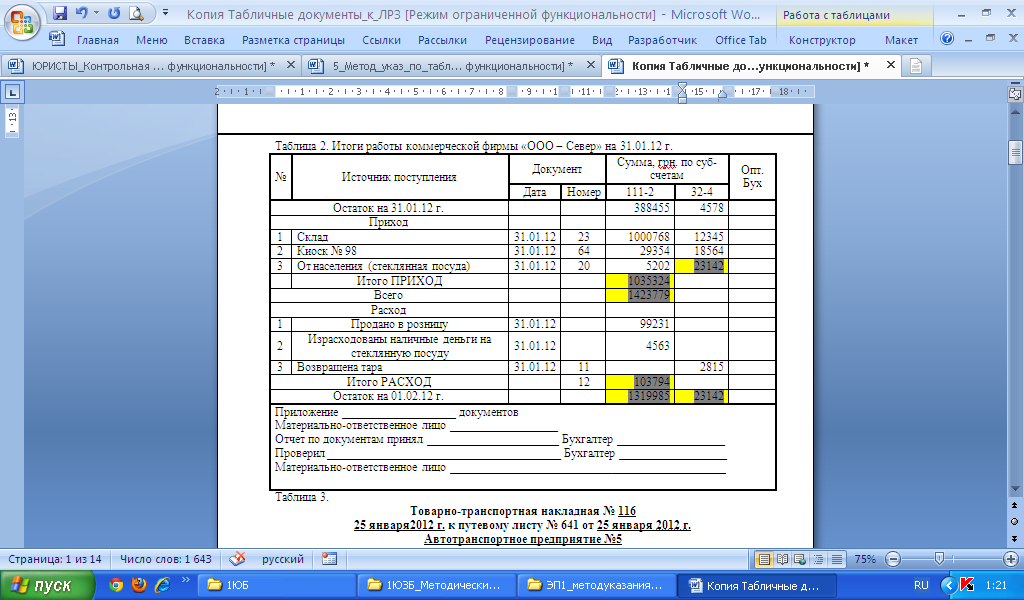
Вариант 18
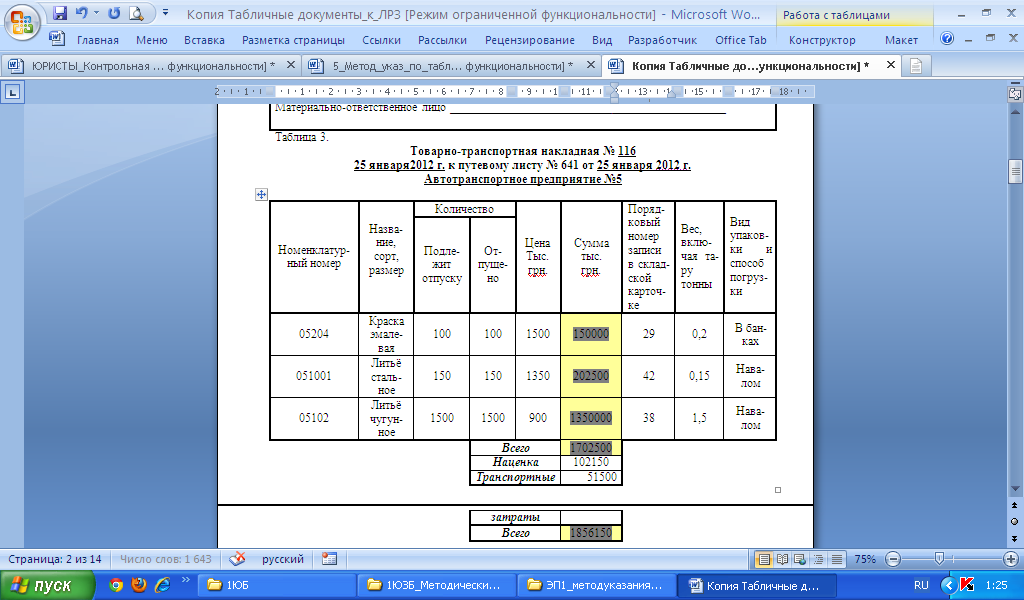
Вариант 19
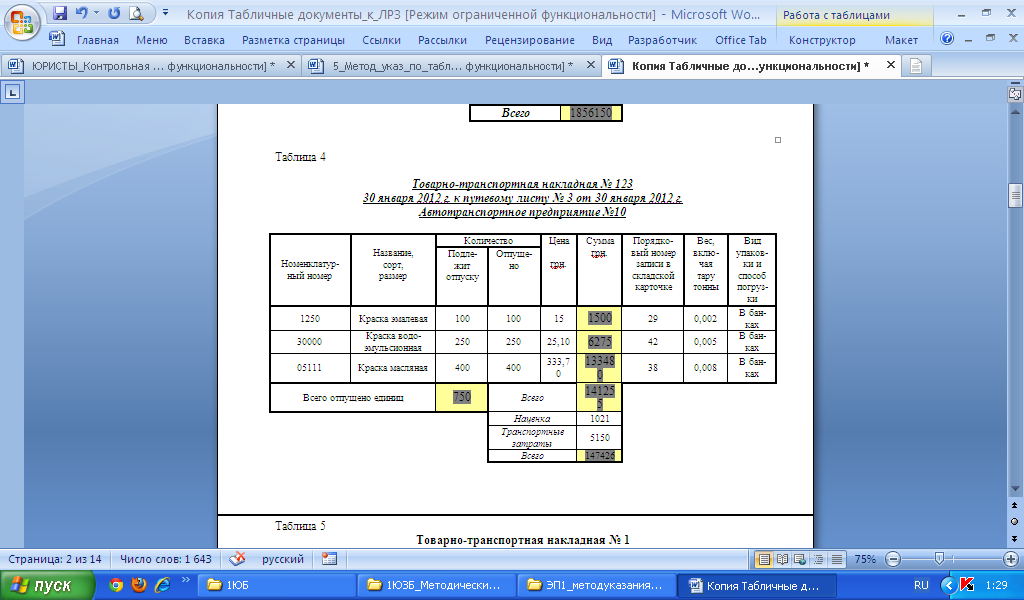
Вариант 20
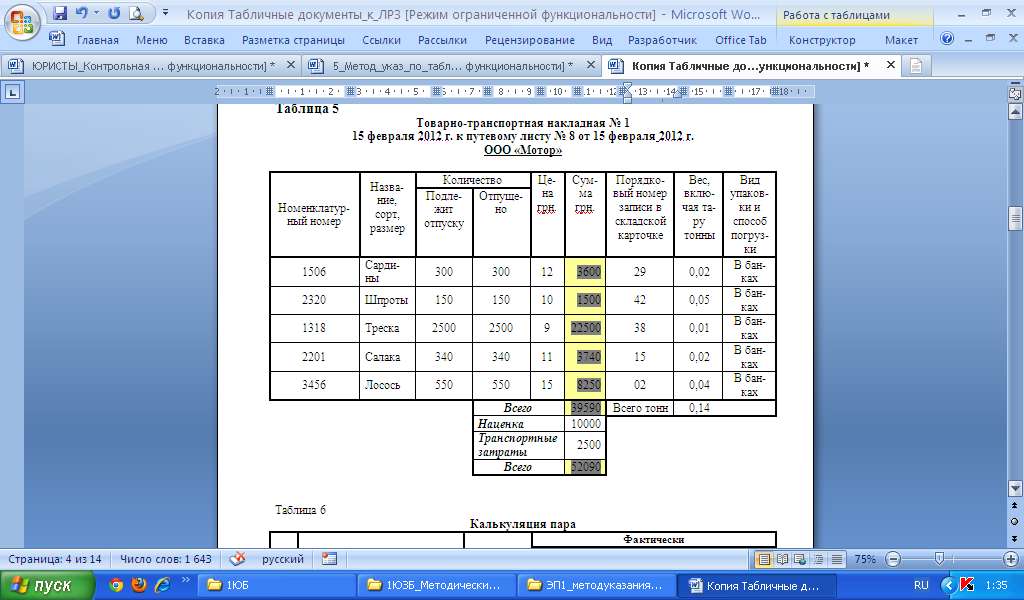
Вариант 21
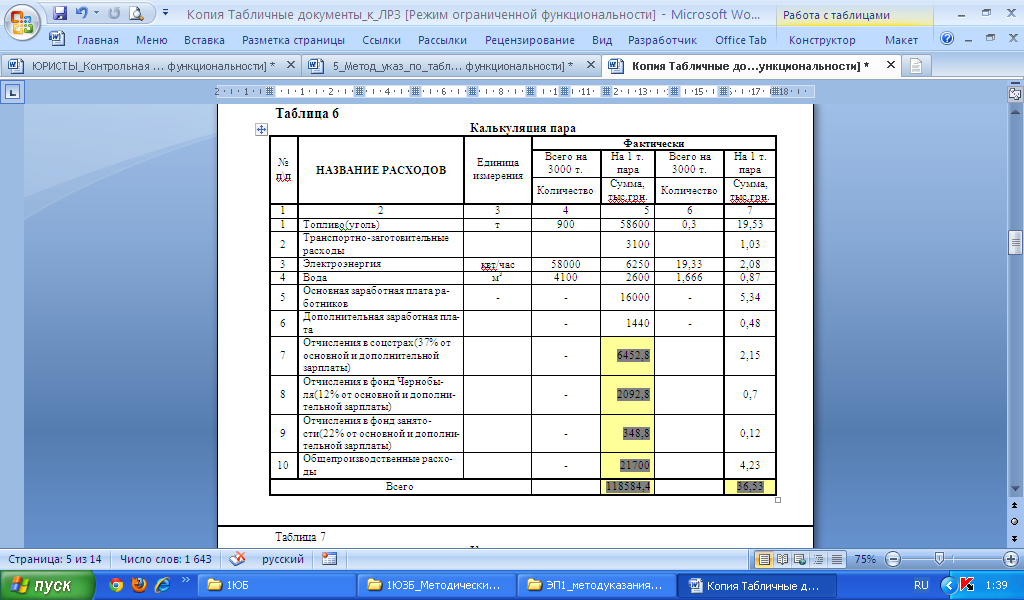
Вариант 22
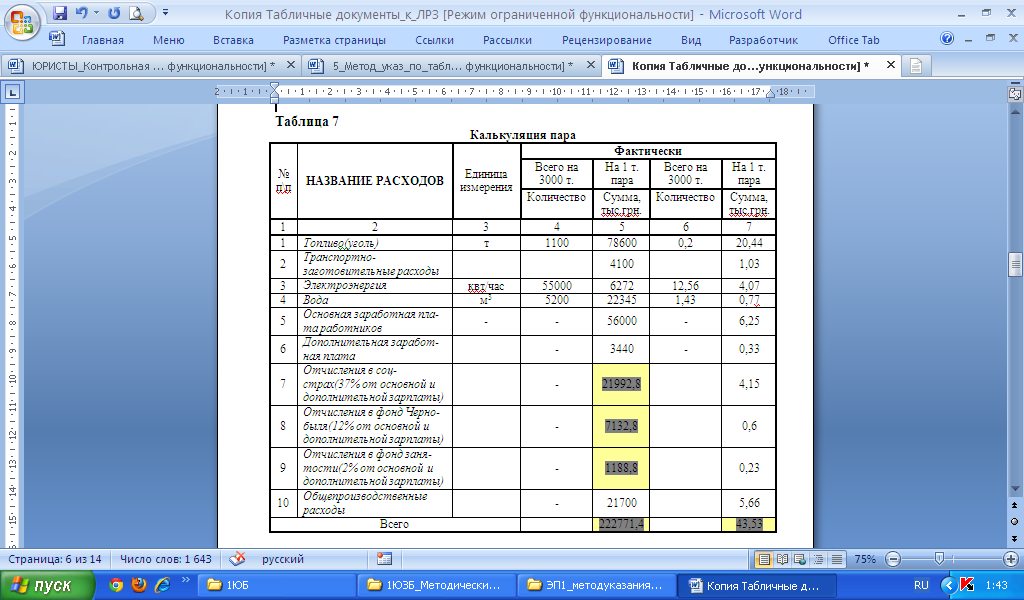
Вариант 23
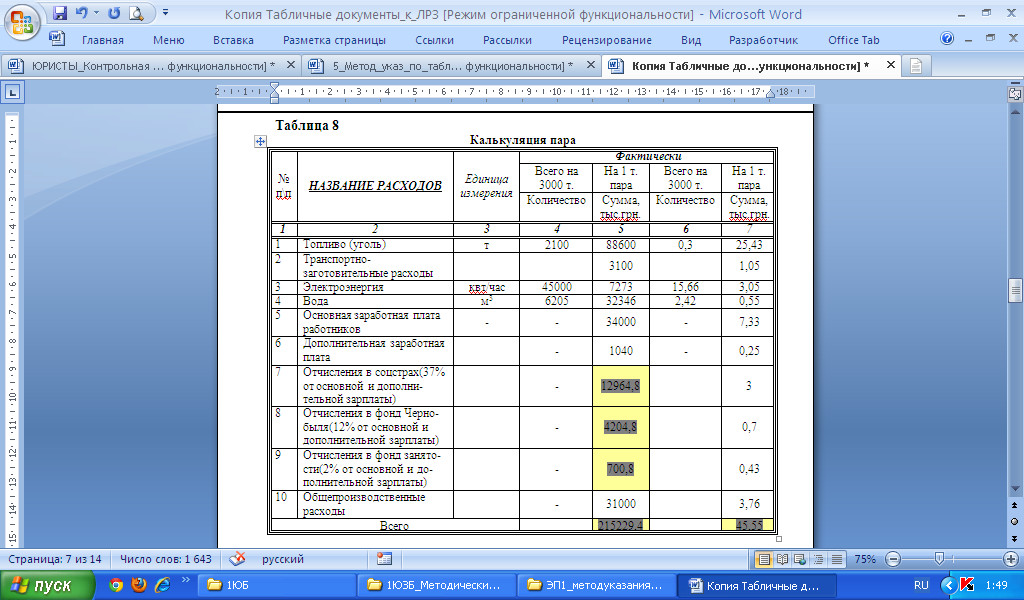
Вариант 24
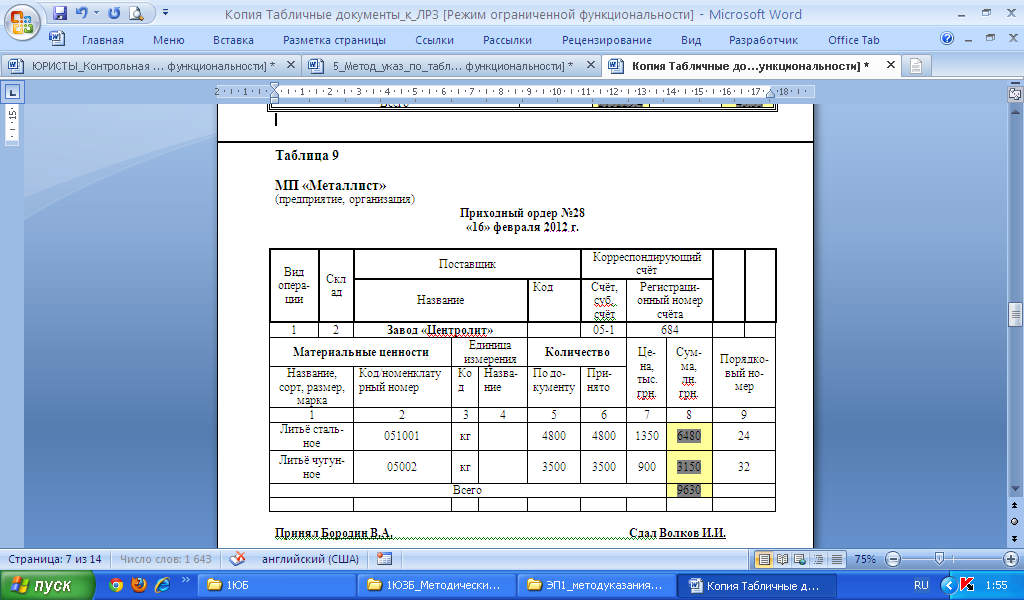
Вариант 25