
Лабораторные работы по AutoCad
.pdf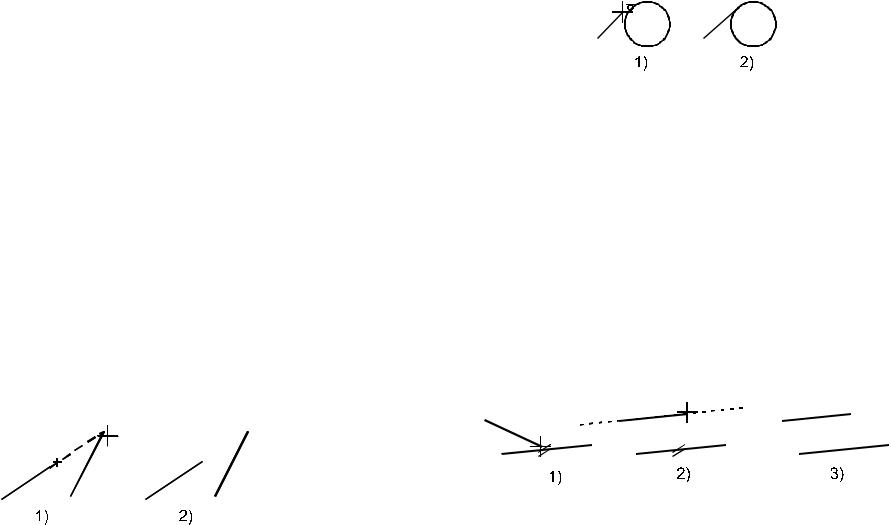
или многоугольника. Если такая точка обнаружена, то AutoCAD помещает ее в маленький треугольник.
Режим объектной привязки “Центр” привязывает к цен-
тру окружности, дуги, эллипса. Когда курсор пересечет объект, центр объекта будет помечен знаком “+” в окружности.
Режим объектной привязки “Узел” работает только по от-
ношению к точкам. Точка (Point) — это один из базовых примитивов AutoCAD, такой же как линия или окружность. Для того чтобы продемонстрировать привязку к Узлу, сначала нужно поставить на чертеж объект Точка.
Режим объектной привязки “Квадрант” привязывает к одной из четырех характерных точек окружности, дуги или эллипса. Эти точки лежат на линии объекта и обозначают углы 0, 90, 180 или 270o.
Режим объектной привязки “Пересечение” дает возмож-
ность привязаться к точке пересечения (касания) любых двух или более объектов.
Режим объектной привязки “Продолжение” привязывает к воображаемому продолжению объекта (отрезка, дуги, стороны многоугольника, сегмента ломаной). Для выполнения этой привязки нужно: в режиме ожидания точки подвести курсор к концу объекта, через несколько секунд появится в конечной точке этого объекта знак “+”, после чего следует передвинуть курсор на нужное расстояние по пунктирной линии, продолжающей объект (луч или дугу) и щелкнуть в нужном месте мышкой (рис. 2.8).
Рис. 2.8. Использование режима привязки Продолжение
Режим объектной привязки “Перпендикуляр” привязывает к точке пересечения перпендикуляра из последней введенной точки на выбранный объект.
Режим объектной привязки “Касательная” привязывает к точке касания отрезка проведенного из последней введенной точки к окружности, эллипсу или дуге (рис. 2.9).
Рис. 2.9. Построение касательной к окружности с помощью привязки “Касательная”.
Режим объектной привязки “Ближайшее” помогает привя-
заться к точке, ближайшей в данный момент к указателю мышки. Режим очень удобен в тех случаях, когда объект, например отрезок, должен начинаться с любой точки лежащей на линии другого объекта. Без средств автоматизации, только с помощью мышки, на линию объекта попасть невозможно.
Режим объектной привязки “Параллель” позволяет провес-
ти новый отрезок параллельно существующему. Режим реализуется следующим образом. Поставить первую точку нового отрезка, поставить указатель мышки на отрезок, параллельно которому нужно провести новый, появится знак параллельной привязки, после этого отвести курсор на точку, которая образует с исходной точкой отрезок, параллельный выбранному, возникнет пунктирный луч, на луче отложить нужное расстояние (рис. 2.10). Для точности расстояние можно вести с клавиатуры.
Рис. 2.10. Этапы использования привязки “Параллель”.
Объектную привязку не обязательно использовать постоянно. В некоторых случаях, когда объектов на листе много, она даже мешает — постоянно мелькают значки привязки, а выбрать нужную точку не всегда получается. В этой ситуации удобно включать конкретный вид привязки на одно действие.
23 |
24 |
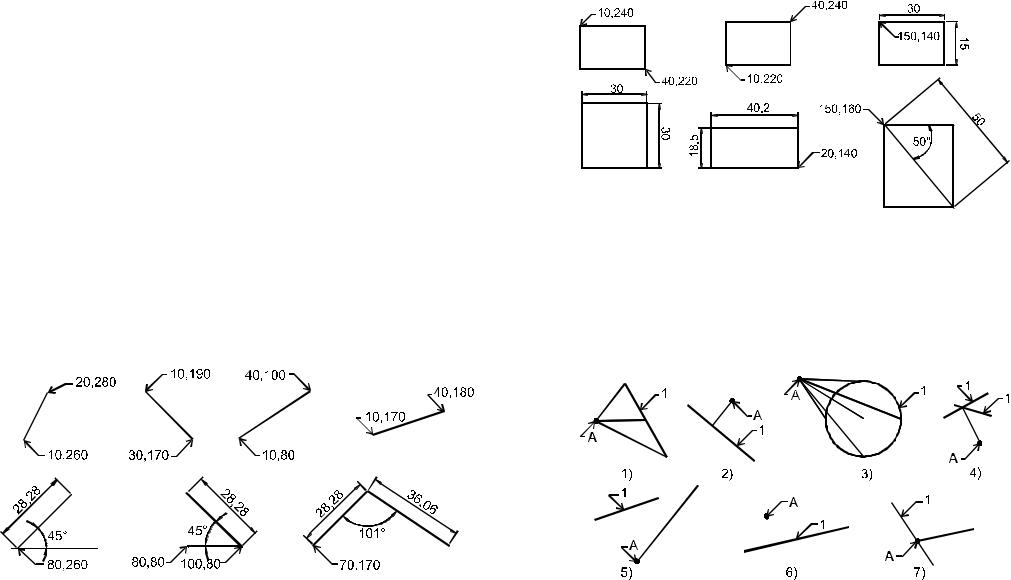
После выполнения этого действия, автоматически восстанавливается общий режим привязки.
Для того чтобы включить конкретную привязку на одно действие следует в режиме ожидания координат точки нажать Shift+правая_кнопка_мышки. Появится контекстное меню с названиями всех типов привязок. В нем можно выбрать требуемый в данный момент режим и выполнить построение. Для одноразовой привязки можно пользоваться и панелью инструмен-
тов Объектная привязка.
Если в момент вызова привязки на одно действие был включен общий режим объектной привязки ОПРИВ, то все указанные в нем типы привязок будут отключены, и сработает только одна, выбранная в контекстном меню.
Включать и отключать объектную привязку можно в ходе выполнения других команд.
4. Задание на лабораторную работу
Графическое задание №1. Построение отрезков.
Координаты вводить с клавиатуры. Использовать декартовы и полярные, абсолютные и относительные координаты, а также метод “Направление — расстояние”.
Графическое задание №2. Построение прямоугольника
Графическое задание №3
Нарисовать объект, помеченный цифрой 1, и провести к нему отрезки из точки А с помощью заданных типов объектной привязки. 1) Привязка к концам и середине. 2) Привязка “Перпендикуляр”. 3) Привязка к центру окружности и всем точкам квадранта. 4) Привязка “Пересечение”. 5) Привязка к продолжению отрезка 1. 6) Провести отрезок, параллельный отрезку 1. 7) Провести отрезок от точки, лежащей на отрезке 1.
25 |
26 |
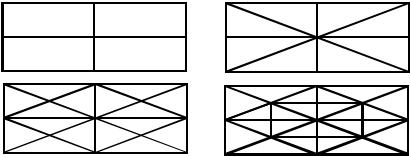
Графическое задание №4
Нарисовать следующие фигуры, используя объектную привязку “Конец” и “Середина”.
5.Вопросы для защиты лабораторной работы №2
1.Какую систему координат использует AutoCAD?
2.Опишите расположение осей координат в AutoCAD.
3.Чем отличаются декартова и полярная системы?
4.Чем отличаются абсолютные и относительные координаты?
5.Продемонстрируйте на компьютере три основных метода ввода координат точки.
6.Продемонстрируйте ввод декартовых, полярных и относительных координат точки.
7.Продемонстрируйте работу метода “Направление — расстояние”.
8.Для чего предназначена объектная привязка?
9.Как включить, отключить, настроить режим объектной привязки?
10.Продемонстрируйте работу привязок “Конец”, “Середина”, “Центр”.
11.Продемонстрируйте работу привязок “Узел”, “Квадрант ”, “Пересечение”.
12.Продемонстрируйте работу привязок “Перпендикуляр”, “Касательная”, “Ближайшая”.
13.Продемонстрируйте работу объектной привязки, включаемой на одно действие.
Лабораторная работа №3 Построение линейных базовых примитивов
1. Что такое базовый примитив
Чертеж в AutoCAD представляет собой не просто изображение, состоящее из отдельных точек (как рисунки в редакторе Paint или на листе бумаги), а своеобразную базу данных. Информация о каждом элементе чертежа хранится в файле и, для того чтобы элемент был виден на экране, AutoCAD считывает параметры элемента из базы и рисует его.
Например, чтобы AutoCAD построил отрезок, ему нужны координаты начала и конца отрезка, поэтому в базе данных чертежа хранится не линия, образующая отрезок, а всего лишь координаты его концов. Все элементы чертежа хранятся в базе в виде координат их характерных точек и некоторой служебной информации (тип и толщина линии, принадлежность слою и др.). В каждый момент, когда тот или иной объект должен появиться на экране, AutoCAD обращается к соответствующей записи в базе данных и строит его. В частности, при загрузке чертежа считываются и строятся все объекты. База располагается в том же файле, что и сам чертеж.
Такое (математическое) представление данных составляет основу любого векторного графического редактора, к числу которых относят все CAD/CAM-программы, AutoCAD, CorelDRAW. Другие графические редакторы, в которых рисунок — это группа точек, называют растровыми. Наиболее известными среди них можно назвать Paint и Photoshop.
Математическое представление делает возможными такие операции редактирования объектов, которые в принципе невозможны в растровом редакторе или при выполнении построений на бумаге. Например, в AutoCAD можно копировать и перемещать объекты, зеркально отражать или масштабировать их, поворачивать, размножать, разрывать и многое другое.
Чертеж в AutoCAD состоит из базовых примитивов. Как слова, обладающие различным смыслом, состоят из конкретных букв, которых в русском языке 33, так и чертежи состоят из
27 |
28 |
графических примитивов. В AutoCAD можно выделить восемь базовых примитивов, которые используют в ходе работы над двумерными проектами — точка, отрезок, многоугольник, прямоугольник, окружность, дуга, эллипс, сплайн. Они дают возможность выразить на чертеже любую инженерную мысль.
2. Построение базовых примитивов
Помимо восьми базовых примитивов есть еще и производные. Их AutoCAD формирует автоматически на основе базовых. Например, такие примитивы как Текст или Штриховка, программа рисует сама с помощью отрезков и дуг.
Большинство примитивов, которые можно использовать в двумерных проектах AutoCAD сосредоточены на панели инструментов Черчение, показанной на рис. 1.6 в тексте лабораторной работы №1. Для того чтобы воспользоваться каким-либо из них, нужно щелкнуть мышкой по соответствующей кнопке на панели и далее отвечать на запросы, выводимые AutoCAD. Кроме этого можно набрать соответствующую команду с клавиатуры и нажать Enter.
2.1.Работа с командной строкой
Внижней части рабочего экрана AutoCAD расположено широкое окно, в которое можно вводить текст при помощи клавиатуры. Это окно называется командной строкой. Если щелкнуть по окну мышкой, то в нем замигает курсор.
Когда пользователь набирает в окне команду и нажимает Enter, AutoCAD выполняет соответствующее действие. Большинство команд, которые мы отдаем щелчками мышкой по панелям инструментов или различным меню, дублируются в командной строке.
Втех случаях, когда программе необходима дополнительная информация для выполнения действия, она выводит запрос в командную строку. Таким образом осуществляется командный диалог пользователя и AutoCAD.
Очень важно уметь понимать содержание запроса и его структуру. Содержание запроса определяется командой, с
которой работает пользователь в данный момент, а структура одинакова для всех команд. Запрос может состоять из трех частей. Например, после ввода команды Limits (размеры чертежа), AutoCAD выведет строку:
Specify lower left corner or [ON/OFF] <0.0000,0.0000>:
Приведенный запрос состоит из трех блоков.
1.Текст без скобок — это содержание запроса, т.е. то, что программа хочет от нас узнать. В примере Secify lower left corner переводится как “Введите координаты левого нижнего угла чертежа”.
2.Текст в квадратных скобках — это параметры данной ко-
манды. Для того чтобы выбрать тот или иной параметр, нужно набрать его название с клавиатуры и нажать Enter. Если параметр записан строчными буквами, а одна или две из них заглавные, то достаточно ввести только заглавные. В частности, при отрисовке отрезка на запрос “Specify next point or [Close/Undo]” для выбора параметра можно вводить только “C” или “U”.
3.Текст в угловых скобках — значение, которое воспримет AutoCAD если ничего не вводить, а просто нажать Enter. Если в рассматриваемом примере, ничего не набирая с клавиатуры, нажать Enter, то AutoCAD будет считать, что требуемые координаты равны (0.0000,0.0000). Как правило, в угловых скобках выводится значение, которое было введено в ответ на данный запрос последний раз.
2.2.Отрисовка точки
Точка — это один из базовых графических примитивов AutoCAD, такой же как линия или окружность.
Выбор внешнего вида точки
По умолчанию элемент “Точка” выводится на экран обычной точкой, ничем не отличающейся от узла сетки. Это не всегда удобно. Для того чтобы точка отображалась более заметным знаком, нужно его выбрать. Это можно сделать из ниспадающего меню Формат, запустив команду Стиль точки. На экране появится диалоговое окно, изображенное на рис. 3.1.
29 |
30 |
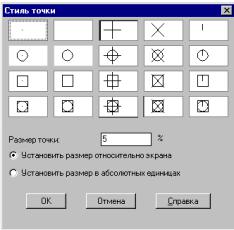
Рис. 3.1. Диалоговое окно Стиль точки.
Для выбора того или иного знака, обозначающего точку, нужно щелкнуть по нему мышкой, а затем нажать ОК. В меню предусмотрена возможность самостоятельно задавать размеры знака. После выбора знака изменится внешний вид всех точек на чертеже.
Вывод точки на кран
Для построения точки нужно выбрать инструмент Точка
 из панели Черчение (рис. 1.7) или набрать команду Point, а затем ввести координаты объекта любым способом.
из панели Черчение (рис. 1.7) или набрать команду Point, а затем ввести координаты объекта любым способом.
2.3. Построение отрезка
Вход в режим рисования отрезка осуществляется выбором
инструмента Линия  в панели Черчение (см. рис. 1.7), вводом команды Line в командную строку AutoCAD или из ниспадающего меню Черчение запуском команды Точка.
в панели Черчение (см. рис. 1.7), вводом команды Line в командную строку AutoCAD или из ниспадающего меню Черчение запуском команды Точка.
После запуска команды AutoCAD запросит координаты первой точки (Specify first point), затем координаты следующей (Specify next point) и т.д. выводя на экран ломаную. После трех введенных точек (2-х отрезков) в очередном запросе будут
появляться параметры Close и Undo. Если ввести Close, то программа автоматически соединит последнюю введенную точку с первой — замкнет ломаную. Параметр Undo удаляет последнюю введенную точку. Если ввести его несколько раз подряд, то можно отменить (удалить) всю ломаную.
Пример. Построение равнобедренного треугольника.
Command: _line Specify first point: 10,20 Specify next point or [Undo]:@15,<45 Specify next point or [Undo]:@15<-45
Specify next point or [Close/Undo]: С
Последний отрезок соединяет третью точку с первой.
2.4. Построение многоугольника
Для того чтобы AutoCAD построил многоугольник нужно указать количество сторон, координаты центра и радиус окружности, относительно которой многоугольник вписан или описан. Есть возможность построения по центру и координатам начала и конца одной из сторон. Длины всех сторон многоугольника равны. В работе с этим примитивом нужно внимательно читать сообщения и запросы, выводимые в командную строку.
Выбор инструмента осуществятся щелчком по кнопке
Многоугольник  в панели Черчение (см. рис. 1.7), вводом команды Polygon или из ниспадающего меню Черчение запуском команды Многоугольник.
в панели Черчение (см. рис. 1.7), вводом команды Polygon или из ниспадающего меню Черчение запуском команды Многоугольник.
После запуска команды будут выводиться следующие запросы:
Command: _polygon Enter number of sides <5>: — введите количество сторон.
Specify center of polygon or [Edge]: — укажите центр много-
угольника или [длину его стороны].
Если указан центр, то будут выданы запросы:
Enter an option [Inscribed in circle/Circumscribed about circle]
<I>: — многоугольник вписан в окружность “I” или описан вокруг нее “C”.
31 |
32 |
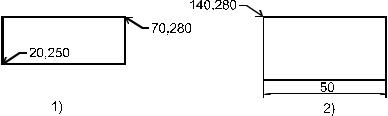
Specify radius of circle: — укажите радиус окружности. Здесь можно мышкой повернуть многоугольник на любой угол и растянуть до требуемого размера.
Если выбран параметр Edge, то будут выданы запросы:
Specify first endpoint of edge: — укажите первую точку сторо-
ны.
Specify second endpoint of edge: — укажите конечную точку стороны. Здесь можно мышкой повернуть и растянуть многоугольник или ввести длину стороны с клавиатуры.
Пример. Построим многоугольник с шестью сторонами, описанный вокруг окружности диаметром 50. Центр многоугольника расположен в точке (100,150).
Command: _polygon Enter number of sides <4>: 6 Specify center of polygon or [Edge]: 100,150
Enter an option [Inscribed in circle/Circumscribed about circle]
<I>: C
Specify radius of circle: 50
Пример. Построим пятиугольник с длиной каждой стороны 40.
Command: _polygon Enter number of sides <6>: 5 Specify center of polygon or [Edge]: E
Specify first endpoint of edge: 200,100 Specify second endpoint of edge: 40
В ответ на запрос Specify first endpoint of edge координа-
ты первой точки стороны можно вводить любым способом — точные значения с клавиатуры, щелкнуть мышкой, использовать автоматизированные методы определения точки, например, объектную привязку.
2.5. Построение прямоугольника
Выбор инструмента осуществятся щелчком по кнопке
Прямоугольник  на панели Черчение (см. рис. 1.7) вводом ко-
на панели Черчение (см. рис. 1.7) вводом ко-
манды Rectang или из ниспадающего меню Черчение, запуском команды Прямоугольник.
Прямоугольник строится по двум точкам, лежащим на одной из его диагоналей, т.е. по координатам двух противоположных углов.
Командный диалог построения прямоугольника, показанного на рис. 3.2.1, выглядит так.
Сommand: _rectang
Specify first corner point or
[Chamfer/Elevation/Fillet/Thickness/Width]: 20,250 Specify other corner point:70,280
Рис. 3.2. Построение прямоугольника.
Если прямоугольник задан не координатами противоположных углов, а длинами сторон (см. рис. 3.2.2), то его нужно строить с помощью относительных координат.
Command: _rectang
Specify first corner point or
[Chamfer/Elevation/Fillet/Thickness/Width]:140, 280
Specify other corner point: @50,-40
Параметры, существующие в команде, используют для изменения толщины линии объекта и настройки внешнего вида его углов.
2.6. Построение конструкционной линии
Конструкционная или вспомогательная линия — это прямая, которая пересекает весь экран при любом увеличении.
Выбор инструмента осуществляют щелчком по кнопке
Конструкционная линия  на панели Черчение (см. рис. 1.7),
на панели Черчение (см. рис. 1.7),
вводом команды Xline или из ниспадающего меню Черчение
запуском команды Конструкционная линия.
По умолчанию AutoCAD строит конструкционную линию по двум точкам. Первая называется корневой, вторая –
33 |
34 |
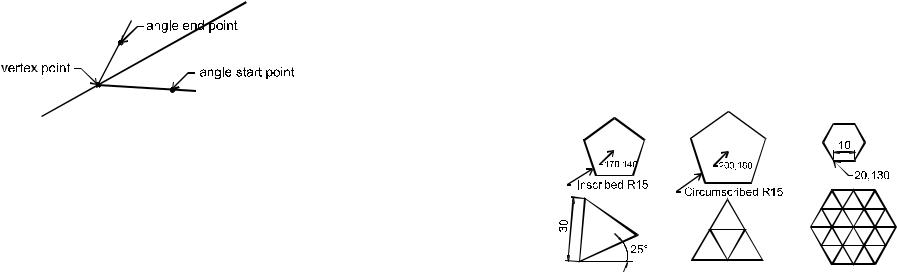
вспомогательной. Процесс простановки линий циклический, поэтому выходить из него следует принудительно – нажав Esc или
Enter.
Пример. Командный диалог построения вспомогательной линии с корневой точкой (50, 60). Координаты вспомогательной точки вводят щелчком мышки.
Command: xline
Specify a point or [Hor/Ver/Ang/Bisect/Offset]: 50, 60
Specify through point:
Команда xline имеет следующие параметры:
Hor – проводить только горизонтальные прямые. В этом режиме вводится только одна точка на запрос Specify through point; Ver – проводить только вертикальные прямые;
Ang – проводить прямые под заданным углом;
Bisect – провести биссектрису. В данном режиме необходимо указать вершину угла (Specify angle vertex point) и по одной точке на его сторонах рис. 3.3.
Command: xline
Specify a point or [Hor/Ver/Ang/Bisect/Offset]: B
Specify angle vertex point:
Specify angle start point: Specify angle end point:
Рис. 3.3. Конструкционная линия в качестве биссектрисы.
Offset – провести конструкционную прямую параллельную выбранному линейному объекту. В данном режиме необходимо ввести расстояние отступа (offset distance), выбрать линию (Select a line object) и щелкнуть по той стороне от линии, в которой должна пройти прямая (Specify side to offset).
Пример. Построить конструкционную линию, параллельную заданному линейному объекту, и расположенную от него на расстоянии 20.
Command: xline
Specify a point or [Hor/Ver/Ang/Bisect/Offset]: O
Specify offset distance or [Through] <1.0000>: 20
Select a line object:
Specify side to offset:
Параметр Through позволяет указывать не расстояние от объекта, а координаты точки, через которую должна пройти конструкционная линия, параллельная выбранному линейному объекту.
Помимо конструкционных прямых, AutoCAD может чертить конструкционные лучи. Для построения луча нужно ввести команду Ray.
3. Задание на лабораторную работу
1.Вывести на экран 5 точек. Показать метод изменения их внешнего вида.
2.Выполнить графическое задание №1.
3.Выполнить графическое задание №2.
4.Выполнить графическое задание №3.
Графическое задание №1. Построение многоугольника
35 |
36 |
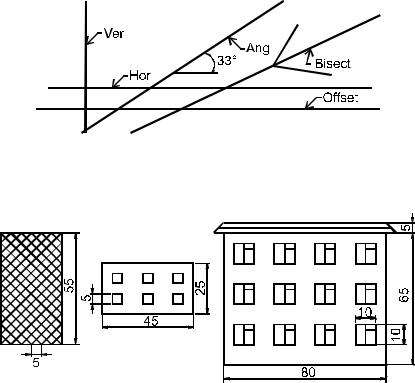
Графическое задание №2. Построение конструкционной ли- |
7. |
Продемонстрируйте метод отрисовки отрезка и действие |
нии |
|
параметров данной команды. |
|
8. |
Продемонстрируйте метод отрисовки многоугольника и |
|
|
действие параметров данной команды. |
|
9. |
Продемонстрируйте метод отрисовки прямоугольника. |
|
10. |
Продемонстрируйте метод отрисовки конструкционной |
|
|
линии и действие параметров данной команды. |
|
11. |
Выполнить графическое задание. |
Графическое задание №3. Выполнить построения Использовать объектную привязку и привязку к сетке с шагом 5.
4.Вопросы для защиты лабораторной работы №3
1.Что собой представляет файл с чертежом AutoCAD?
2.К какому типу графических редакторов относится AutoCAD? В чем отличие двух основных типов графических редакторов?
3.Что такое базовый примитив?
4.Из каких блоков состоят запросы в командной строке
AutoCAD?
5.Опишите порядок работы с типовыми блоками в запросах
AutoCAD.
6.Продемонстрируйте метод отрисовки точки. Как выбрать тип графического представления точки?
37 |
38 |

Лабораторная работа №4 Построение нелинейных базовых примитивов
1. Построение нелинейных базовых примитивов
1.1. Построение окружности
Окружность может быть построена в AutoCAD 5-ю способами. Они определяются порядком ввода данных и выбором параметров.
Выбор инструмента осуществятся щелчком по кнопке
Окружность в панели Черчение (см. рис. 1.7), вводом команды Circle или из ниспадающего меню Черчение запуском команды Окружность.
в панели Черчение (см. рис. 1.7), вводом команды Circle или из ниспадающего меню Черчение запуском команды Окружность.
Режим построения выбирает сам пользователь в зависимости от исходных условий. Рассмотрим каждый режим отдельно.
1.Центр и Радиус. Самый простой режим. После запуска команды необходимо указать координаты центра будущей окружности, а затем ее радиус. Причем радиус может быть задан как с клавиатуры точным числом, так и мышкой, растягивая окружность. Командный диалог при построении окружности с центром в точке (20, 30) и радиусом 50 выглядит следующим образом:
Command: _circle Specify center point for circle or [3P/2P/Ttr
(tan tan radius)]:20,30
Specify radius of circle or [Diameter]: 50
2.Центр и Диаметр. Аналог предыдущего режима. После указания центра окружности, следует выбрать параметр Diameter и указать его значение. Командный диалог при построении окружности с центром в точке (40, 50) и диаметром 120, выглядит так:
Command: _circle Specify center point for circle or [3P/2P/Ttr (tan tan radius)]: 40,50
Specify radius of circle or [Diameter] <50.0000>: D Specify diameter of circle <100.0000>: 120
39
3.Три точки (3P). Построение окружности выполняется по трем точкам, лежащим на ее линии. Уже после ввода второй точки вслед за курсором динамически начинает строится окружность. Вводить координаты точек можно любым способом. Командный диалог имеет вид (координаты вводятся мышкой):
Command: _circle Specify center point for circle or [3P/2P/Ttr
(tan tan radius)]: 3P
Specify first point on circle: Specify second point on circle: Specify third point on circle:
4.Две точки (2P). Построение окружности по двум точкам. Точки обозначают начало и конец диаметра. Командный диалог построения окружности, концы диаметра которой имеют коорди-
наты (50,70) – (150,170), выглядит так:
Command: _circle Specify center point for circle or [3P/2P/Ttr
(tan tan radius)]: 2P
Specify first end point of circle's diameter: 50,70 Specify second end point of circle's diameter: 150,170
5.Касательная, касательная, радиус (Ttr). В данном режи-
ме можно построить окружность заданного радиуса, которая касается двух выбранных объектов. После запуска команды следует выбрать два объекта, а затем ввести радиус будущей окружности рис. 4.1. Командный диалог построения окружности радиусом 60, которая касается двух ранее отрисованных отрезков.
Command: _circle Specify center point for circle or [3P/2P/Ttr
(tan tan radius)]: t
Specify point on object for first tangent of circle: Specify point on object for second tangent of circle: Specify radius of circle <80.0000>: 60
Рис. 4.1. Окружность, которая касается двух отрезков.
40
Если радиус слишком мал или велик, то касание осуществлено не будет. Окружность стоится согласно введенному радиусу, поэтому может не касаться тех точек, в которых был осуществлен выбор объектов.
1.2. Построение дуги
Дуга имеет большое количество параметров в команде. Это можно объяснить тем, что она является частью окружности и для ее построения нужно вводить параметры и окружности и самой дуги.
Выбор инструмента происходит нажатием на кнопку Дуга
 на панели инструментов Черчение (см. рис. 1.7) или вводом команды Arc.
на панели инструментов Черчение (см. рис. 1.7) или вводом команды Arc.
Командный диалог построения дуги по трем точкам имеет следующий вид (координаты точек вводятся щелчками мишкой).
Command: _arc Specify start point of arc or [CEnter]: Specify second point of arc or [CEnter/ENd]:
Specify end point of arc:
После запуска команды AutoCAD выводит запрос, в котором есть несколько параметров. При выборе любого из них появляется новый запрос с набором уточняющих команд. Все они понятны, но требуют некоторого практического опыта работы с
AutoCAD.
Параметры
CEnter – указание на ввод центра дуги, ENd – указание на ввод конечной точки дуги, Angle – указание на ввод центрального угла,
chord Length – указание на ввод длины хорды,
Direction – указание на вывод ручки, двигая которую мышкой можно изменить направление отрисовки дуги,
Radius – указание на ввод радиуса дуги.
Запросы, выводимые после выбора параметров.
Specify start point of arc – укажите начальную точку дуги.
Specify second point of arc – укажите вторую точку дуги.
Specify end point of arc – укажите конечную точку дуги.
Specify included angle – укажите центральный угол. Угол между радиусами к началу и концу дуги.
Specify length of chord – укажите длину хорды.
В зависимости от очередности ввода параметров дугу можно построить более чем десятью способами — “три точки”, “начальная, центр, конечная”, “начальная, конечная, угол” и другие. Выбор того или иного способа определяется условиями построения конкретной дуги. В различных ситуациях удобны одни алгоритмы, в других — другие. Рассмотрим несколько примеров.
Пример 1. Построить дугу способом “начальная, центр, ко-
нечная” (рис. 4.2.1):
Command: arc
Specify start point of arc or [CEnter]: 40,110
Specify second point of arc or [CEnter/ENd]: CE
Specify center point of arc: 30,90
Specify end point of arc or [Angle/chord Length]: 20,110
Пример 2. Построить дугу способом “центр, начальная, угол” (рис. 4.2.2). Координаты центра дуги (70,90), начальной точки
(60,110), угол 180о:
Command: arc
Specify start point of arc or [CEnter]: CE Specify center point of arc: 70,90 Specify start point of arc: 60,110
Specify end point of arc or [Angle/chord Length]: A Specify included angle: 180
Пример 3. Построить дугу способом “центр, начальная, хорда” (рис. 4.2.3). Координаты центра дуги (100,85), начальной точки (120,95), длина хорды 30:
Command: ARC Specify start point of arc or [CEnter]: CE Specify center point of arc:100,85
Specify start point of arc: 120,95
Specify end point of arc or [Angle/chord Length]: L
Specify length of chord: 30
41 |
42 |
