
laby_po_C#3-6
.pdfи одновременно выводит список всех событий компонента. Двойной щелчок мыши в поле значения события генерирует обработчик для него и переключает в режим кода.
Окно Toolbox (панель инструментов, View —> Toolbox) содержит компоненты Windows-форм, называемые элементами управления, которые размещаются на форме. Оно состоит из нескольких закладок. Наиболее часто употребляемой закладкой является All Windows Forms. Для размещения нужного элемента управления достаточно просто щелкнуть на нем в окне Toolbox или, ухватив, перетащить его на форму.
Режимы дизайна и кода
При создании нового проекта запускается режим дизайна – форма представляет собой основу для расположения элементов управления. Для работы с программой следует перейти в режим кода. Это можно сделать нескольким способами: щелкнуть правой кнопкой мыши в любой части формы и выбрать View Code, в окне Solution Explorer сделать то же самое на компоненте Form1. После перехода в режим кода в этом проекте появится вкладка Form1.cs*, нажимая на которую, тоже можно переходить в режим кода.
Рассмотрим некоторые программные блоки.
1.Первый блок определяет, какие пространства имен используются
вэтом проекте:
using System;
using System.Collections.Generic; using System.ComponentModel;
using System.Windows.Forms;
Далее определяется собственное пространство имен, имя которого совпадает с названием проекта: namespace FirstForm. При необходимости это название можно менять.
2. Класс формы Form1, наследуемый от System.Windows. Forms.Form, содержит в себе почти весь код программы:
namespace FirstForm{
public partial class Form1 : Form {
public Form1() { InitializeComponent(); }
}
}
50
3. Метод Main в файле Program.cs реализует главную точку входа в программу – место, откуда начинается выполнение написанного нами кода:
namespace FirstForm{ static class Program {
///<summary>
///The main entry point for the application.
///</summary>
[STAThread] |
|
static void Main() |
{ |
Application.EnableVisualStyles();
Application.SetCompatibleTextRenderingDefault(false); Application.Run(new Form1());
}
}}
При отладке больших программ удобно использовать нумерацию строк, которую можно включить в пункте меню Tools/Options…/Text
Editor/C# – на форме General – галочка Line Numbers.
При запуске приложения в папке bin\Debug внутри папки проекта возникает файл FirstForm.exe и файлы, необходимые для отладки. Файл FirstForm.exe и представляет собой готовое приложение. Для распространения приложения его необходимо скомпилировать в режиме Release (Build.Butch Build) – тогда появится папка bin\Release, которая будет содержать только FirstForm.exe. Вы можете просто скопировать его на другой компьютер, и если там имеется .NET Framework, все будет работать.
Элементы управления
Элементы управления – это компоненты, обеспечивающие взаимодействие пользователя с программой. Среда Visual Studio.NET предоставляет большое количество элементов, которые можно сгруппировать по нескольким функциональным группам.
51

|
|
|
Т а б л и ц а 3.3 |
Основные группы элементов управления |
|
||
|
|
||
Категория |
Интерфейсные элементы |
||
|
|
|
|
Редактирование текста |
TextBox, RichTextBox |
|
|
|
|
|
|
Отображение текста |
Label, LinkLabel, StatusBar |
|
|
|
|
||
Выбор из списка |
CheckedListBox, ComboBox, DomainUpDown, |
||
|
ListBox, |
|
|
|
ListView, NumericUpDown, TreeView |
||
|
|
|
|
Отображение графики |
PictureBox |
|
|
|
|
|
|
Хранение графики |
ImageList |
|
|
|
|
|
|
Ввод значений |
CheckBox, |
CheckedListBox, |
RadioButton, |
|
TrackBar |
|
|
|
|
||
Ввод даты |
DateTimePicker, MonthCalendar |
||
|
|
|
|
Диалоговые панели |
ColorDialog, |
FontDialog, |
OpenFileDialog, |
|
PrintDialog, |
|
|
|
PrintPreviewDialog, SaveFileDialog |
||
|
|
|
|
Создание меню |
MenuStrip, ContextMenuStrip |
|
|
|
|
||
Команды |
Button, LinkLabel, NotifyIcon, ToolBar |
||
|
|
|
|
Объединение компонен- |
Panel, GroupBox, TabControl |
|
|
тов |
|
|
|
|
|
|
|
Базовым классом всех интерфейсных элементов является класс Control, содержащийся в пространстве имен System.Windows.Forms. В этом классе определены общие для всех интерфейсных элементов свойства, события и методы. Наиболее важные из них:
Cursor, Font, BackColor, ForeColor – свойства, значения кото-
рых элемент управления наследует от содержащего его контейнера, если значение этого свойства в явном виде не установлено и не определено в родительском классе;
Top, Left, Width, Height, Size, Location – свойства, отвечающие за размер и местоположение элемента относительно контейнера (для формы контейнером является экран);
52

Anchor и Dock – свойства, определяющие, согласно каким принципам перемещается и меняет размеры интерфейсный элемент при изменении размеров контейнера;
Text, ImeMode, RightToLeft – свойства, определяющие надпись или текст в элементе управления, а также направление текста и способ его редактирования;
Enabled, Visible – свойства, определяющие, доступен ли пользователю интерфейсный элемент и отображается ли он;
Parent – свойство, указывающее, какой из интерфейсных элементов является контейнером для данного элемента.
Обработка событий в Windows Forms
GUI управляется событиями. Приложение выполняет действия в ответ на события, вызванные пользователем, например, на щелчок кнопкой мыши или выбор пункта меню. В Windows Forms применяется модель обработки событий .NET, в которой делегаты используются для того, чтобы связать события с обрабатывающими их методами. В классах Windows Forms используются групповые делегаты. Группо-
вой делегат содержит список связанных с ним методов. Когда в приложении происходит событие, управляющий элемент возбуждает событие, вызвав делегат для этого события, который вызывает связанные с ним методы. Для того чтобы добавить делегат к событию, используется перегруженный оператор +=. Например:
this.MouseClick += new MouseEventHandler(this.Form1_MouseClick);
Объявление обработчика для этого события:
private void Form1_MouseClick(object sender, MouseEventArgs e)
{}
Вкачестве параметра обработчик событий получает объект класса МоuseEventArgs (производный от класса EventArgs). Свойства этого объекта содержат информацию, связанную с данным событием.
 Button (Кнопка) определяет, какая кнопка была нажата;
Button (Кнопка) определяет, какая кнопка была нажата;
Clicks (Щелчки) определяет, сколько раз была нажата и отпущена кнопка;
свойство Delta (Дельта) является счетчиком оборотов колесика мыши;
53

X и Y – координаты точки, в которой находился указатель в момент нажатия кнопки мыши.
Внесем изменения в FirstForm, чтобы при щелчке кнопкой мыши строка с приветствием перемещалась на место щелчка.
Программа 1. Отображает перемещение приветствия по щелчку мыши.
public partial class Form1 : Form {
float x, y; |
// координаты |
Brush pStdBrush; |
// Кисть |
Graphics poGraphics; |
|
public Form1() |
{ |
InitializeComponent(); x=10; y=20;
pStdBrush = new SolidBrush(Color.Black); poGraphics = this.CreateGraphics(); this.Text = "Программа 1";
this.Show();
poGraphics.DrawString("Hello, Window Forms", this.Font, pStdBrush, x, y);
}
private void Form1_MouseClick(object sender, MouseEventArgs e) {
// координаты точки щелчка мыши x = (float)e.X; y = (float)e.Y;
poGraphics.DrawString("Hello, Window Forms", this.Font, pStdBrush, x, y);
}
}
Параметры метода DrawString: выводимая строка;
шрифт (Font— свойство класса Form, которое определяет шрифт, по умолчанию применяемый для вывода текста в форму);
используемая кисть;
координаты в пикселях.
Метод Form1_MouseClick устанавливает координаты текста х и у, равными координатам точки, в которой находился указатель в момент щелчка.
54
Несколько обработчиков для события. Реализуем два обработчи-
ка события MouseClick. Второй обработчик по щелчку кнопкой мыши просто отображает окно сообщения. Метод ShowClick подключается к событию вручную аналогично методу Form1_MouseClick в файле
Form1.Designer.cs.
Программа 2. Два обработчика событий для MouseClick public partial class Form1 : Form {
. . .
private void Form1_MouseClick(object sender, MouseEventArgs e) {
x = (float)e.X; y = (float)e.Y; poGraphics.DrawString("Hello, Window Forms", this.Font,
pStdBrush, x, y);
}
void ShowClick (object pSender, MouseEventArgs e) MessageBox.Show("Mouse clicked!!'");
}
Введем в пример обработку события KeyPress, а также покажем, как в событии MouseDown различать, какая кнопка была нажата: левая или правая (программа 3).
Обработка событий от правой и левой кнопки мыши. Для того чтобы определить, какая кнопка мыши была нажата, используем свойство Button параметра MouseEventArgs. Перепишем методы обработчика событий:
private void Form1_MouseClick(object sender, MouseEventArgs e) { // если левая кнопка
if (e.Button == System.Windows.Forms.MouseButtons.Left) { x = (float)e.X; y = (float)e.Y; poGraphics.DrawString("Hello, Window Forms",
this.Font, pStdBrush, x, y);
}
}
void ShowClick (object pSender, MouseEventArgs e) { // если правая кнопка
if (e.Button == System.Windows.Forms.MouseButtons.Right) MessageBox.Show("Mouse clicked!!'");
}
55

Событие Keypress. При нажатии пользователем на клавишу клавиатуры в конец строки приветствия будет добавлен соответствующий символ. Вместо класса String используется класс StringBuilder, который более эффективен в этой ситуации.
public partial class Form1 : Form {
StringBuilder pStr; |
|
String s; |
|
public Form1() |
{ |
. . .
pStr = new StringBuilder("Hello, Window Forms"); s = pStr.ToString();
poGraphics.DrawString(s, this.Font, pStdBrush, x, y);
}
private void Form1_KeyPress(object sender, KeyPressEventArgs e) { pStr.Append(e.KeyChar); // Добавляем в конец
s = pStr.ToString();
poGraphics.DrawString(s, this.Font, pStdBrush, x, y);
}
}
Программа 4. Создадим шуточную программу, представляющую собой диалоговое окно с двумя кнопками. Назовем его SocOpros. Из окна Toolbox перетаскиваем на форму две кнопки Button и надпись Label и устанавливаем следующие свойства элементов управления и формы (табл. 3.4).
|
|
Т а б л и ц а 3.4 |
|
Описание формы приложения |
|
|
|
|
Форма, свойства |
|
Значение |
FormBorderStyle |
|
Fixed3D |
Icon |
|
Путь С:\Program Files\Microsoft Visual Studio |
|
|
8\ Common7\ VS2008ImageLibrary\icons\.... |
Text |
|
Социологический опрос |
Label1, свойство |
|
Значение |
Bold |
|
True |
Text |
|
Вы довольны своей зарплатой? |
Button1, свойство |
|
Значение |
Name |
|
Btnyes |
Text |
|
Да |
56
|
О к о н ч а н и е т а б л . 3.4 |
|
|
Форма, свойства |
Значение |
Button2, свойство |
Значение |
|
|
Name |
Btnno |
Text |
Нет |
Щелкаем дважды по кнопке "Да". В обработчике этой кнопки вставляем следующий код:
void btnyes_Click(object sender, EventArgs e){ MessageBox.Show("Мы и не сомневались, что Вы так думаете!");
}
Выделяем кнопку "Нет". Открываем окно Properties. Переключаемся в окно событий и дважды щелкаем в поле MouseMove.
Вобработчике связываем движение мыши с координатами кнопки
иустанавливаем координаты, куда она будет возвращаться, если во время своего движения выйдет за указанную область:
private void Btnno_MouseMove(object sender, MouseEventArgs e)
{ |
Btnno.Top -= e.Y; Btnno.Left += e.X; |
|
|
if (Btnno.Top < -10 || Btnno.Top > 100) |
Btnno.Top = 60; |
} |
if (Btnno.Left < -80 || Btnno.Left > 250) |
Btnno.Left = 120; |
|
|
Создание меню
Добавим в приложение SocOpros простое меню для выхода из программы, пункт меню File / Exit.
1.Откройте панель инструментов Toolbox и перетащите управляющий элемент MenuStrip на форму приложения.
2.Для создания выпадающего меню File с пунктом Exit, введите
File и Exit, как на рис. 3.2. В окне Properties измените названия этих пунктов меню на MenuFile и MenuExit.
3. Добавьте код в обработчик события File / Exit.
private void MenuExit_Click(object sender, EventArgs e) |
{ |
Application.Exit(); |
|
} |
|
57
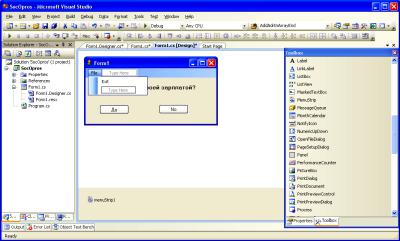
Рис. 3.2. MenuStrip для добавления в форму меню
Выбор пункта меню сочетанием клавиш. В свойстве ShortcutKeys в окне Properties для пункта меню выбрать из появившегося окна нужное сочетание клавиш, для отображения рядом с названием пункта меню.
Дополнительные возможности меню. В классе MenuStrip опре-
делены свойства, при помощи которых можно устанавливать флажок напротив пункта меню, прятать пункты меню, делать некоторые пункты меню недоступными и т. п. (табл. 3.5).
Т а б л и ц а 3.5
Свойства MenuItem, обеспечивающие дополнительные возможности меню
Свойство |
Назначение |
Checked |
Определяет, установлен ли флажок рядом с текстом пунк- |
|
та меню |
Defaultltem |
Определяет, какой пункт меню выбран по умолчанию |
Enabled |
Определяет, доступен ли тот или иной пункт меню |
Index |
Определяет позицию пункта меню |
Shortcut |
Устанавливает клавиши, используемые для активизации |
|
элемента меню в приложении |
Text |
Устанавливает название пункта меню |
|
58 |

Закрытие формы
Существует несколько способов закрыть окно:
щелкнуть на кнопке "X" (Закрыть) в правом верхнем углу окна; закрыть окно из системного меню в левом верхнем углу окна; закрыть окно с помощью комбинации клавиш Alt+F4;
выйти из приложения с помощью меню File / Exit.
Когда закрывается форма, можно остановить процедуру завершения:
private void Form1_FormClosing(object sender, FormClosingEventArgs e) {
if (MessageBox.Show("Do you want to close", "SocOpros", MessageBoxButtons.YesNo, MessageBoxIcon.Question) == System.Windows.Forms.DialogResult.Yes)
Application.Exit();
}
Для того чтобы закрыть главное окно и не выходить из приложения, обработчик меню File / Exit должен вызвать метод Сlose.
private void MenuExit_Click(object sender, EventArgs e) |
{ |
Close(); |
|
} |
|
Диалоговые окна
Диалоговое окно – это набор управляющих элементов, с помощью которых упрощается процесс ввода данных. Для создания простых диалоговых окон используется класс MessageBox. Более сложные диалоговые окна создаются на основе форм.
Создание модального диалога
Программа 5
1. Cоздайте новое приложение AdminForm. На форме расположите кнопки Add и Exit и 4 элемента Label для отображения информации (рис. 3.3). По щелчку на кнопке Add отображается пустая форма AddHotelDialog.cs. Это обычная форма.
2. Откройте файл AddHotelDialog.cs в режиме конструктора. В окне Properties установите значение свойства FormBorderStyle равным FixedDialog.
59
