
Практическая работа №3
.pdf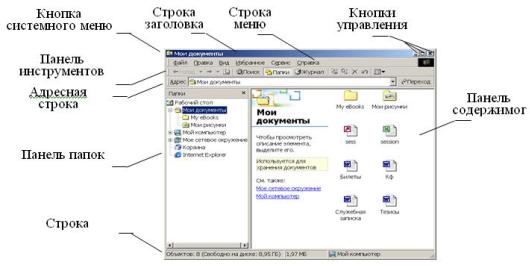
Практикум на ЭВМ
Практическая работа №3
Изучение служебных программ в ОС Windows
Цели работы:
-Изучить основные приемы работы с файлами и папками в программе Проводник;
-Получить практические навыки работы с программами ScanDisk, Defrag, DiskCleanup.
Краткое содержание теоретической части:
1. Программа Проводник
Проводник – служебная программа, относящаяся к категории Диспетчеров Файлов. Она предназначена для навигации по файловой структуре компьютера и ее обслуживания. По сути, мы работаем с Проводником даже тогда, когда мы его не видим. Если по щелчку правой кнопкой мыши на каком-либо объекте мы получаем контекстное меню, это результат невидимой работы Проводника.
Проводник является удобным инструментом для выполнения операций с файлами и папками.
Чтобы запустить Проводник, сделайте следующее:
-нажмите кнопку Пуск, и запустите Мой компьютер;
-в панели инструментов нажмите кнопку Папки;
Основное отличие Проводника от других окон Windows в том, что его окно имеет не одну рабочую область, а две: левую панель, называемую панелью папок, и правую панель, называемую панелью содержимого. Навигацию по файловой структуре выполняют на левой панели Проводника, на которой показана структура папок. Папки могут быть свернуты или свернуты, а также раскрыты или закрыты. Если папка имеет вложенные папки, то на левой панели рядом с папкой отображается узел, отмеченный знаком +. Таким же образом папки и сворачиваются. Окно программы Проводник представлено на рисунке 1.
Рисунок 1 – Окно «Мои документы»
- 1 -
1.1 Создание папок
Чтобы создать новую папку, сначала следует на левой панели Проводника раскрыть папку, внутри которой она будет создана. После этого следует перейти на правую панель, щелкнуть правой кнопкой мыши на свободном от значков месте и выбрать в контекстном меню пункт Создать и команду Папка.
1.2 Копирование и перемещение файлов и папок
Для копирования на правой панели необходимо открыть папку-источник, из которой следует произвести копирование, чтобы был веден копируемый объект. На левой панели следует найти папку-приемник, в которую производят копирование, но не раскрывать ее. Далее объект перетаскивают с правой панели на левую и помещают на значок папки-приемника.
Если и папка-приемник, и папка-источник принадлежат одному диску, то при перетаскивании выполняется перемещение, а если разным, то копирование.
1.3 Удаление папок и файлов
На левой панели открывают папку, содержащую удаляемый объект, а на правой панели выделяют нужный объект или группу объектов.
Удаление можно выполнять несколькими способами: с помощью команды меню Файл – Удалить; использовать командную кнопку на панели инструментов; с помощью контекстного меню, в котором выбирают команду Удалить; с использовании клавиши Delete.
1.4 Создание ярлыков объектов
Ярлыки объектов можно создавать двумя способами: методом специального перетаскивания (вручную) или с помощью специальной программы-мастера (автоматически). При перетаскивании объект выбирается на правой панели и при нажатой правой кнопки мыши перетаскивается на значок нужной папки на левой панели. В момент отпускания кнопки на экране появляются меню, в котором надо выбрать пункт Создать ярлык(и).
Для того, чтобы запустить Мастер создания ярлыка, надо щелкнуть правой кнопкой мыши в окне той папки, в которой создается ярлык объекта, выбрать команду Создать/Ярлык. В открывшемся диалоговом окне необходимо указать путь доступа к объекту, для которого создается ярлык. Так как в большинстве случаев пользователь этого не знает, поэтому можно воспользоваться кнопкой Обзор. Затем в списке каталогов разыскивают нужный объект, и путь к нему автоматически прописывается в строке ввода. Операции подтверждают нажатием кнопок Далее и Готово.
2. Программы для обслуживания магнитных дисков
Фирма Microsoft в свою стандартную поставку с ОС Windows включает некоторые программы по обслуживанию компьютера. Пакет служебных программ Microsoft, входящий в стандартную поставку Windows, предназначен для обслуживания компьютера (программной среды и аппаратной части) при минимальном участии пользователя. Он обеспечивает обслуживание операционной системы, проверку и оптимизацию работы жестких и гибких дисков, оптимизацию работы прикладных программ, защиту данных и программ от повреждений и потерь.
- 2 -

2.1 Программа ScanDisk
ScanDisk - программа, предназначенная для тестирования целостности таблицы разделов магнитного диска и исправности физической поверхности диска. Под проверкой целостности таблицы разделов понимается отслеживание и ликвидация различных повреждений файловой системы, «потерянных» фрагментов данных, которые могут появиться при некорректном завершении работы некоторых программ. Под проверкой физической целостности следует понимать контроль на наличие физических повреждений магнитного слоя на жестком или гибком диске. При обнаружении ошибок прежде, чем начать исправление, программа обычно информирует о них пользователя. Но ее можно настроить и на автоматическое исправление без каких-либо запросов. Для запуска этой программы следует выбрать локальный диск (Например С или D), щелчком правой кнопки выбрать Свойства, далее закладку Сервис (см. рис. 2). Щелкните на кнопу «Выполнить проверку». Откроется диалоговое окно с двумя доступными функциями: «Автоматически исправлять системные ошибки» и «Проверять и восстанавливать поврежденные сектора». Для описания данных функций кликните левой клавишей мыши на знак ? в строке заголовка и далее кликните по интересующей вас функции.
Рисунок 2 - Окно программы ScanDisk
2.2 Программа Defrag
Defrag - средство для ускорения работы программ посредством правильной организации данных на диске. Операционная система распределяет пространство диска на области, называемые кластерами, связывает их посредством элементов в таблице размещения файлов (FAT). Файл записывается на диск посредством связанной последовательности кластеров. Если внести информацию в существующий файл после записи другого файла на диск, то в конечном счете первоначальный файл наверняка станет фрагментированным. Обычно
- 3 -

операционные системы скрывают все это от пользователя и предоставляют ему данные всякий раз, когда это потребуется. Однако иногда возникают проблемы из-за слишком большого числа фрагментированных файлов, особенно, когда дело доходит до восстановления случайно удаленных файлов. Кроме того, фрагментированные файлы существенно снижают производительность работы персонального компьютера. Поэтому настоятельно рекомендуется регулярно выполнять дефрагментацию файлов на жестких дисках.
Существует множество способов оптимизации расположения файлов на диске. Дефрагментация — только начало работы. Можно прибегнуть к размещению файлов, которые содержат часто используемые программы, ближе к началу диска. Это позволит операционной системе намного быстрее находить и загружать их. Файлы данных, к которым приходится часто обращаться, тоже лучше разместить ближе к началу диска. Defrag предполагает, что окончательная оптимизация диска достигается, если файлы дефрагментированы и перемещены как можно ближе к началу диска.
Перед запуском программы рекомендуется: удалить ненужные файлы; восстановить случайно удаленные файлы; программой ScanDisk проверить и при необходимости устранить нарушения в логической структуре диска, иначе программа Defrag, обнаружив нарушения, прекратит дефрагментацию.
Запусть программу можно двумя способами:
1.Для запуска программы следует нажать кнопку Пуск и выбрать команды Программы -> Стандартные -> Служебные -» Дефрагментация диска.
2.Для запуска этой программы следует выбрать локальный диск (Например С или D), щелчком правой кнопки выбрать Свойства, далее закладку Сервис (см.
рис. 3).
Рисунок 3 – Запуск программы Defrag (Дефрагментация диска)
В открывшемся окне программа предлагает либо сразу начать дефрагментацию, согласившись с выбранными по умолчанию установками, либо выбрать
- 4 -

дополнительные настройки в меню «Вид». При первом запуске рекомендуется согласиться с принятыми по умолчанию установками и щелкнуть на кнопке Анализ. После этого открывается окно, в котором показано, какой процент поверхности программа обработала в настоящий момент времени. Программа предлагает также карту поверхности диска, на которой представлены результаты работы в каждом кластере.
На диске большого объема и сильно фрагментированном оптимизация может занять несколько часов, поэтому проводить ее лучше в конце работы с компьютером.
2.3 Программа Disk Cleanup
Disk Cleanup – интеллектуальный чистильщик дисков от засоряющих его ненужных файлов. К таким относятся файлы с расширением .tap, создаваемые при работе самой Windows и другими программами (вообще-то эти файлы должны удаляться автоматически после завершения работы программы, но часто система «забывает» сделать это), «резервные копии» документов и системных файлов, а также лишние копии файлов.
Запусть программу можно двумя способами:
1.Для запуска программы следует нажать кнопку Пуск и выбрать команды Программы -> Стандартные -> Служебные -» Очистка диска.
2.Для запуска этой программы следует выбрать локальный диск (Например С или D), щелчком правой кнопки выбрать Свойства (см. рис. 4).
Рисунок 4 – Свойства локального диска
В открывшемся окне предлагается указать имя диска, который будет подвергаться чистке, в следующем окне нужно установить флажки, соответствующие выбранному методу чистки диска.
- 5 -

Рисунок 5 – Выбор методу чистки диска
В зависимости от того, сколько будет установлено флажков, программа будет разыскивать и удалять временные файлы и папки, файлы из Корзины или файлы иных типов, например некоторые web-страницы, хранящиеся на диске для быстрого просмотра.
Выполнение работы
Задание № 1
1.Запустите программу Проводник. Опишите строение окна Проводника.
2.Откройте на левой панели диск D и в неv создайте новую папку с названием
Экспериментальная.
3.На левой панели разверните папки содержащиеся на диске D одним щелчком на значке узла «+». Обратите внимание на то, что раскрытие и разворачивание папок на левой панели — это разные операции. Убедитесь в том, что на левой панели на диске D образовалась вложенная папка Экспериментальная.
4.Откройте папку Экспериментальная на левой панели Проводника. А на правой панели Проводника создайте новую папку Мои эксперименты внутри папки Экспериментальная. На левой панели убедитесь в том, что рядом со значком папки Экспериментальная образовался узел «+», свидетельствующий о том, что папка имеет вложенные папки. Разверните узел и рассмотрите образовавшуюся структуру на левой панели Проводника.
5.На левой панели Проводника разыщите папку Student и разверните ее (если нет данной папки – создайте еѐ). Внутри папки Student найдите папку вашей группы.
6.Методом перетаскивания переместите папку Экспериментальная с правой панели Проводника на левую — в папку D:\Student\ПМИ-109. Эту операцию надо выполнять аккуратно. Чтобы «попадание» было точным, следите за цветом надписи папки-приемника. При точном наведении надпись меняет цвет — в этот момент
-6 -
можно отпускать кнопку мыши при перетаскивании. Еще труднее правильно «попасть в приемник» при перетаскивании групп выделенных объектов. Метод контроля тот же — по выделению надписи.
7.На левой панели Проводника откройте папку D:\Student\ПМИ-109. На правой панели убедитесь в наличии в ней папки Экспериментальная.
8.Разыщите на левой панели Корзину и перетащите папку Экспериментальная на
еезначок. Раскройте Корзину и поверьте наличие в ней только что удаленной папки. Закройте окно программы Проводник.
9.Очистите корзину.
Задание № 2
1.Запустите программу Scan Disc.
2.Выполните проверку диска любым из двух доступных способов.
3.Опишите в чем заключается отличие этих способов.
4.Какой по вашему мнению лучше? Сколько этапов содержит проверка диска?
Задание № 3
1.Запустите программу Defrag.
2.Произведите анализ выбранного вами диска. Дождитесь окончания анализа.
3.Произведите Дефрагментацию. После окончания дефрагментации просмотрите отчет, сохраните его. Если дефрагментация не возможна, выясните почему? Просмотрите отчет, сохраните его.
Задание № 4
1.Выберите диск, предназначенный для очистки.
2.Запустите программу DiskCleanup
3.В окне Удалить следующие файлы установите флажки Корзина и Временные файлы.
4.Нажмите кнопку <ОК>.
Контрольные вопросы
1.Каким образом можно создать ярлык файла в программе Проводник?
2.Чем отличается раскрытие от разворачивания папок?
3.В каком случае папка переносится, а в каком копируется в другую папку?
4.Как создать ярлык при помощи мастера создания ярлыков?
5.Какие Вы знаете способы удаления файлов и папок?
6.Какие составные части входят в программу Проводник?
7. Каково назначение программы проверки поверхности диска ScanDisk? 8. Как обнаружить и устранить логические дефекты дисков?
9. Какие тесты выполняет программа ScanDisk?
10. Что такое фрагментация диска и каковы причины ее появления? 11. На что влияет фрагментация файлов?
12. Какие программы используются для устранения фрагментации?
13. Какие методы оптимизации предлагает программа Defrag?
14. Как защитить информацию от случайного удаления?
15. С какой целью производится очистка диска от ненужных файлов? 16. Какие файлы подлежат удалению как ненужные?
- 7 -
