
- •Содержание
- •Введение
- •Основные понятия
- •I. Основы работы с SURFER
- •I.1. Первый запуск SURFER
- •I.2. Режим плот-документа
- •I.3. Создание XYZ-данных
- •I.4. Создание сеточного файла
- •II. Создание сеточных карт
- •II.1. Контурная карта
- •II.1.D. Изменение уровней контуров
- •II.1.F. Добавление цветной заливки между линиями контуров
- •II.1.G. Добавление, удаление и перемещение меток контуров
- •II.2. Каркасная карта
- •II.5. Векторная карта
- •II.6. Трёхмерная поверхность
- •II.7. Точечная карта и оверлеи
- •III. Оцифровка растровых карт
- •III.1. Создание карты-основы
- •IV. Построение сетки
- •IV.1. Обзор методов построения сетки
- •IV.2. Создание сеточного файла
- •IV.3. Сглаживание сетки
- •IV.4. Построение сетки по функции
- •IV.5. Математические преобразования
- •IV.6. Математические исчисления
- •IV.7. Бланкирование сетки
- •IV.8. Построение линий профиля
- •V. Приложения
- •V.1. Операции
- •V.2. Стандартные функции
- •V.3. Примеры использования функций
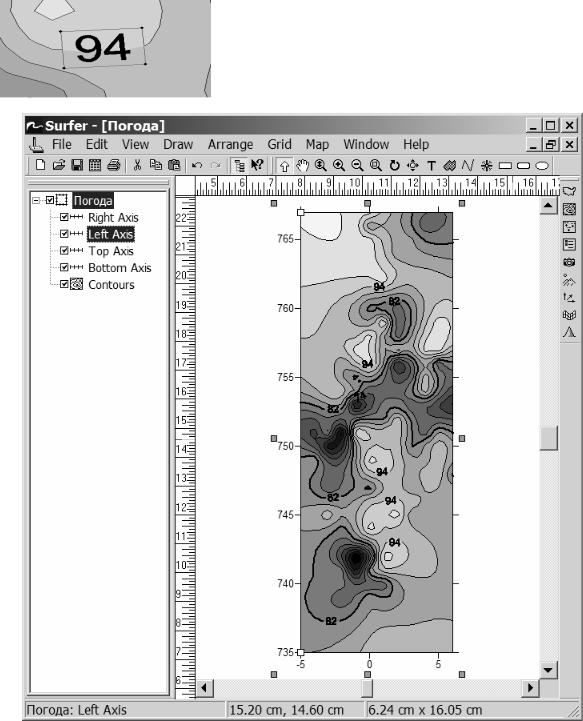
Рис. II.15. Увеличенный фрагмент карты «Погода» в режиме редактирования меток контуров с выделенной меткой «94»
Рис. II.16. Контурная карта «Погода». Выделена левая ось
II.1.G. Добавление, удаление и перемещение меток контуров
Метки контуров – это надписи на линиях контуров, обозначающие значение уровня. Обычно метки контуров содержат только числа. Положение каждой метки контура может быть изменено по отдельности.
28
Для добавления, удаления или перемещения меток контуров надо выполнить следующие действия.
1.Щёлкнуть правой кнопкой мыши по контурной карте и выбрать команду Edit Contour Labels (Редактировать метки контуров). Можно также выполнить команду Map/Contour
Map/Edit Labels. Контурная карта при этом перейдёт в режим редактирования меток контуров, который распознаётся по возникновению прямоугольных рамок вокруг меток (рис. II.14) и изменению формы указателя мыши на треугольник.
2.Для удаления метки надо выделить её однократным щелчком мыши. При этом появятся четыре круглых маркера по углам рамки выделенной метки (рис. II.15). Затем нажать клавишу Delete на клавиатуре.
3.Для добавления метки нажать и удерживать клавишу Ctrl на клавиатуре и щёлкнуть мышью в той точке линии контура, где должна появиться новая метка.
4.Для перемещения метки надо её выделить, нажать и, удерживая левую кнопку мыши, переместить метку вдоль линии контура.
5.Для выхода из режима редактирования меток контуров нажать клавишу Esc.
Задание 11. Изменение меток контуров на контурной карте
(Трудоёмкость 2)
На контурной карте «Погода» удалить все повторяющиеся метки, указанные в столбце «Удалить» (табл. II.3), кроме одной; переместить все метки уровней в соответствии со значением в столбце «Переместить» так, чтобы надписи были ориентированы прямо (горизонтально); добавить несколько меток на линиях уровня, указанного в столбце «Добавить».
Таблица II.3
Варианты для задания 11
Вариант |
Удалить |
Переместить |
Добавить |
|
|
|
|
1 |
74 |
94 |
62 |
2 |
94 |
74 |
66 |
3 |
74 |
94 |
70 |
4 |
94 |
74 |
78 |
5 |
74 |
94 |
82 |
6 |
94 |
74 |
86 |
7 |
74 |
94 |
90 |
8 |
94 |
74 |
98 |
9 |
74 |
94 |
62 |
10 |
94 |
74 |
66 |
II.1.Н. Изменение параметров осей
Каждая контурная карта создаётся с четырьмя осями: нижней, правой, верхней и левой. Есть возможность управления параметрами любой из осей независимо от других. Например, на контурной карте «Погода» (рис. II.2) левая ось имеет главные деления через 5 мм ртутного столба, которые подписаны метками, не содержащими дробной части. Изменим эти параметры и добавим подпись оси.
29
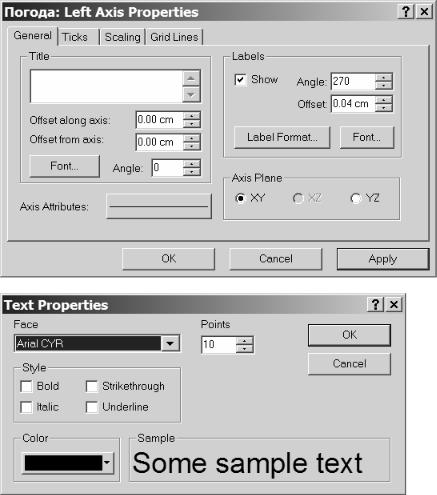
Рис. II.17. Диалоговое окно Погода: Left Axis Properties (Погода:
Параметры левой оси). Вкладка General
Рис. II.18. Диалоговое окно Text Properties (Текстовые параметры)
Для модификации оси потребуется:
1.Поместить указатель мыши над одной из меток или делений левой оси и щёлкнуть один раз левой кнопкой. В строке состояния внизу окна плот-документа появится надпись Погода: Left Axis (Погода: Левая ось). Это подтверждает, что выделена действительно левая ось контурной карты. Кроме того, должны появится прозрачные маркеры у каждого конца оси и ярко-зелёные маркеры вокруг всей карты. Также в менеджере объектов (рис. II.16) среди компонентов карты «Погода» будет выделена строка Left Axis.
2.Дважды щёлкнуть мышкой. Появится диалоговое окно Погода: Left Axis Properties (Погода: Параметры левой оси) (рис. II.29). Это окно предназначено для изменения параметров отображения выделенной оси.
3.В окне редактирования группы Title (Название) вкладки General (Основные) написать «мм рт. ст.». Это приведёт к появлению названия рядом с левой осью.
4.Щёлкнуть по кнопке  группы Title. Появится диалоговое окно Text Properties
группы Title. Появится диалоговое окно Text Properties
(Текстовые параметры) (рис. II.18). В списке Face (Шрифт) выбрать шрифт Arial CYR.
Щёлкнуть по кнопке  .
.
5.Перейти на вкладку Scaling (Масштабирование) (рис. II.19). В строке редактирования Major Interval (Основной Интервал) ввести значение 2,5. Это приведёт к двукратному уменьшению промежутков между основными делениями на оси.
30
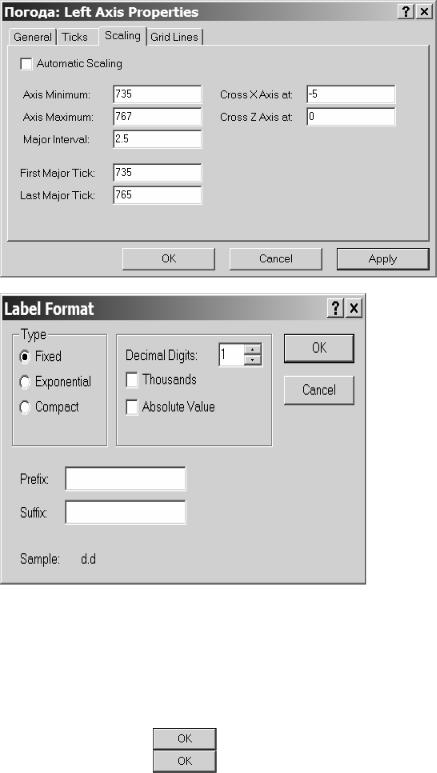
Рис. II.19. Диалоговое окно Погода: Left Axis Properties. Вкладка Scaling (Масштаби-
рование)
Рис. II.10. Диалоговое окно Label Format (Формат подписей)
6.Перейти на вкладку General и щёлкнуть по кнопке  в группе Labels (Подписи). Появится диалоговое окно Label Format (Формат Подписей) (рис. II.20). В радиогруппе Type (Тип) выбрать форму представления чисел Fixed (Фиксированный). Это позволит обеспечить одинаковое количество знаков после десятичного разделителя во всех подписях. В поле редактирования Decimal Digits (Количество знаков дробной части) установить значение «1». Это означает, что в подписях делений оси после десятичного разделителя будет стоять только одна цифра.
в группе Labels (Подписи). Появится диалоговое окно Label Format (Формат Подписей) (рис. II.20). В радиогруппе Type (Тип) выбрать форму представления чисел Fixed (Фиксированный). Это позволит обеспечить одинаковое количество знаков после десятичного разделителя во всех подписях. В поле редактирования Decimal Digits (Количество знаков дробной части) установить значение «1». Это означает, что в подписях делений оси после десятичного разделителя будет стоять только одна цифра.
7. |
Щёлкнуть по кнопке |
. Диалоговое окно Label Format закроется. |
8. |
Щёлкнуть по кнопке |
. Диалоговое окно Погода: Left Axis Properties закроется. |
31
