
- •Getting Started
- •Product Description
- •Key Features
- •Configuration Notes
- •Related Products
- •Compilability
- •Image Import and Export
- •Introduction
- •Step 1: Read and Display an Image
- •Step 2: Check How the Image Appears in the Workspace
- •Step 3: Improve Image Contrast
- •Step 4: Write the Image to a Disk File
- •Step 5: Check the Contents of the Newly Written File
- •Image Enhancement and Analysis
- •Introduction
- •Step 1: Read Image
- •Step 2: Use Morphological Opening to Estimate the Background
- •Step 3: View the Background Approximation as a Surface
- •Step 4: Subtract the Background Image from the Original Image
- •Step 5: Increase the Image Contrast
- •Step 6: Threshold the Image
- •Step 7: Identify Objects in the Image
- •Step 8: Examine One Object
- •Step 9: View All Objects
- •Step 10: Compute Area of Each Object
- •Step 11: Compute Area-based Statistics
- •Step 12: Create Histogram of the Area
- •Getting Help
- •Product Documentation
- •Image Processing Examples
- •MATLAB Newsgroup
- •Acknowledgments
- •Introduction
- •Images in MATLAB
- •Expressing Image Locations
- •Pixel Indices
- •Spatial Coordinates
- •Intrinsic Coordinates
- •World Coordinates
- •Image Types in the Toolbox
- •Overview of Image Types
- •Binary Images
- •Indexed Images
- •Grayscale Images
- •Truecolor Images
- •Converting Between Image Types
- •Converting Between Image Classes
- •Overview of Image Class Conversions
- •Losing Information in Conversions
- •Converting Indexed Images
- •Working with Image Sequences
- •Overview of Toolbox Functions That Work with Image Sequences
- •Process Image Sequences
- •Process Multi-Frame Image Arrays
- •Image Arithmetic
- •Overview of Image Arithmetic Functions
- •Image Arithmetic Saturation Rules
- •Nesting Calls to Image Arithmetic Functions
- •Getting Information About a Graphics File
- •Reading Image Data
- •Writing Image Data to a File
- •Overview
- •Specifying Format-Specific Parameters
- •Reading and Writing Binary Images in 1-Bit Format
- •Determining the Storage Class of the Output File
- •Converting Between Graphics File Formats
- •Working with DICOM Files
- •Overview of DICOM Support
- •Reading Metadata from a DICOM File
- •Handling Private Metadata
- •Creating Your Own Copy of the DICOM Dictionary
- •Reading Image Data from a DICOM File
- •Viewing Images from DICOM Files
- •Writing Image Data or Metadata to a DICOM File
- •Writing Metadata with the Image Data
- •Understanding Explicit Versus Implicit VR Attributes
- •Removing Confidential Information from a DICOM File
- •Example: Creating a New DICOM Series
- •Working with Mayo Analyze 7.5 Files
- •Working with Interfile Files
- •Working with High Dynamic Range Images
- •Understanding Dynamic Range
- •Reading a High Dynamic Range Image
- •Creating a High Dynamic Range Image
- •Viewing a High Dynamic Range Image
- •Writing a High Dynamic Range Image to a File
- •Image Display and Exploration Overview
- •Displaying Images Using the imshow Function
- •Overview
- •Specifying the Initial Image Magnification
- •Controlling the Appearance of the Figure
- •Displaying Each Image in a Separate Figure
- •Displaying Multiple Images in the Same Figure
- •Dividing a Figure Window into Multiple Display Regions
- •Using the subimage Function to Display Multiple Images
- •Using the Image Tool to Explore Images
- •Image Tool Overview
- •Opening the Image Tool
- •Specifying the Initial Image Magnification
- •Specifying the Colormap
- •Importing Image Data from the Workspace
- •Exporting Image Data to the Workspace
- •Using the getimage Function to Export Image Data
- •Saving the Image Data Displayed in the Image Tool
- •Closing the Image Tool
- •Printing the Image in the Image Tool
- •Exploring Very Large Images
- •Overview
- •Creating an R-Set File
- •Opening an R-Set File
- •Using Image Tool Navigation Aids
- •Navigating an Image Using the Overview Tool
- •Starting the Overview Tool
- •Moving the Detail Rectangle to Change the Image View
- •Specifying the Color of the Detail Rectangle
- •Getting the Position and Size of the Detail Rectangle
- •Printing the View of the Image in the Overview Tool
- •Panning the Image Displayed in the Image Tool
- •Zooming In and Out on an Image in the Image Tool
- •Specifying the Magnification of the Image
- •Getting Information about the Pixels in an Image
- •Determining the Value of Individual Pixels
- •Saving the Pixel Value and Location Information
- •Determining the Values of a Group of Pixels
- •Selecting a Region
- •Customizing the View
- •Determining the Location of the Pixel Region Rectangle
- •Printing the View of the Image in the Pixel Region Tool
- •Determining the Display Range of an Image
- •Measuring the Distance Between Two Pixels
- •Using the Distance Tool
- •Exporting Endpoint and Distance Data
- •Customizing the Appearance of the Distance Tool
- •Adjusting Image Contrast Using the Adjust Contrast Tool
- •Understanding Contrast Adjustment
- •Starting the Adjust Contrast Tool
- •Using the Histogram Window to Adjust Image Contrast
- •Using the Window/Level Tool to Adjust Image Contrast
- •Example: Adjusting Contrast with the Window/Level Tool
- •Modifying Image Data
- •Saving the Modified Image Data
- •Cropping an Image Using the Crop Image Tool
- •Viewing Image Sequences
- •Overview
- •Viewing Image Sequences in the Movie Player
- •Example: Viewing a Sequence of MRI Images
- •Configuring the Movie Player
- •Specifying the Frame Rate
- •Specifying the Color Map
- •Getting Information about the Image Frame
- •Viewing Image Sequences as a Montage
- •Converting a Multiframe Image to a Movie
- •Displaying Different Image Types
- •Displaying Indexed Images
- •Displaying Grayscale Images
- •Displaying Grayscale Images That Have Unconventional Ranges
- •Displaying Binary Images
- •Changing the Display Colors of a Binary Image
- •Displaying Truecolor Images
- •Adding a Colorbar to a Displayed Image
- •Printing Images
- •Printing and Handle Graphics Object Properties
- •Setting Toolbox Preferences
- •Retrieving the Values of Toolbox Preferences Programmatically
- •Setting the Values of Toolbox Preferences Programmatically
- •Overview
- •Displaying the Target Image
- •Creating the Modular Tools
- •Overview
- •Associating Modular Tools with a Particular Image
- •Getting the Handle of the Target Image
- •Specifying the Parent of a Modular Tool
- •Tools With Separate Creation Functions
- •Example: Embedding the Pixel Region Tool in an Existing Figure
- •Positioning the Modular Tools in a GUI
- •Specifying the Position with a Position Vector
- •Build a Pixel Information GUI
- •Adding Navigation Aids to a GUI
- •Understanding Scroll Panels
- •Example: Building a Navigation GUI for Large Images
- •Customizing Modular Tool Interactivity
- •Overview
- •Build Image Comparison Tool
- •Creating Your Own Modular Tools
- •Overview
- •Create Angle Measurement Tool
- •Spatial Transformations
- •Resizing an Image
- •Overview
- •Specifying the Interpolation Method
- •Preventing Aliasing by Using Filters
- •Rotating an Image
- •Cropping an Image
- •Perform General 2-D Spatial Transformations
- •Spatial Transformation Procedure
- •Translate Image Using maketform and imtransform
- •Step 1: Import the Image to Be Transformed
- •Step 2: Define the Spatial Transformation
- •Step 3: Create the TFORM Structure
- •Step 4: Perform the Transformation
- •Step 5: View the Output Image
- •Defining the Transformation Data
- •Using a Transformation Matrix
- •Using Sets of Points
- •Creating TFORM Structures
- •Performing the Spatial Transformation
- •Specifying Fill Values
- •Performing N-Dimensional Spatial Transformations
- •Register Image Using XData and YData Parameters
- •Step 1: Read in Base and Unregistered Images
- •Step 2: Display the Unregistered Image
- •Step 3: Create a TFORM Structure
- •Step 4: Transform the Unregistered Image
- •Step 5: Overlay Base Image Over Registered Image
- •Step 6: Using XData and YData Input Parameters
- •Step 7: Using xdata and ydata Output Values
- •Image Registration
- •Image Registration Techniques
- •Control Point Registration
- •Using cpselect in a Script
- •Example: Registering to a Digital Orthophoto
- •Step 1: Read the Images
- •Step 2: Choose Control Points in the Images
- •Step 3: Save the Control Point Pairs to the MATLAB Workspace
- •Step 4: Fine-Tune the Control Point Pair Placement (Optional)
- •Step 6: Transform the Unregistered Image
- •Geometric Transformation Types
- •Selecting Control Points
- •Specifying Control Points Using the Control Point Selection Tool
- •Starting the Control Point Selection Tool
- •Using Navigation Tools to Explore the Images
- •Using Scroll Bars to View Other Parts of an Image
- •Using the Detail Rectangle to Change the View
- •Panning the Image Displayed in the Detail Window
- •Zooming In and Out on an Image
- •Specifying the Magnification of the Images
- •Locking the Relative Magnification of the Input and Base Images
- •Specifying Matching Control Point Pairs
- •Picking Control Point Pairs Manually
- •Using Control Point Prediction
- •Moving Control Points
- •Deleting Control Points
- •Exporting Control Points to the Workspace
- •Saving Your Control Point Selection Session
- •Using Correlation to Improve Control Points
- •Intensity-Based Automatic Image Registration
- •Registering Multimodal MRI Images
- •Step 1: Load Images
- •Step 2: Set up the Initial Registration
- •Step 3: Improve the Registration
- •Step 4: Improve the Speed of Registration
- •Step 5: Further Refinement
- •Step 6: Deciding When Enough is Enough
- •Step 7: Alternate Visualizations
- •Designing and Implementing 2-D Linear Filters for Image Data
- •Overview
- •Convolution
- •Correlation
- •Performing Linear Filtering of Images Using imfilter
- •Data Types
- •Correlation and Convolution Options
- •Boundary Padding Options
- •Multidimensional Filtering
- •Relationship to Other Filtering Functions
- •Filtering an Image with Predefined Filter Types
- •Designing Linear Filters in the Frequency Domain
- •FIR Filters
- •Frequency Transformation Method
- •Frequency Sampling Method
- •Windowing Method
- •Creating the Desired Frequency Response Matrix
- •Computing the Frequency Response of a Filter
- •Transforms
- •Fourier Transform
- •Definition of Fourier Transform
- •Visualizing the Fourier Transform
- •Discrete Fourier Transform
- •Relationship to the Fourier Transform
- •Visualizing the Discrete Fourier Transform
- •Applications of the Fourier Transform
- •Frequency Response of Linear Filters
- •Fast Convolution
- •Locating Image Features
- •Discrete Cosine Transform
- •DCT Definition
- •The DCT Transform Matrix
- •DCT and Image Compression
- •Radon Transform
- •Radon Transformation Definition
- •Plotting the Radon Transform
- •Viewing the Radon Transform as an Image
- •Detecting Lines Using the Radon Transform
- •The Inverse Radon Transformation
- •Inverse Radon Transform Definition
- •Improving the Results
- •Reconstruct Image from Parallel Projection Data
- •Fan-Beam Projection Data
- •Fan-Beam Projection Data Definition
- •Computing Fan-Beam Projection Data
- •Image Reconstruction Using Fan-Beam Projection Data
- •Reconstruct Image From Fanbeam Projections
- •Morphological Operations
- •Morphology Fundamentals: Dilation and Erosion
- •Understanding Dilation and Erosion
- •Processing Pixels at Image Borders (Padding Behavior)
- •Understanding Structuring Elements
- •The Origin of a Structuring Element
- •Creating a Structuring Element
- •Structuring Element Decomposition
- •Dilating an Image
- •Eroding an Image
- •Combining Dilation and Erosion
- •Morphological Opening
- •Skeletonization
- •Perimeter Determination
- •Morphological Reconstruction
- •Understanding Morphological Reconstruction
- •Understanding the Marker and Mask
- •Pixel Connectivity
- •Defining Connectivity in an Image
- •Choosing a Connectivity
- •Specifying Custom Connectivities
- •Flood-Fill Operations
- •Specifying Connectivity
- •Specifying the Starting Point
- •Filling Holes
- •Finding Peaks and Valleys
- •Terminology
- •Understanding the Maxima and Minima Functions
- •Finding Areas of High or Low Intensity
- •Suppressing Minima and Maxima
- •Imposing a Minimum
- •Creating a Marker Image
- •Applying the Marker Image to the Mask
- •Distance Transform
- •Labeling and Measuring Objects in a Binary Image
- •Understanding Connected-Component Labeling
- •Remarks
- •Selecting Objects in a Binary Image
- •Finding the Area of the Foreground of a Binary Image
- •Finding the Euler Number of a Binary Image
- •Lookup Table Operations
- •Creating a Lookup Table
- •Using a Lookup Table
- •Getting Image Pixel Values Using impixel
- •Creating an Intensity Profile of an Image Using improfile
- •Displaying a Contour Plot of Image Data
- •Creating an Image Histogram Using imhist
- •Getting Summary Statistics About an Image
- •Computing Properties for Image Regions
- •Analyzing Images
- •Detecting Edges Using the edge Function
- •Detecting Corners Using the corner Function
- •Tracing Object Boundaries in an Image
- •Choosing the First Step and Direction for Boundary Tracing
- •Detecting Lines Using the Hough Transform
- •Analyzing Image Homogeneity Using Quadtree Decomposition
- •Example: Performing Quadtree Decomposition
- •Analyzing the Texture of an Image
- •Understanding Texture Analysis
- •Using Texture Filter Functions
- •Understanding the Texture Filter Functions
- •Example: Using the Texture Functions
- •Gray-Level Co-Occurrence Matrix (GLCM)
- •Create a Gray-Level Co-Occurrence Matrix
- •Specifying the Offsets
- •Derive Statistics from a GLCM and Plot Correlation
- •Adjusting Pixel Intensity Values
- •Understanding Intensity Adjustment
- •Adjusting Intensity Values to a Specified Range
- •Specifying the Adjustment Limits
- •Setting the Adjustment Limits Automatically
- •Gamma Correction
- •Adjusting Intensity Values Using Histogram Equalization
- •Enhancing Color Separation Using Decorrelation Stretching
- •Simple Decorrelation Stretching
- •Adding a Linear Contrast Stretch
- •Removing Noise from Images
- •Understanding Sources of Noise in Digital Images
- •Removing Noise By Linear Filtering
- •Removing Noise By Median Filtering
- •Removing Noise By Adaptive Filtering
- •ROI-Based Processing
- •Specifying a Region of Interest (ROI)
- •Overview of ROI Processing
- •Using Binary Images as a Mask
- •Creating a Binary Mask
- •Creating an ROI Without an Associated Image
- •Creating an ROI Based on Color Values
- •Filtering an ROI
- •Overview of ROI Filtering
- •Filtering a Region in an Image
- •Specifying the Filtering Operation
- •Filling an ROI
- •Image Deblurring
- •Understanding Deblurring
- •Causes of Blurring
- •Deblurring Model
- •Importance of the PSF
- •Deblurring Functions
- •Deblurring with the Wiener Filter
- •Refining the Result
- •Deblurring with a Regularized Filter
- •Refining the Result
- •Deblurring with the Lucy-Richardson Algorithm
- •Overview
- •Reducing the Effect of Noise Amplification
- •Accounting for Nonuniform Image Quality
- •Handling Camera Read-Out Noise
- •Handling Undersampled Images
- •Example: Using the deconvlucy Function to Deblur an Image
- •Refining the Result
- •Deblurring with the Blind Deconvolution Algorithm
- •Example: Using the deconvblind Function to Deblur an Image
- •Refining the Result
- •Creating Your Own Deblurring Functions
- •Avoiding Ringing in Deblurred Images
- •Color
- •Displaying Colors
- •Reducing the Number of Colors in an Image
- •Reducing Colors Using Color Approximation
- •Quantization
- •Colormap Mapping
- •Reducing Colors Using imapprox
- •Dithering
- •Converting Color Data Between Color Spaces
- •Understanding Color Spaces and Color Space Conversion
- •Converting Between Device-Independent Color Spaces
- •Supported Conversions
- •Example: Performing a Color Space Conversion
- •Color Space Data Encodings
- •Performing Profile-Based Color Space Conversions
- •Understanding Device Profiles
- •Reading ICC Profiles
- •Writing Profile Information to a File
- •Example: Performing a Profile-Based Conversion
- •Specifying the Rendering Intent
- •Converting Between Device-Dependent Color Spaces
- •YIQ Color Space
- •YCbCr Color Space
- •HSV Color Space
- •Neighborhood or Block Processing: An Overview
- •Performing Sliding Neighborhood Operations
- •Understanding Sliding Neighborhood Processing
- •Determining the Center Pixel
- •General Algorithm of Sliding Neighborhood Operations
- •Padding Borders in Sliding Neighborhood Operations
- •Performing Distinct Block Operations
- •Understanding Distinct Block Processing
- •Implementing Block Processing Using the blockproc Function
- •Applying Padding
- •Block Size and Performance
- •TIFF Image Characteristics
- •Choosing Block Size
- •Using Parallel Block Processing on large Image Files
- •What is Parallel Block Processing?
- •When to Use Parallel Block Processing
- •How to Use Parallel Block Processing
- •Working with Data in Unsupported Formats
- •Learning More About the LAN File Format
- •Parsing the Header
- •Reading the File
- •Examining the LanAdapter Class
- •Using the LanAdapter Class with blockproc
- •Understanding Columnwise Processing
- •Using Column Processing with Sliding Neighborhood Operations
- •Using Column Processing with Distinct Block Operations
- •Restrictions
- •Code Generation for Image Processing Toolbox Functions
- •Supported Functions
- •Examples
- •Introductory Examples
- •Image Sequences
- •Image Representation and Storage
- •Image Display and Visualization
- •Zooming and Panning Images
- •Pixel Values
- •Image Measurement
- •Image Enhancement
- •Brightness and Contrast Adjustment
- •Cropping Images
- •GUI Application Development
- •Edge Detection
- •Regions of Interest (ROI)
- •Resizing Images
- •Image Registration and Alignment
- •Image Filtering
- •Fourier Transform
- •Image Transforms
- •Feature Detection
- •Discrete Cosine Transform
- •Image Compression
- •Radon Transform
- •Image Reconstruction
- •Fan-beam Transform
- •Morphological Operations
- •Binary Images
- •Image Histogram
- •Image Analysis
- •Corner Detection
- •Hough Transform
- •Image Texture
- •Image Statistics
- •Color Adjustment
- •Noise Reduction
- •Filling Images
- •Deblurring Images
- •Image Color
- •Color Space Conversion
- •Block Processing
- •Index
- •Summary of Modular Tools
- •Rules for Dilation and Erosion
- •Rules for Padding Images
- •Supported Connectivities
- •Distance Metrics
- •File Header Content

Analyzing the Texture of an Image
Gray-Level Co-Occurrence Matrix (GLCM)
A statistical method of examining texture that considers the spatial relationship of pixels is the gray-level co-occurrence matrix (GLCM), also known as the gray-level spatial dependence matrix. The GLCM functions characterize the texture of an image by calculating how often pairs of pixel with specific values and in a specified spatial relationship occur in an image, creating a GLCM, and then extracting statistical measures from this matrix. (The texture filter functions, described in “Using Texture Filter Functions” on page 11-27, cannot provide information about shape, i.e., the spatial relationships of pixels in an image.)
After you create the GLCMs, you can derive several statistics from them using the graycoprops function. These statistics provide information about the texture of an image. The following table lists the statistics.
|
Statistic |
Description |
|
|
Contrast |
Measures the local variations in the gray-level |
|
|
|
co-occurrence matrix. |
|
|
Correlation |
Measures the joint probability occurrence of the specified |
|
|
|
pixel pairs. |
|
|
Energy |
Provides the sum of squared elements in the GLCM. Also |
|
|
|
known as uniformity or the angular second moment. |
|
|
Homogeneity |
Measures the closeness of the distribution of elements in |
|
|
|
the GLCM to the GLCM diagonal. |
|
Create a Gray-Level Co-Occurrence Matrix
To create a GLCM, use the graycomatrix function. The graycomatrix function creates a gray-level co-occurrence matrix (GLCM) by calculating how often a pixel with the intensity (gray-level) value i occurs in a specific spatial relationship to a pixel with the value j. By default, the spatial relationship is defined as the pixel of interest and the pixel to its immediate right (horizontally adjacent), but you can specify other spatial relationships between the two pixels. Each element (i,j) in the resultant glcm is simply the sum of the number of times that the pixel with value i occurred in the specified spatial relationship to a pixel with value j in the input image.
11-31
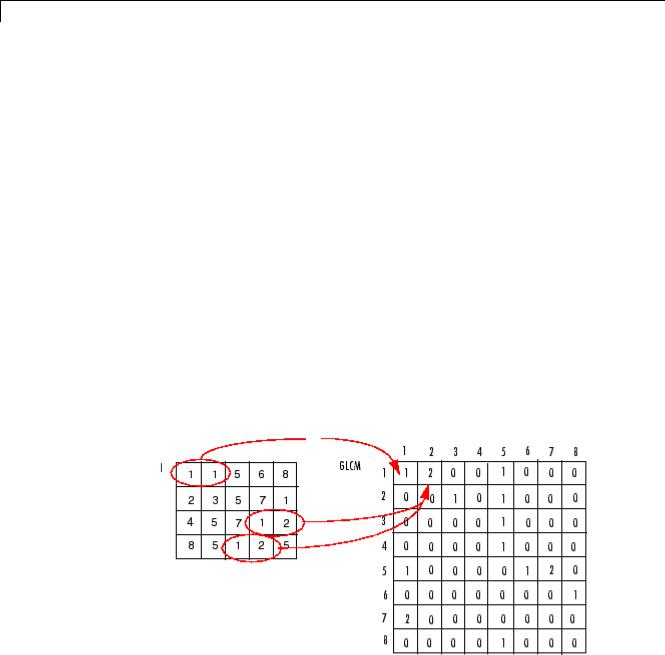
11 Analyzing and Enhancing Images
The number of gray levels in the image determines the size of the GLCM. By default, graycomatrix uses scaling to reduce the number of intensity values in an image to eight, but you can use the NumLevels and the GrayLimits parameters to control this scaling of gray levels. See the graycomatrix reference page for more information.
The gray-level co-occurrence matrix can reveal certain properties about the spatial distribution of the gray levels in the texture image. For example, if most of the entries in the GLCM are concentrated along the diagonal, the texture is coarse with respect to the specified offset. You can also derive several statistical measures from the GLCM. See for more information.
To illustrate, the following figure shows how graycomatrix calculates the first three values in a GLCM. In the output GLCM, element (1,1) contains the value 1 because there is only one instance in the input image where two horizontally adjacent pixels have the values 1 and 1, respectively. glcm(1,2) contains the value 2 because there are two instances where two horizontally adjacent pixels have the values 1 and 2. Element (1,3) in the GLCM has the value 0 because there are no instances of two horizontally adjacent pixels with the values 1 and 3. graycomatrix continues processing the input image, scanning the image for other pixel pairs (i,j) and recording the sums in the corresponding elements of the GLCM.
Process Used to Create the GLCM
11-32

Analyzing the Texture of an Image
Specifying the Offsets
By default, the graycomatrix function creates a single GLCM, with the spatial relationship, or offset, defined as two horizontally adjacent pixels. However, a single GLCM might not be enough to describe the textural features of the input image. For example, a single horizontal offset might not be sensitive to texture with a vertical orientation. For this reason, graycomatrix can create multiple GLCMs for a single input image.
To create multiple GLCMs, specify an array of offsets to the graycomatrix function. These offsets define pixel relationships of varying direction and distance. For example, you can define an array of offsets that specify four directions (horizontal, vertical, and two diagonals) and four distances. In this case, the input image is represented by 16 GLCMs. When you calculate statistics from these GLCMs, you can take the average.
You specify these offsets as a p-by-2 array of integers. Each row in the array is a two-element vector, [row_offset, col_offset], that specifies one offset. row_offset is the number of rows between the pixel of interest and its neighbor. col_offset is the number of columns between the pixel of interest and its neighbor. This example creates an offset that specifies four directions and 4 distances for each direction. For more information about specifying offsets, see the graycomatrix reference page.
offsets = [ 0 |
1; 0 2; 0 3; 0 |
4;... |
|||||
-1 |
1; |
-2 |
2; |
-3 |
3; |
-4 |
4;... |
-1 |
0; |
-2 |
0; |
-3 |
0; |
-4 |
0;... |
-1 |
-1; -2 -2; -3 -3; |
-4 -4]; |
|||||
The figure illustrates the spatial relationships of pixels that are defined by this array of offsets, where D represents the distance from the pixel of interest.
11-33
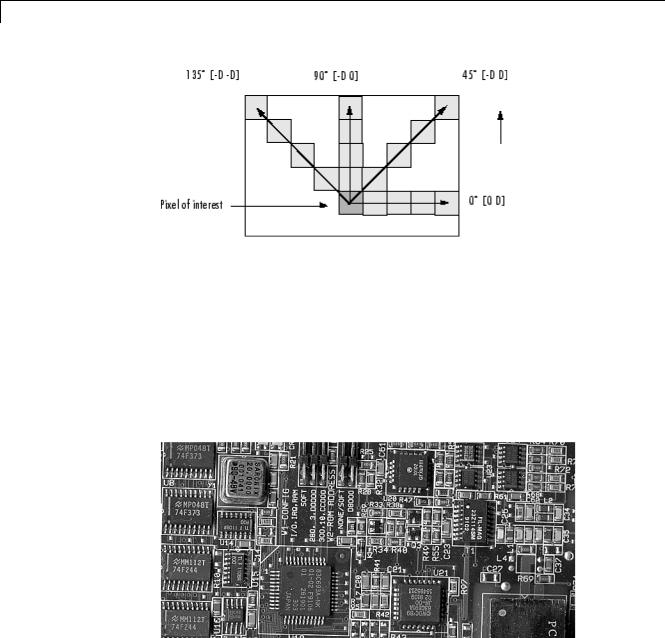
11 Analyzing and Enhancing Images
Derive Statistics from a GLCM and Plot Correlation
This example shows how to create a set of GLCMs and derive statistics from them and illustrates how the statistics returned by graycoprops have a direct relationship to the original input image.
1Read in a grayscale image and display it. The example converts the truecolor image to a grayscale image and then rotates it 90° for this example.
circuitBoard = rot90(rgb2gray(imread('board.tif'))); imshow(circuitBoard)
11-34
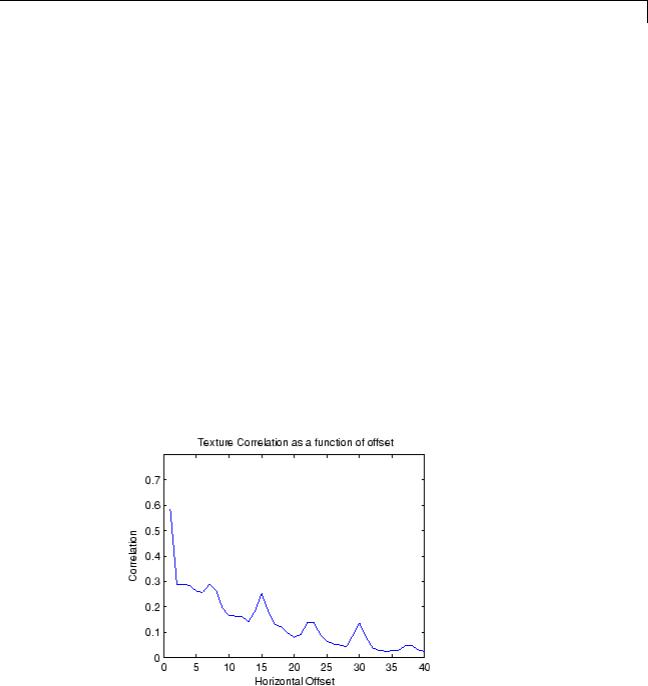
Analyzing the Texture of an Image
2Define offsets of varying direction and distance. Because the image contains objects of a variety of shapes and sizes that are arranged in horizontal and vertical directions, the example specifies a set of horizontal offsets that only vary in distance.
offsets0 = [zeros(40,1) (1:40)'];
3Create the GLCMs. Call the graycomatrix function specifying the offsets. glcms = graycomatrix(circuitBoard,'Offset',offsets0)
4Derive statistics from the GLCMs using the graycoprops function. The example calculates the contrast and correlation.
stats = graycoprops(glcms,'Contrast Correlation');
5Plot correlation as a function of offset.
figure, plot([stats.Correlation]);
title('Texture Correlation as a function of offset'); xlabel('Horizontal Offset')
ylabel('Correlation')
11-35
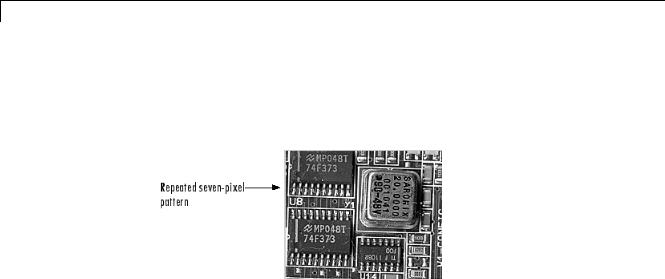
11 Analyzing and Enhancing Images
The plot contains peaks at offsets 7, 15, 23, and 30. If you examine the input image closely, you can see that certain vertical elements in the image have a periodic pattern that repeats every seven pixels. The following figure shows the upper left corner of the image and points out where this pattern occurs.
11-36
