
- •1. МЕТОДОЛОГИИ МОДЕЛИРОВАНИЯ ПРЕДМЕТНОЙ ОБЛАСТИ
- •1.1. Функциональная методология IDEF0
- •1.2. Методология DFD
- •1.3. Методология IDEF3
- •2. СОЗДАНИЕ МОДЕЛИ В СТАНДАРТЕ IDEF0
- •2.1. Создание контекстной диаграммы
- •2.2. Создание диаграмм декомпозиции
- •2.3. Создание диаграммы дерева узлов
- •2.4. Создание FEO-диаграммы
- •2.5. Расщепление и слияние моделей
- •2.6. Задание для самостоятельной работы
- •3. СОЗДАНИЕ МОДЕЛИ В СТАНДАРТЕ DFD
- •3.1. Создание контекстной диаграммы
- •3.2. Создание диаграммы декомпозиции
- •3.3. Задание для самостоятельной работы
- •4. СОЗДАНИЕ МОДЕЛИ В СТАНДАРТЕ IDEF3
- •4.1. Создание диаграммы декомпозиции
- •4.2. Задание для самостоятельной работы
- •ЛИТЕРАТУРА
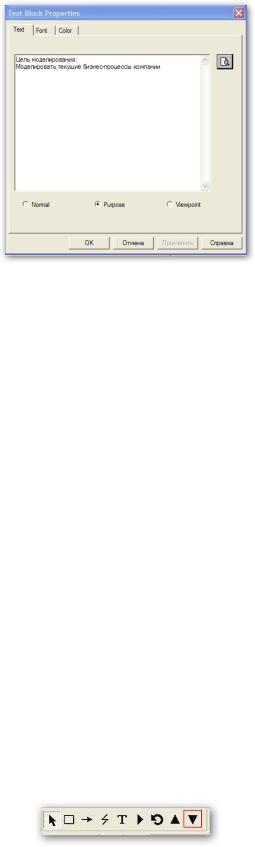
Рис. 2.25. Окно добавления текста
С помощью закладок Font и Color можно задать настройки шрифта и цвета. Внизу есть три варианта для задания заполнения для текстового блока:
Normal – текст, заданный пользователем;
Purpose – цель, которая была задана в окне свойств модели (цель мо- делирования была добавлена данным методом);
Viewpoint – точка зрения, которая была задана в окне свойств модели. После нажатия кнопки OK элемент будет добавлен.
2.2. Создание диаграмм декомпозиции
Допустим, что в результате анализа бизнес–процессов выделены три ак- тивности, составляющие процесс "Деятельность компании":
–Продажи и маркетинг.
–Сборка и тестирование компьютеров.
–Отгрузка и получение.
Проведем декомпозицию контекстной диаграммы на три перечисленных активности. Декомпозицию можно произвести двумя способами.
Первый способ – выделить декомпозируемую активность, кликнув на ней мышкой (или выделив блок в навигаторе модели на вкладке Activities), нажать кнопку Go to Child Diagram (рис. 2.26) на панели инст- рументов.
Рис. 2.26. Кнопка Go to Child Diagram
Второй способ – кликнуть правой клавишей мыши в навигаторе модели на вкладке Activities на блоке, который необходимо декомпозировать и из выпадающего списка выбрать пункт Decompose.
41
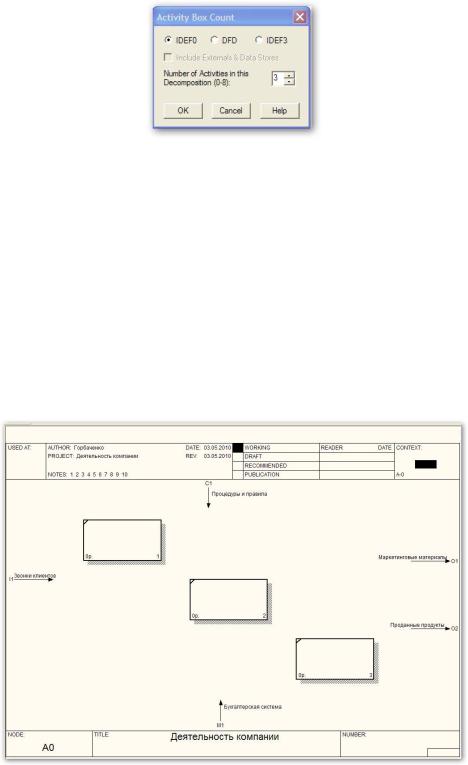
Появляется диалог Activity Box Count (рис. 2.27), в котором выби- раем тип диаграммы (декомпозицию можно провести в другой методологии) и число активностей на диаграмме декомпозиции.
Рис. 2.27. Диалог Activity Box Count
Выберем методологию IDEF0, зададим число активностей, равное 3 и нажмем кнопку OK. Появляется диаграмма декомпозиции с несвязанными граничными стрелками (рис. 2.28). Обратите внимание на нумерацию диа- грамм и активностей. Контекстная диаграмма имеет номер A0, а ее актив- ность имеет номер 0. Диаграмма декомпозиции имеет номер декомпозируе- мой активности, в нашем случае A0, а ее активности имеют номера 1, 2, 3. У не подвергшейся декомпозиции активности перечеркнут левый верхний угол. В левом нижнем углу показывается стоимость работы. Так как мы не задава- ли стоимость работ, то в активностях показано 0р.
Рис. 2.28. Диаграмма декомпозиции с несвязанными граничными стрелками
Граничные стрелки мигрировали на диаграмму декомпозиции, но не касают- ся активностей. Кроме того, на диаграмме появились ICOM-коды: сокраще-
42
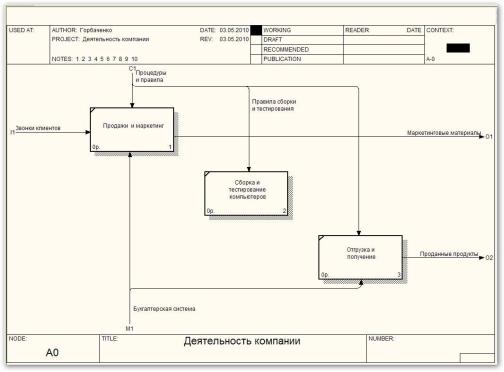
ния от Input, Control, Output, Mechanism. Для отображения ICOM-кодов в
свойствах модели Model Properties на вкладке Display необходимо включить отображение ICOM-кодов. Несвязанные граничные стрелки необ- ходимо связать с активностями, но предварительно надо задать имена и свойства активностей. Имена и свойства активностей можно задать из кон- текстного меню выбранной активности, дважды кликнув на активности.
Для связывания стрелок входа, управления и механизма необходимо пе-
рейти в режим редактирования стрелок (кнопка  на панели инструмен- тов), щелкнуть по наконечнику стрелки и щелкнуть по соответствующей стороне прямоугольника активности. Для связывания стрелки выхода необ- ходимо в режиме редактирования стрелок щелкнуть по правой стороне ак- тивности, а затем – по стрелке. Щелкая по стрелке и соответствующей сторо- не блока активности, можно построить разветвление стрелки, например, стрелки правил. Для выхода из режима редактирования стрелок необходимо
на панели инструмен- тов), щелкнуть по наконечнику стрелки и щелкнуть по соответствующей стороне прямоугольника активности. Для связывания стрелки выхода необ- ходимо в режиме редактирования стрелок щелкнуть по правой стороне ак- тивности, а затем – по стрелке. Щелкая по стрелке и соответствующей сторо- не блока активности, можно построить разветвление стрелки, например, стрелки правил. Для выхода из режима редактирования стрелок необходимо
нажать кнопку указателя  на панели инструментов.
на панели инструментов.
В результате получаем диаграмму, показанную на рис. 2.29.
Рис. 2.29. Диаграмма со связанными граничными стрелками
Далее создадим внутренние стрелки, как показано на рис. 2.30. Для ри- сования внутренней стрелки необходимо в режиме рисования стрелок щелк- нуть на стороне блока активности, откуда выходит стрелка, затем по стороне блока активности, куда входит стрелка.
43
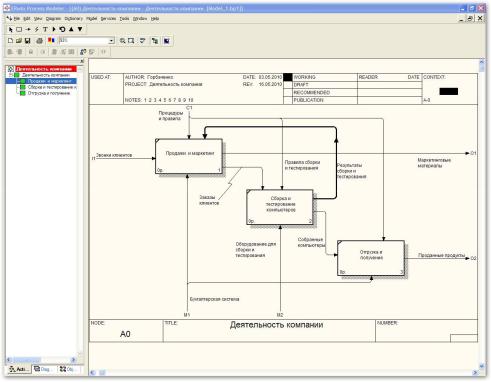
Рис. 2.30. Диаграмма с внутренними стрелками
Необходимо задать имена и свойства стрелок. Установив указатель мы- ши на имя стрелки (при этом выделяется и сама стрелка), можно перемещать имя, изменять размер поля имени. Указатель в виде молнии (Squiggle) включается с помощью контекстного меню. Кликните правой клавишей мы- ши на той стрелке, где нужно добавить этот элемент и выберите из выпа- дающего меню Squiggle. Можно использовать соответствующую кнопку на панели инструментов.
На диаграмме рис. 2.30 введена обратная связь по управлению между ак- тивностями "Сборка и тестирование компьютеров" и "Продажи и маркетинг". В контекстном меню этой стрелки задана увеличенная толщина и дополни- тельная стрелка (Extra Arrowhead).
Добавлена новая граничная стрелка "Оборудование для сборки и тести- рования". Эта стрелка автоматически не попадает на диаграмму верхнего уровня, а ее начало заключено в квадратные скобки. Надо щелкнуть правой
кнопкой мыши по квадратным скобкам и выбрать в контекстном меню пункт
Arrow Tunnel. Появляется окно диалога Border Arrow Editor
(рис. 2.31).
В этом окне выбираем Resolve it border arrow (Разрешить гра-
ничную стрелку). В этом случае граничная стрелка будет видна на всех диаграммах верхних уровней. Если выбрать пункт Change it resolved rounded tunnel, то стрелка будет помещена в туннель. Стрелка не будет видна на диаграммах верхних уровней, ее начало будет заключено в круглые скобки. На диаграммах нижних уровней стрелка будет видна в любом слу- чае.
44
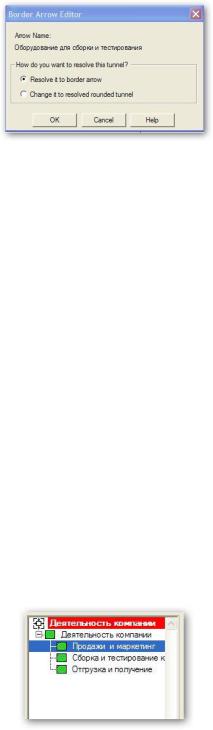
Рис. 2.31. Диалог Border Arrow Editor
Туннелирование может быть применено для изображения малозначимых стрелок. Если на какой-либо диаграмме нижнего уровня необходимо изобра- зить малозначимые данные или объекты, которые нецелесообразно отобра- жать на диаграммах вышестоящего уровня, то следует туннелировать стрел- ки на самом нижнем уровне. Такое туннелирование называется туннель "не- в-родительской-диаграмме". Другим примером туннелирования может быть ситуация, когда стрелка механизма мигрирует с верхнего уровня на нижний, причем на нижнем уровне этот механизм используется одинаково во всех ра- ботах без исключения. В этом случае стрелка механизма на нижнем уровне может быть удалена, после чего на родительской диаграмме она может быть туннелирована, острие стрелки на родительской диаграмме будет изображе- но в круглых скобках. В комментарии к стрелке или в словаре можно указать, что механизм будет использоваться во всех работах дочерней диаграммы де- композиции. Такое туннелирование называется туннель "не-в-дочерней- диаграмме".
Для перемещения между диаграммами разных уровней используйте кнопку с изображением треугольника острием вверх на панели инструментов или навигатор модели (рис. 2.32), расположенный слева от диаграммы.
Рис. 2.32. Навигатор
Декомпозируем активность "Сборка и тестирование компьютеров". Эта активность описывается следующим образом [18]. Производственный отдел получает заказы клиентов от отдела продаж по мере их поступления. Диспет- чер координирует работу сборщиков, сортирует заказы, группирует их и дает указание на отгрузку компьютеров, когда они готовы. Каждые 2 часа диспет- чер группирует заказы – отдельно для настольных компьютеров и ноутбуков
– и направляет на участок сборки. Сотрудники участка сборки собирают компьютеры согласно спецификациям заказа и инструкциям по сборке. Когда
45
группа компьютеров, соответствующая группе заказов, собрана, она направ- ляется на тестирование. Тестировщики тестируют каждый компьютер и в случае необходимости заменяют неисправные компоненты. Тестировщики направляют результаты тестирования диспетчеру, который на основании этой информации принимает решение о передаче компьютеров, соответст- вующих группе заказов, на отгрузку.
На основе этой информации на диаграмме декомпозиции создадим 4 ак- тивности (табл. 2.3) и стрелки (табл. 2.4).
Таблица 2.3. Активности диаграммы декомпозиции A2
Имя работы |
Определение работы |
(Activity Name) |
(Activity Definition) |
Отслеживание расписания |
Просмотр заказов, установка расписания выполнения заказов, |
и управление сборкой и |
просмотр результатов тестирования, формирование групп за- |
тестированием |
казов на сборку и отгрузку |
Сборка настольных |
Сборка настольных компьютеров |
компьютеров |
в соответствии с инструкциями и указаниями |
|
диспетчера |
Сборка ноутбуков |
Сборка ноутбуков в соответствии |
|
с инструкциями и указаниями диспетчера |
Тестирование |
Тестирование компьютеров и компонентов. Замена нерабо- |
компьютеров |
тающих компонентов |
Таблица 2.4. Стрелки диаграммы декомпозиции A2 |
|
|||
|
|
|
|
|
Имя стрелки |
Источник стрелки |
Тип |
Назначение |
Тип назначения |
(Arrow Name) |
(Arrow Source) |
источника |
стрелки (Arrow |
стрелки |
|
|
стрелки |
Dest.) |
(Arrow |
|
|
(Arrow |
|
Dest. |
|
|
Source |
|
Type) |
|
|
Type) |
|
|
Диспетчер |
Персонал производст- |
|
Отслеживание рас- |
Mechanism |
|
венного отдела |
|
писания и управле- |
|
|
|
|
ние сборкой и тес- |
|
|
|
|
тированием |
|
Заказы клиен- |
Граница диаграммы |
Control |
Отслеживание рас- |
Control |
тов |
|
|
писания и управле- |
|
|
|
|
ние сборкой и тес- |
|
|
|
|
тированием |
|
Заказы на на- |
Отслеживание распи- |
Output |
Сборка |
Control |
стольные |
сания и управление |
|
настольных |
|
компьютеры |
сборкой и тести- |
|
компьютеров |
|
|
рованием |
|
|
|
Заказы |
Отслеживание распи- |
Output |
Сборка ноутбуков |
Control |
на ноутбуки |
сания и управление |
|
|
|
сборкой и тести- |
|
|
|
|
|
|
|
|
|
|
рованием |
|
|
|
Компоненты |
"Tunnel" |
Input |
Сборка |
Input |
|
|
|
настольных |
|
|
|
|
компьютеров |
|
|
|
|
Сборка ноутбуков |
Input |
|
|
|
Тестирование ком- |
Input |
|
|
|
пьютеров |
|
46
Имя стрелки |
Источник стрелки |
Тип |
Назначение |
Тип назначения |
(Arrow Name) |
(Arrow Source) |
источника |
стрелки (Arrow |
стрелки |
|
|
стрелки |
Dest.) |
(Arrow |
|
|
(Arrow |
|
Dest. |
|
|
Source |
|
Type) |
|
|
Type) |
|
|
Настольные |
Сборка |
Output |
Тестирование ком- |
Input |
компьютеры |
настольных |
|
пьютеров |
|
|
компьютеров |
|
|
|
Ноутбуки |
Сборка ноутбуков |
Output |
Тестирование ком- |
Input |
|
|
|
пьютеров |
|
Персонал |
"Tunnel" |
Mechanism |
Сборка |
Mechanism |
производст- |
|
|
настольных |
|
|
|
компьютеров |
|
|
венного отде- |
|
|
|
|
|
|
|
|
|
ла |
|
|
|
|
|
|
|
Сборка ноутбуков |
Mechanism |
Правила |
Граница, диаграммы |
|
Сборка |
Control |
сборки и тес- |
|
|
настольных |
|
|
|
компьютеров |
|
|
тирования |
|
|
|
|
|
|
|
|
|
|
|
|
Сборка ноутбуков |
Control |
|
|
|
Тестирование ком- |
Control |
|
|
|
пьютеров |
|
Результаты |
Сборка |
Output |
Граница диаграммы |
Output |
сборки и тес- |
настольных |
|
|
|
тирования |
компьютеров |
|
|
|
|
|
|
|
|
|
Сборка ноутбуков |
Output |
|
|
|
Тестирование компь- |
Output |
|
|
|
ютеров |
|
|
|
Результаты |
Тестирование компь- |
Output |
Отслеживание рас- |
Input |
тестирования |
ютеров |
|
писания и управле- |
|
|
|
|
ние сборкой и тес- |
|
|
|
|
тированием |
|
Собранные |
Тестирование компь- |
Output |
Граница диаграммы |
Output |
компьютеры |
ютеров |
|
|
|
Тестировщик |
Персонал произ- |
|
Тестирование ком- |
Mechanism |
|
водственного отдела |
|
пьютеров |
|
Указание пе- |
Отслеживание распи- |
Output |
Тестирование ком- |
Control |
редать ком- |
сания и управление |
|
пьютеров |
|
сборкой и тестирова- |
|
|
|
|
пьютеры на |
|
|
|
|
нием |
|
|
|
|
отгрузку |
|
|
|
|
Результат декомпозиции показан на рис. 2.33.
На диаграмме рис. 2.33 отключено отображение теней: в меню
Model>Model Properties>Display отключено отображение теней
(Shadows). На диаграмме декомпозиции A2 введены и затуннелированы (не попадают на диаграмму верхнего уровня) входная стрелка "Компоненты" и стрелка механизма "Персонал производственного отдела". Эта стрелка имеет разные имена после разветвления. Для более наглядного представле- ния диаграммы использован разный цвет стрелок.
47
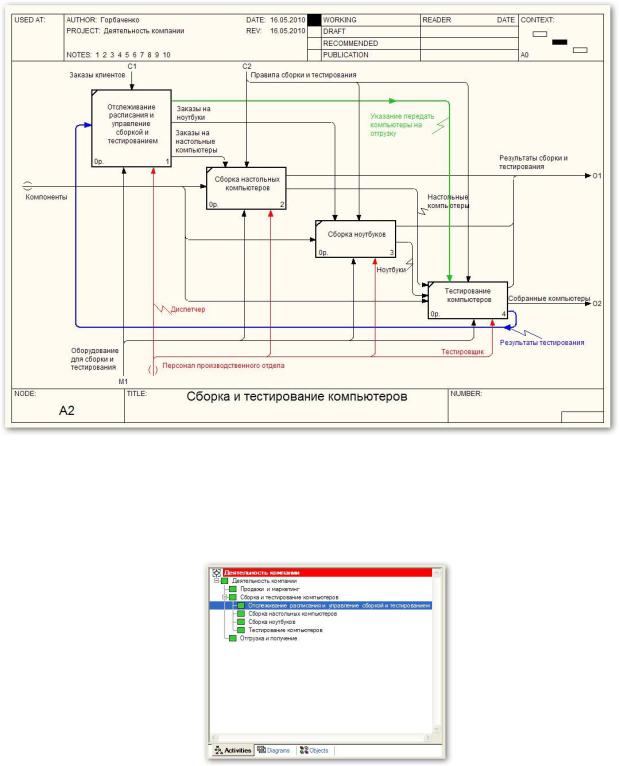
Рис. 2.33. Диаграмма декомпозиции A2
Для перемещения по модели целесообразно использовать навигатор, (Model Explorer), который после декомпозиции имеет вид рис. 2.34.
Рис. 2.34. Навигатор после декомпозиции
На рис. 2.34 отображена вкладка Activities (Активности), на которой видны иерархически упорядоченные активности модели. На вкладке Diagrams изображены иерархически упорядоченные диаграммы модели. Вкладка Objects отображает имеющиеся в словаре, но не использованные активности (Unused Activities). Активность можно «перетащить» на диаграмму.
48
