
Методичка по информатике
.pdf
выбрать итоговую функцию для обработки данных; определить исходные области консолидируемых данных;
установить, использовать ли в качестве имен подписи верхней строки или значения левого столбца;
установить, нужно ли создавать связи с исходными данными для автоматического обновления итоговой таблицы при изменении источников данных.
Внимание! Связи нельзя использовать, если исходная область и область назначения находятся на одном листе. После установки связей нельзя добавлять новые исходные области и изменять исходные области, уже участвующие в консолидации.
Консолидация может выполнять объединение данных таблиц одинаковой и различной структуры. В первом случае произойдет консолидация по расположению (рис. 2), а во втором – по категориям (рис. 3). Так как второй способ более универсален, при выполнении лабораторной работы будет рассмотрен именно он.
В диалоговом окне Консолидация поле Ссылка предназначено для ввода одного за другим диапазонов консолидации, которые кнопкой <Добавить> переносятся в поле Список Диапазонов. Назначение кнопки <Обзор> аналогично ее применению в других программах. Если от предыдущей консолидации в списке остались диапазоны, которые не соответствуют текущей задаче, их можно удалить.
Флажки подписи верхней строки и значения левого столбца
предназначены для вывода в результирующей таблице заголовков столбцов и строк исходных диапазонов. Консолидация позволяет вести расчет итоговых функций по данным только одной таблицы, если в ней значения левого столбца, т.е. заголовки строк повторяются, и активен флажок значения левого столбца.
210
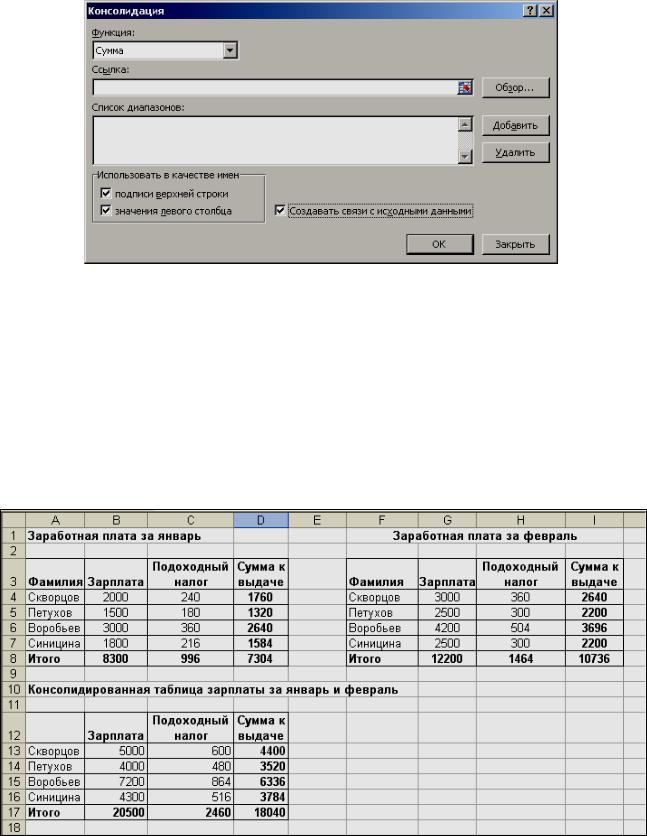
Рис. 1. Пример окна «Консолидация»
Если флажок Создавать связи с исходными данными не включен, итоговые результаты консолидации выводятся в виде обычных числовых значений. В противном случае, они представляют собой сгруппированные списки, где кнопка «+» позволяет развернуть консолидируемые элементы (рис. 4), просмотреть через строку формул адреса исходных данных, а также тип примененной итоговой функции.
Рис. 2. Пример консолидации данных по расположению
211

Рис. 3. Пример консолидации данных по категориям
Рис. 4. Консолидация с сохранением связей с исходными данными
3.2. Сводные таблицы и сводные диаграммы
Для всестороннего и эффективного анализа данных больших таблиц в Excel используются т.н. сводные таблицы (СТ). Главные достоинства СТ – это представление больших объемов информации в концентрированном и удобном для анализа виде, широкие возможности для группировки данных, а так же возможность получения промежуточных и общих итогов, которые помещаются в таблицу автоматически.
212
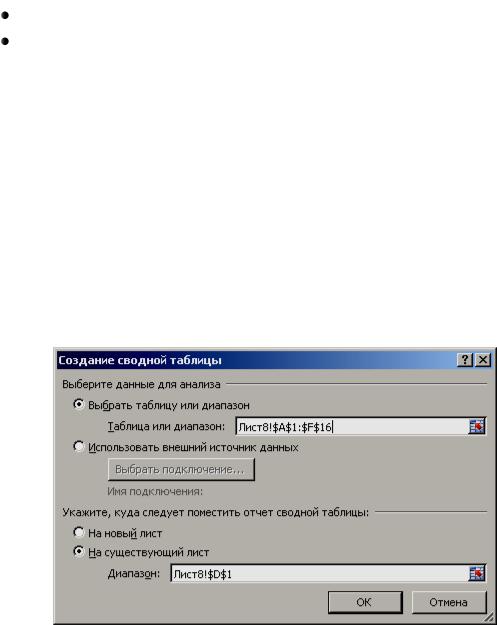
3.2.1. Создание сводных таблиц. Для построения и модификации СТ используется инструмент «Сводные таблицы», вызываемый с помощью пункта «Сводная таблица» на панели «Вставка».
После этого появится диалоговое окно (рис. 5), в котором нужно выбрать:
источник данных; место для размещения сводной таблицы.
Источником данных может быть таблица или диапазон существующей книги EXCEL либо внешний источник данных.
В первом случае полное имя интервала задается в виде:
[имя_ книги]имя_листа!интервал;
Если СТ строится в той же книге, где находится исходная таблица, то имя книги указывать не обязательно.
В зависимости от выбранного вида источника изменяются последующие этапы работы по созданию СТ.
Ниже указывается, куда размещать сводную таблицу: на существующий лист (в этом случае нужно выбрать диапазон или первую ячейку диапазона) либо на новый лист.
Рис. 5. Диалоговое окно создания сводной таблицы
На следующем шаге создается структура СТ и определяются ее функции. Список полей представлен на рис. 6 и состоит из областей: названия строк, названия столбцов, фильтр отчета и значения. Слева отображаются все имена полей (заголовки столбцов)
213
взаданном интервале исходной таблицы. Размещение поля в определенную область, как показано на рис. 1, выполняется путем его «перетаскивания» при нажатой левой кнопке мыши. Чтобы удалить поле из области, его перетаскивают за пределы. Удаление поля приведет к скрытию в СТ всех зависимых от него величин, но не повлияет на исходные данные.
Каждая область, куда размещаются поля исходной таблицы, имеет свое назначение, определяющее внешний вид СТ и ее функции.
Названия строк – поля этой области формируют заголовки строк СТ; если таких полей несколько, то они размещаются в макете сверху вниз, обеспечивая группирование данных СТ по иерархии полей, где для каждого элемента внешнего поля, элементы внутреннего поля повторяются.
Названия столбцов – поля в этой области формируют заголовки столбцов СТ; если таких полей несколько, то они в макете размещаются слева направо, обеспечивая группирование данных СТ по иерархии полей.
Фильтр отчета – поля в этой области выступают в качестве фильтров и позволяют просматривать независимо друг от друга данные СТ, соответствующие разным значениям поля, помещенного
вэту область; в области страница может быть размещено несколько полей, между которыми устанавливается иерархическая связь «сверху вниз».
214
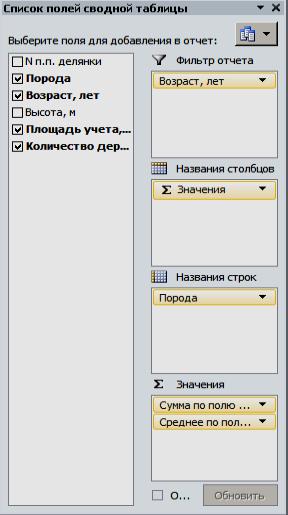
Значения – обязательно определяемая область для размещения полей, по которым подводятся итоги, согласно выбранной итоговой функции; размещаемые здесь поля могут быть произвольных типов. В сводных таблицах можно вычислить и представить различные итоговые функции: Сумма, Количество, Максимум, Среднее и другие. Кроме того, для каждого поля этой области можно задать одно из 9 дополнительных вычислений, которые задают способ представления чисел (например, вместо абсолютных значений вывод процентной величины этих значений по отношению к некоторому итогу).
Рисунок 6. Список полей сводной таблицы
По умолчанию в качестве итоговой функции используется сумма, но можно использовать и другую функцию (количество, максимум, среднее). Для этого нужно в области Значения, щелкнуть по перевернутому треугольнику одного из выбранного поля и в контекстном меню выбрать «Параметры полей значений» (рис. 7).
215
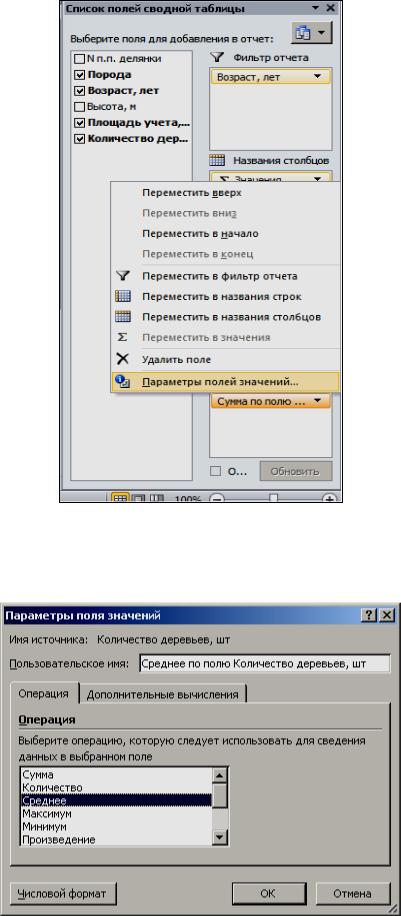
Рис. 7. Выбор параметров полей значений сводной таблицы
Далее выбрать соответствующую итоговую функцию (рис. 8).
Рис. 8. Настройка параметров полей значений сводной таблицы: Выбор операции
216
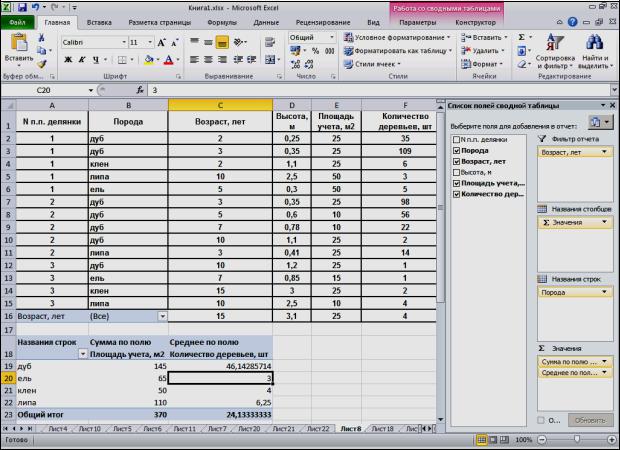
Результат настройки списка полей представлен на рис. 9.
Рис. 9. Пример простой сводной таблицы
Можно использовать несколько названий строк, например: порода и площадь учѐта. В этом случае сведения по каждой породе будут подразделяться на варианты площадей учета (рис. 10).
217

Рис. 10. Пример сводной таблицы с 2 полями в названии строк
3.2.2. Фильтрация сводной таблицы. Основной способ фильтрации – фильтрация по названию строк. Для этого нужно выделить ячейку с названием строки, после чего щелкнуть по перевернутому треугольнику в поле «Название строк». Причѐм список возможных значений зависит от того, ячейка со значением из какого поля выделена, например: в рассматриваемом примере: если выделить ячейку с надписью «дуб», то при фильтрации появятся все варианты пород деревьев: дуб, ель, клен, липа; если же выделить ячейку с площадью учета, то появится список со всеми вариантами площадей учета (рис. 11).
218

Рис. 11. Фильтрация по названию строк (Площадь учета)
Другой способ фильтрации – использовать фильтр отчѐта. Фильтр отчета располагается над сводной таблицей.
В рассматриваемом примере, это фильтр по полю «Возраст». При его использовании появится список всех вариантов возрастов
(рис. 12).
219
