
3-kmps_vmsm
.pdfФЕДЕРАЛЬНОЕ АГЕНТСТВО ПО ОБРАЗОВАНИЮ
ГОСУДАРСТВЕННОЕ ОБРАЗОВАТЕЛЬНОЕ УЧРЕЖДЕНИЕ ВЫСШЕГО ПРОФЕССИОНАЛЬНОГО ОБРАЗОВАНИЯ
УФИМСКИЙ ГОСУДАРСТВЕННЫЙ АВИАЦИОННЫЙ ТЕХНИЧЕСКИЙ УНИВЕРСИТЕТ
КАФЕДРА ИНФОРМАЦИОННО-ИЗМЕРИТЕЛЬНОЙ ТЕХНИКИ
МОДЕЛИРОВАНИЕ ЭЛЕКТРИЧЕСКИХ И МАГНИТНЫХ ПОЛЕЙ
ПО МЕТОДУ КОНЕЧНЫХ ЭЛЕМЕНТОВ
Методические указания к выполнению лабораторной работы
«Векторная магнитостатическая модель»
по дисциплине «Компьютерное моделирование процессов и систем»
Уфа 2008
2
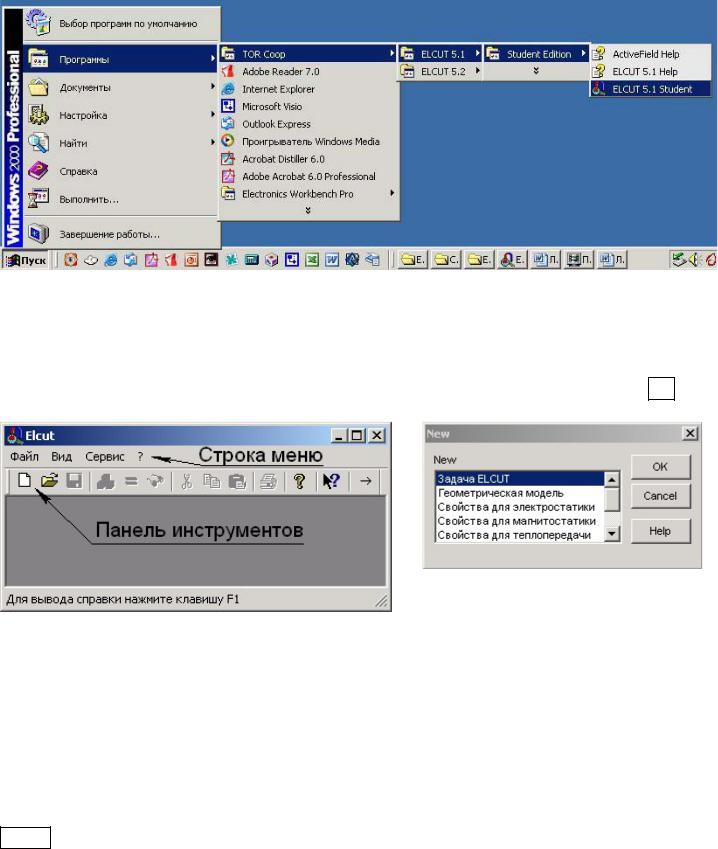
Цель работы: Приобретение навыков моделирования электромагнитных полей по методу конечных элементов в системе двухмерного моделирования ELCUT.
Загрузка системы моделирования ELCUT 5.1.
Запуск программы осуществляется из меню Пуск (рисунок 1):
Пуск►Программы►ТOR Coop►ELCUT 5.1►Student Edition► ELCUT 5.1 Student.
Рисунок 1 - Запуск системы моделирования ELCUT 5.1
После загрузки появится рабочий стол ELCUT (рисунок 2).
1 Постановка задачи
1.1 Выбрать в строке меню Файл/Создать, а в окне New - Задача ELCUT/Ok.
Рисунок 3 – Окно создания новой задачи ELCUT
Рисунок 2 - Рабочий стол ELCUT
1.2 В появившемся окне Создание задачи (рисунок 4) Задать Имя файла по шаблону <Аббревиатура дисциплины>-<лабораторная работа №3> _<группа>-<вариант>, на-
пример, KMPS-LR3_IIT333-30.
Для сохранности результатов работы файл задачи следует Создать в папке, разрешенной для сохранения рабочих файлов системным администратором, например, (D:\Мои документы\ИИТ-333\).
Открыть и создать папку для результатов работы можно посредством кнопки Обзор, щелчок мышки по которой открывает окно выбора и создания рабочей папки –
Создание новой задачи (рисунок 5).
3
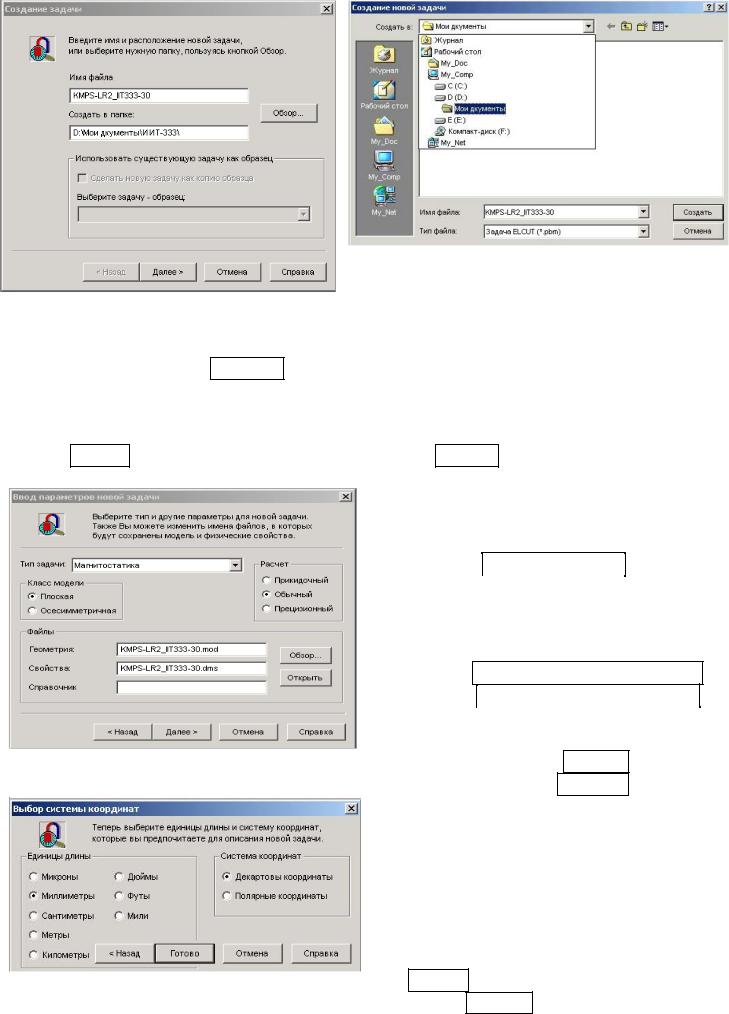
|
Рисунок 5 – Выбор и создание рабочей папки и |
Рисунок 4 – Окно создания задачи |
имени |
После выбора папки и имени файла (Тип файла должен быть *.pbm) следует нажать в этом окне кнопку Создать .
В окне Создание задачи (рисунок 4), должны отражаться введенное имя файла
(KMPS-LR3_IIT333-30) и выбранная папка (D:\Мои документы\ИИТ-333\).
Если имена файла и папки отражены не правильно, то следует вернуться, выбрав кнопку <Назад, а если верно, то щелкнуть по кнопке Далее> .
Рисунок 6 – Ввод параметров новой задачи
Рисунок 7 – Выбор системы координат
1.3 В окне Ввод параметров новой задачи (рисунок 6) в соответствии с заданием выбрать, например,
Тип задачи: Магнитостатика, Класс модели: ~ Плоская, Расчет: ~ Обычный.
При этом в нижней части окна в опции Файлы будут приведены имена файлов
Геометрия: KMPS-LR3_IIT333-30.mod Свойства: KMPS-LR3_IIT333-30.dms.
Если в окне ввода все отражено верно, то изменять здесь что-либо еще не нужно и следует нажать кнопку Далее> . В противном случае вернуться <Назад .
1.4 В окне Выбор системы координат в опциях Единицы длины и Система координат отметить наиболее удобную единицу длины, например, ~Миллиметры, и согласно плоской задаче ~ Декартовы координаты. И,
если есть уверенность в правильности сделанных выборов, подтвердить Готово, а в противном случае вернуться <Назад для изменений.
4
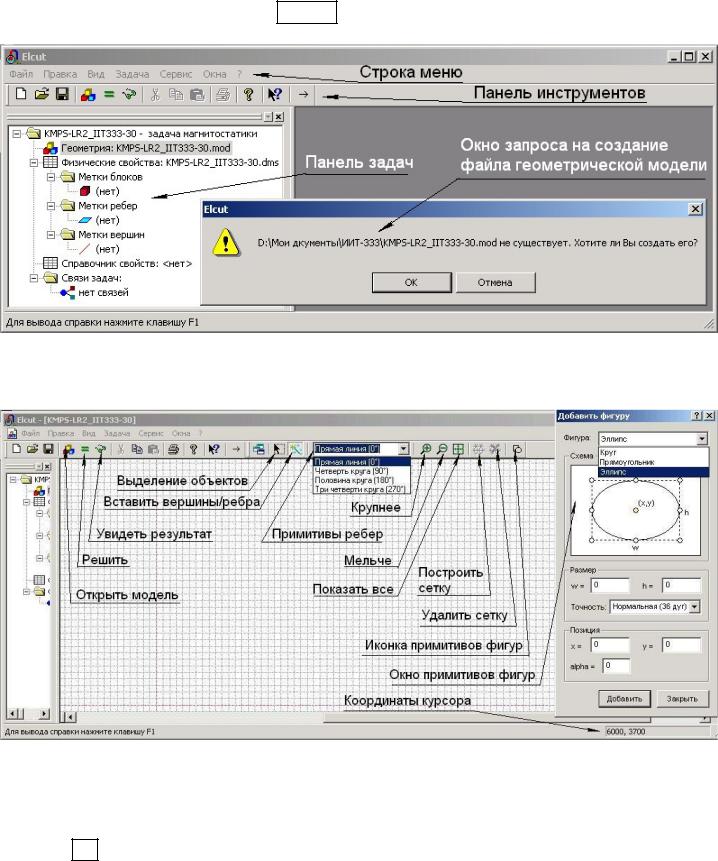
1.5 После щелчка по кнопке Готово на панели задач рабочего стола появятся свойства создаваемой задачи (рисунок 8).
Рисунок 8 – Рабочий стол с панелью задач и окном запроса на создание файла геометрической модели
Рисунок 9 – Окно и инструменты геометрической модели
На панели задач дважды щелкнуть по строке Геометрия: KMPS-LR3_IIT333- 30.mod или выбрать в строке меню: Правка/Геометрическая модель и подтвердить кнопкой Ok в окошке Elcut (рис. 8) создание файла геометрической модели D:\Мои до- кументы\ИИТ-333\KMPS-LR3_IIT333-30. В результате на рабочем столе ELCUT появится окно геометрической модели и в панель инструментов добавятся иконки (рисунок
9).
2 Построение геометрической модели
2.1 В начале необходимо принять решение относительно размеров моделируемой, на границах которой магнитное поле от моделируемого объекта мало и исключается влияние границ с равным нулю векторным магнитным потенциалом.
5
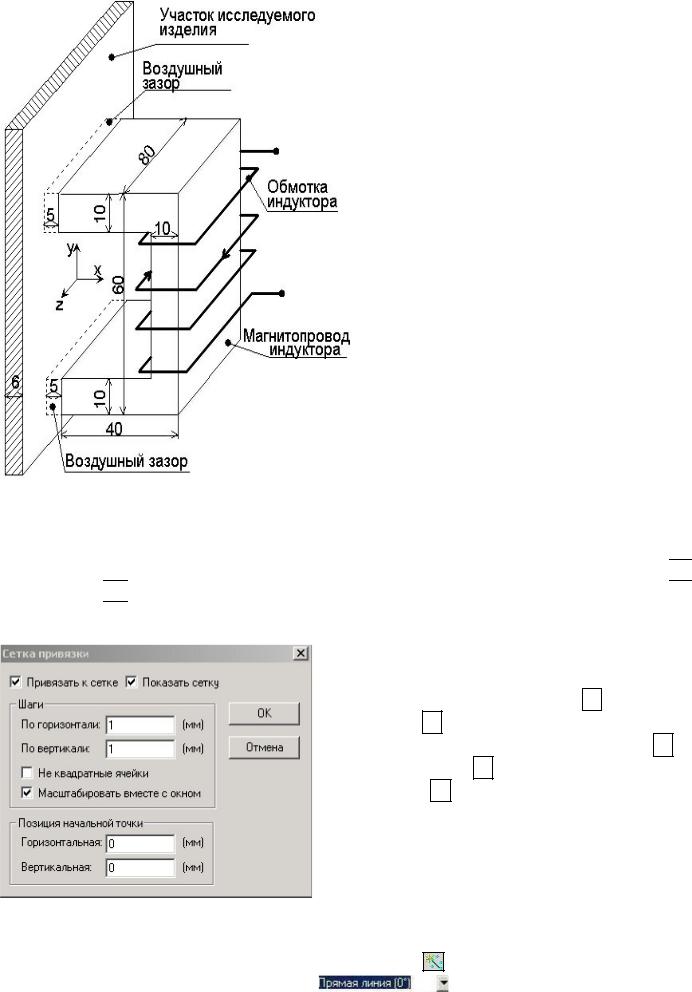
Рисунок 10 - Объект моделирования (устройство для магнитной дефектоскопии)
В качестве примера рассмотрим модель магнитной системы устройства для магнитной дефектоскопии (рисунок 10).
Размеры изделия, подвергающегося дефектоскопии, намного больше размеров намагничивающего устройства.
Магнитная система имеет две плоскости симметрии (ХУ и ХZ), следовательно, достаточно построить модель в верхней полуплоскости ХУ, а поле в нижней полуплоскости будет зеркальным отражением поля в верхней.
Учитывая, что поля рассеяния будут иметь место вблизи воздушних зазоров и вокруг обмотки, область моделирования по оси У можно ограничить половиной высоты h магнитопровода и утроенной величиной воздушного зазора g (ГУ=h+3g=30+15=45 мм).
Размеры области моделирования по оси Х, складывается из размеров магнитной системы 6+5+40+30≈71 мм и воздушной прослойки, толщина которой примерно равна толщине обмотки (30 мм). Таким образом, граница области моделирования по оси Х ГХ=90+40≈100 мм.
2.2 В соответствии с размерами области моделирования при помощи иконок 
 <Крупнее> и
<Крупнее> и
 <Мельче> следует оптимизировать размеры окна геометрической модели по критерию наиболее полного использования его площади.
<Мельче> следует оптимизировать размеры окна геометрической модели по критерию наиболее полного использования его площади.
|
Выбор шага сетки выполняется из строки |
||
|
меню: Правка/Сетка привязки… . В окне Сет- |
||
|
ка привязки устанавливаются требуемые Ша- |
||
|
ги, например, По горизонтали 1 (мм) и По |
||
|
вертикали 1 |
(мм), а также Позиция началь- |
|
|
ной точки, к примеру Горизонтальная 0 (мм) |
||
|
и Вертикальная 0 (мм) (рисунок 11).Если вы- |
||
|
брана опция √ Привязать к сетке, то коорди- |
||
|
наты вершин будут кратны шагам сетки, а для |
||
|
построения координат вершин с координатами, |
||
|
не кратными шагам сетки нужно эту опцию от- |
||
|
менить. Точные координаты вершин можно за- |
||
|
давать через строку меню: Правка/Добавить |
||
Рисунок 11 – Оптимизация сетки |
вершины… . При этом вершины не привязыва- |
||
ются к сетке. |
|
|
|
|
- Вставить Вершины/Рёбра. |
||
2.2 На панели инструментов взять инструмент |
|||
Щелкнув по стрелке примитивов ребер |
|
|
(рис. 9) выбрать тип ребра (Пря- |
мая линия (0О), Четверть круга (90О), Половина круга (180О), Три четверти круга
(270О). Поместить указатель (курсор) ┼ в поле чертежа с нужными координатами верши-
6
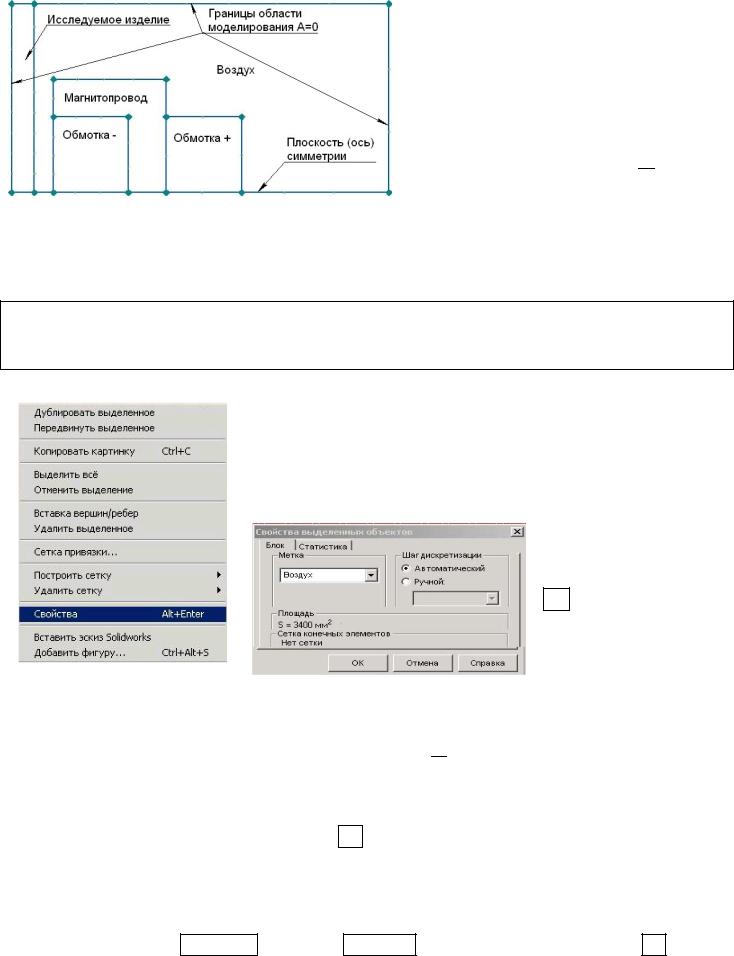
ны, которые отображаются в правом нижнем углу строки состояния (рис. 9), и нажать левую кнопку мыши. Удерживая кнопку мыши, переместить указатель ┼ с вытягиваемой линией (ребром) в конечную точку (вершину) и отпустить кнопку мыши.
Для точного построения модели следует вводить координаты вершин из строки меню: Правка/Добавить вер-
шины…, а затем соединить их ребрами.
Если объект моделирования можно представить простейшими фигурами (круг, прямоугольник, эллипс), то можно воспользоваться иконкой  - <До-
- <До-
бавить фигуру> и в окне Добавить фигуру (рисунок 9) задать размеры и координаты центра фигуры.
Действуя таким образом построить геометрическую модель (рисунок 11) (стрелки и надписи приведены на рисунке для пояснения и в окне геометрической модели ELCUT не отображаются).
Примечание. Для своевременного завершения работы отчет о ней в электронном виде в формате документа Word составляется одновременно с выполнением работы. Требования к отчету приведены в п.7.
|
3 Параметры блоков |
|
|
|
|
|
3.1 Поместить мышку на нужный блок и выделить его на- |
||||
|
жатием левой кнопки. Щелкнуть правой кнопкой мыши на |
||||
|
выделенном блоке и в появившемся меню выбрать Свой- |
||||
|
ства. В окне Свойства выделенных объектов выбрать |
||||
|
или дописать, например, в опцию Метка |
Воздух |
, |
||
|
|
а Шаг дискретизации |
|||
|
|
принять ~ Автома- |
|||
|
|
тический и кликнуть |
|||
|
|
Ok. Таким образом, |
|||
|
|
следует поименовать |
|||
|
|
метки всех блоков: |
|||
Рисунок 13 – Свойства |
|
Магнитопровод, Об- |
|||
|
мотка+, Обмотка-, |
||||
выделенного объекта |
Рисунок 14 – Свойства блока |
||||
Изделие и т.п. |
|||||
|
|
||||
3.2. В левой панели свойств задачи (модели) раскрыть папку Метки блоков и задать свойства тех блоков, которые отмечены знаком  .
.
3.2.1 После двойного щелчка по метке Воздух в появившемся окне Свойства мет-
ки блока - Воздух задать опцию Магнитная проницаемость µх и µу.принять равной 1,
отметив ~ Относительная и Координаты ~ Декартовы. Оставить остальные параметры равными нулю и щелкнуть по кнопке Ok.
3.2.2 Щелкнув дважды по метке Обмотка+ и Обмотка- в появившемся окне (ри-
сунок 15) Свойства метки блока - Обмотка+ и Обмотка-, задать опцию Магнитная проницаемость µх и µу.принять равной 1, отметив ~ Относительная и Координаты ~
Декартовы. Учитывая, что токи в частях обмотки противоположны задать Источники поля, например, j= +2000000 А/м2 и j= -2000000 А/м2 и щелкнуть по кнопке Ok.
7
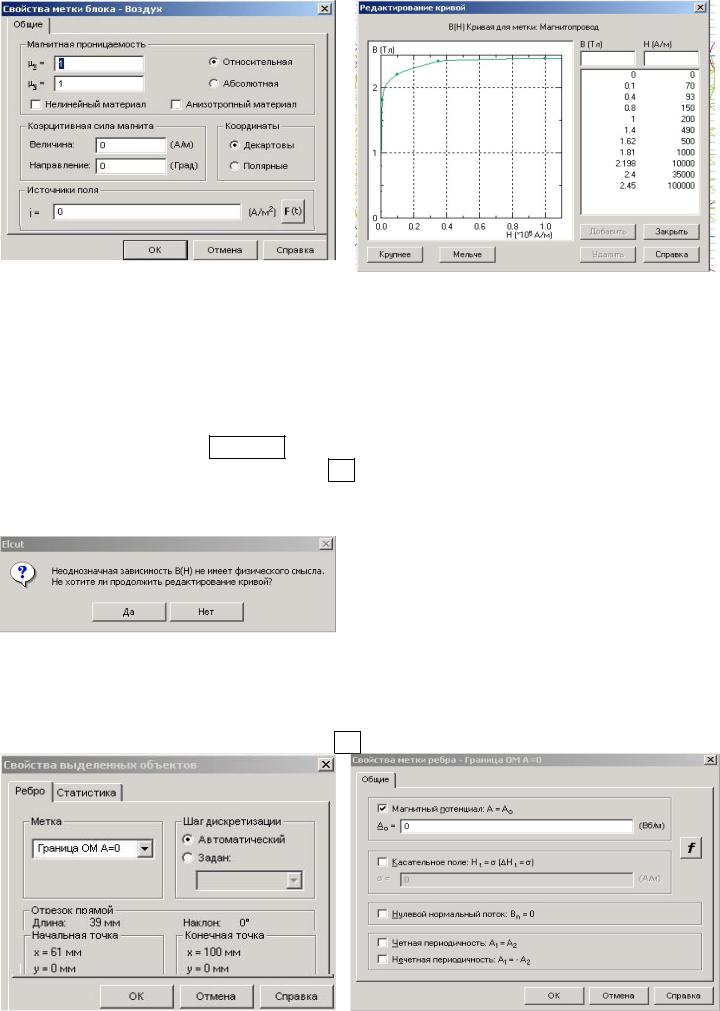
Рисунок 15 – Задание свойств блоков из |
Рисунок 16 – Ввод кривой намагничивания |
немагнитных материалов |
|
|
3.2.3 Выбрав метку Магнитопровод и Изделие в окне Свойства метки блока - Магнитопровод и Изделие, отметить 5Нелинейный материал, (при необходимости щелкнуть по кнопке Кривая В-Н...) и в появившемся окне Редактирование кривой (рисунок 16) задать из таблицы или по кривой намагничивания (рисунок 26) магнитную индукцию В и напряженность поля Н (не менее трех точек). Закрыть окно Редактирование кривой, нажав на кнопку Закрыть , и вернуться к предыдущему окну, в котором ничего больше не менять и щелкнуть по кнопке Ok. Если при закрытии окна появится сообщение о некорректности ввода кривой намагничивания (рисунок 17), то следует ее отредактировать для устранения неоднозначности.
4 Граничные условия (параметры ребер)
4.1 Левой кнопкой мыши выделяется ребро (синий цвет линии меняется на красный), где можно считать равным ну-
Рисунок 17 – Запрос на редактирование лю векторный магнитный потенциал А=0. Удерживая клавишу <Ctrl>, продолжать выделение границ области моделирования. Затем по нажатию правой кнопки выбирать в появившемся меню пункт Свойства
(рисунок 13). В окне Свойства выделенного объекта – Ребро - Метка (рисунок 18) вы-
бирать или записать Граница ОМ А=0 и Ok.
Рисунок 18 - Задание меток ребер |
Рисунок 19 – Задание свойств ребер |
8
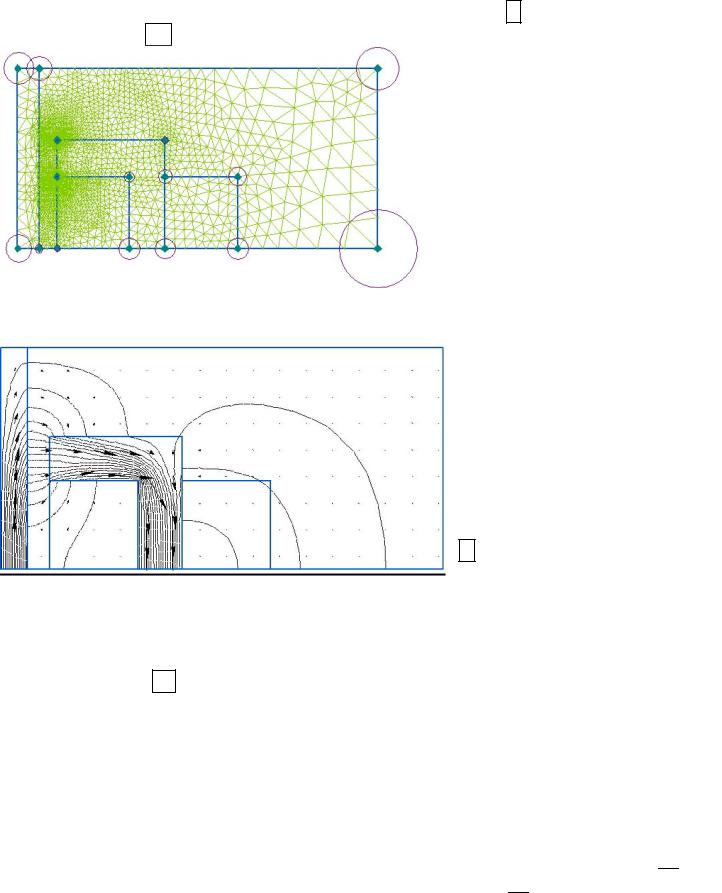
4.2На плоскостях симметрии границах раздела диаили парамагнетиков с ферро-
магнетиками Нτ=0 (однородное граничное условие Неймана, принимаемое по умолчанию). Эти ребра можно не выделять и метки не именовать.
4.3Открыть папку Метки ребер в панели свойств модели. Дважды щелкнуть по метке Граница ОМ А=0 и в окне Свойства метки ребра - Граница ОМ А=0 (рисунок
19)отметить галочкой 5 Магнитный потенциал и задать А0=0 . Не изменяя других опций закрыть окно Ok.
4.4Построить сетку конечных элементов для модели можно выбрав опцию меню Прав-
ка/Построить сетку/Во всех бло-
ках или выделив блок и нажав правую кнопку мыши Построить сетку/Во всех блоках или в от-
дельных блоках. Если при построении сетки появится сообщение о превышении 256 узлов (для студенческой версии ELCUT), то
Рисунок 20 – Модель с сеткой конечных элементов следует выделить какой-либо блок, нажать правую кнопку мыши,
выбрать пункт Cвойства/Блок/Шаг дискретизации/Ручной и указать шаг сетки при мерно 10 % от наибольшего размера модели. Изменяя в дальнейшем шаг дискретизации, максимизировать число узлов до доступного количества. Модели с сеткой конечных элементов приведена на рис. 20.
5 Расчет поля выполнить выбрав на панели инструментов = или из строки меню Зада-
ча/Решить задачу.
Рисунок 21 – Картина поля
Специальный индикатор отражает продвижение процесса решения задачи и по окончании появится окно с сообщением: KMPS-LR2_IIT333-301 решение закончено.
Хотите взлянуть?
Если нажать Да, то появится картина поля (рисунок 21).
6 Анализ результатов решения
6.1Картина поля. Свойства картины поля появляются в новом окне после нажатия левой клавиши мыши в поле чертежа. Чтобы выбрать желаемый вид картины поля, отметьте соответствующий флажок. Вы можете выбрать любую комбинацию видов изображения картины поля. Если не выбран ни один из видов, на экране будут нарисованы только контуры геометрической модели. Для копирования картины поля в отчет следует
встроке меню выбрать: Правка/Копировать картинку.
6.2Локальные значения
Выбрать в меню Вид/Локальные значения… или или щелкнуть по иконке  <Локальные значения>, поместить измерительный инструмент
<Локальные значения>, поместить измерительный инструмент  на поле модели в ин-
на поле модели в ин-
9
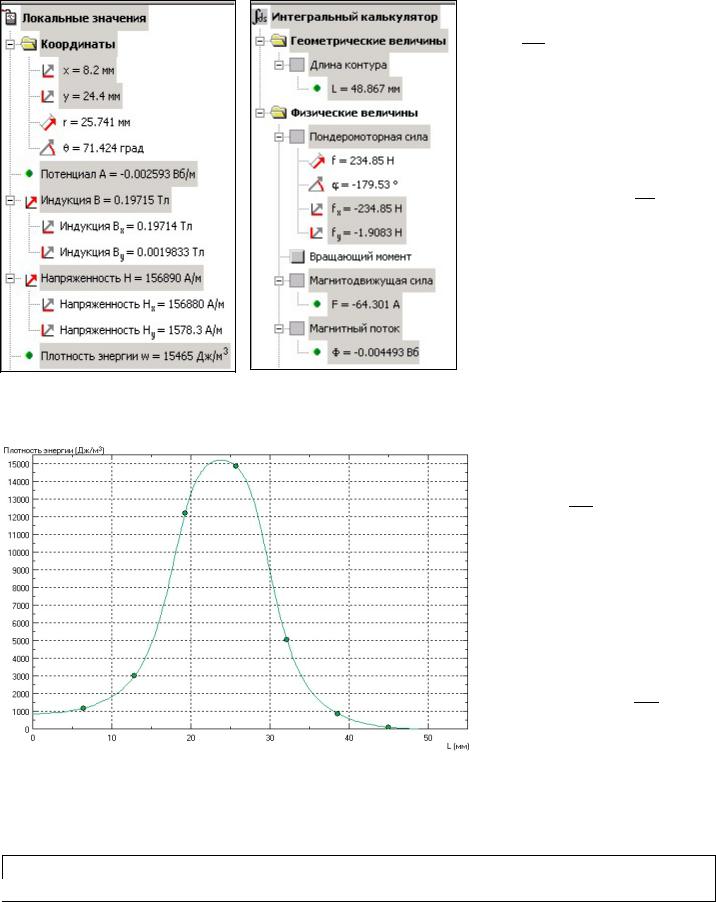
тересующую область – у электромагнитов в воздушный зазор –, проанализировать и занести в отчет для одной точки: координаты ХУ, векторный магнитный потенциал, магнитную индукцию, напряженность магнитного поля, плотность энергии. После выделения требуемых величин скопировать в отчет через буфер обмена по нажатию правой клавиши мыши.
Рисунок 22 – |
Рисунок 23 – |
Локальные значения |
Интегральные значения |
Рисунок 24 – Диаграмма плотности энергии
6.3 Интегральные значения
Использовав инстру-
мент  <Добавить к контуру> или выбрав в строке ме-
<Добавить к контуру> или выбрав в строке ме-
ню: Контур/Ввод линий…,
построить видимую линию контура единичной глубины 1 м (для электромагнитов в воздушном зазоре). При по-
мощи инструмента 
 <Интегральный калькулятор> или, выбрав в строке меню:
<Интегральный калькулятор> или, выбрав в строке меню:
Вид/Интегральные значе-
ния…, проанализировать и занести в отчет интегральные значения следующих величин: длина контура, пондеромоторная сила, магнитодвижущая сила и магнитный поток.
6.4 Графики.
Выбрать в меню Вид/График или щелкнуть
по иконке  . В поле чертежа появится диаграмма. Занести в отчет графики потенциала, индукции, напряженности и плотности энергии магнитного поля в функции длины контура. (рисунок 24)
. В поле чертежа появится диаграмма. Занести в отчет графики потенциала, индукции, напряженности и плотности энергии магнитного поля в функции длины контура. (рисунок 24)
6.5 Таблица.
Выбрать в меню
Вид/Таблица или  . В поле чертежа появится таблица значений, в которой нужно оставить только расстояние L,
. В поле чертежа появится таблица значений, в которой нужно оставить только расстояние L,
потенциал A, индукцию В, напряженность H и плотности энергии W. Выбор столбцов в меню: Вид/Столбцы (рисунок 25).
Примечание. Картины поля, результаты анализа (локальные и интегральные значения), графики и таблицы копировать в отчет через буфер обмена!
10
