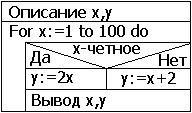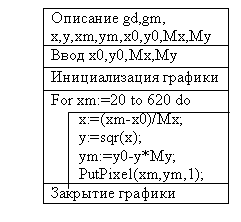ИНФОРМАТИКА
.doc
|
Лекция 5. Операторы повторения (цикла) |
|
Операторы цикла используются для многократного повторения аналогичных вычислений. Для организации цикла в ТП имеются три различных оператора.
For <параметр цикла>:=<начальное значение> to <конечное значение> do Р;
P- простой или составной оператор. При каждом прохождении цикла < параметр цикла >, начиная с <начального значения>, увеличивается на единицу. Цикл выполняется, пока <параметр цикла> не станет больше <конечного значения>. Другой вариант записи оператора For: For <параметр цикла >:=< начальное значение> downto <конечное значение> do Р; В этом случае при каждом прохождении цикла < параметр цикла > уменьшается на единицу от <начального значения> до <конечного значения>.
While <условие> do P; {Пока выполняется условие, делать} Цикл выполняется, пока условие истинно (true).
Repeat P until <условие>; {Выполнять до тех пор, пока не будет выполнено условие} Цикл выполняется, пока условие ложно (false).
Пример.
Таблица Структограммы и программы
|
|
Лекция 6. Условный оператор IF |
|
- Условный оператор позволяет проверить некоторое условие и в зависимости от результатов проверки выполнить то или иное действие. Рассмотрим четыре варианта записи оператора IF:
где <условие>,<условие1>, <условие2> - переменные логического типа. Р1, Р2 - простые или составные операторы.
Таблица Таблица истинности сложных условий: И - истинно, Л - ложно
Пример. Написать программу для решения квадратного уравнения a∙x2+b∙x+c=0. Технологические операции программирования и их выполнение приведены в таблице
Таблица
Оператор выбора (case) Предназначен для ветвления программ на 2 или несколько направлений. Case <ключ выбора> of <список выбора> else P end; <ключ выбора> - идентификатор целого или символьного типа, <список выбора> - включает в себя две или более конструкций следующего вида: <константа выбора> : <оператор>; <константа выбора> - это идентификатор того же типа, что и <ключ выбора>.
Пример.
Для 100 целых значений x рассчитать
значение
Составить два варианта программ: с помощью условного оператора if и c помощью оператора выбора Case.
Технологические операции программирования приведены в таблице Таблица
ФУНКЦИЯ И ПРОЦЕДУРА Функции и процедуры представляют собой важный инструмент Турбо Паскаля, позволяющий писать хорошо структурированные программы. Функции и процедуры должны быть описаны в разделе описания, обращение к ним производится, как правило, из тела основной программы. Описание функций и процедур включает заголовок и основную часть описания.
Function F1(<С.Ф.П.>): тип; {для функций}, Procedure Pr(<С.Ф.П.>); {для процедур}, где Function, Procedure – служебные слова, показывающие, что далее следует описание функции и процедуры соответственно, F1 и Pr – имена функции и процедуры, которые записываются как идентификаторы ТП, <С.Ф.П.> - список формальных параметров. Входные параметры от выходных при описании процедуры разделяются служебным словом var. Выходным параметром у функции является имя функции.
Пример. Написать программу вычисления площади круга с помощью функции и процедуры. Технология разработки программы приведена в таблице.
Таблица
|
|
Лекция 7. Графика Турбо Паскаля |
|
Для использования графических возможностей Турбо Паскаля необходимо в блоке описания uses подключить графический модуль Graph. Модуль содержит набор графических функций и процедур, основные из которых рассмотрены ниже.
Графические процедуры
Arc(x,y:integer;St,En,R:word); {рисование дуги, где x,y - коорд. центра дуги, R - радиус, St, En - нач. и конечный углы.}
ClearDevice; {очистка экрана}
Circle(x,y:integer;R:word); {окружность радиуса R cцентром в точке (x,y)}
CloseGraph; {закрытие графики}
InitGraph(gd,gm:integer;Path:string); {инициализация графики, где gd - графический драйвер, gm - графический режим, Path - путь размещения файла с расширением .bgi.}
Line(x1,y1,x2,y2:integer); {рисование линии, проходящей через две точки: с координатами (x1,y1) и (x2,y2) }
LineRel(dx,dy:integer); {рисование линии: dx, dy – приращения координат к координатам текущей позиции курсора}
LineTo(x,y:integer); {рисование линии, проходящую через текущую позицию курсора и точку с координатами (x,y)}
Moveto(x,y:integer); {задание координат текущей точки}
OutText(T:string); {вывод текста в текущую точку}
OutTextXY(x,y:integer;T:string);{вывод текста в точку с координатами х,у}
Rectangle(x1,y1,x2,y2:integer); {рисование прямоугольника: (x1,y1) и (x2,y2) - координаты противоположных вершин}
PutPixel(x,y:integer;c:word); {выводит точку с координатами (х,у) цветом с}
Графические функции GetMaxX - определяет максимальный размер экрана по оси x. GetMaxY - определяет максимальный размер экрана по оси y. GetX - координата текущей позиции курсора по оси x. GetY - координата текущей позиции курсора по оси y.
Машинные координаты Начало машинной системы координат, направление осей, а также максимальные значения координат монитора показаны на рисунке
На рисунке приведена также машинная (xm, ym) и физическая (x,y) системы координат. Для изображения на экране точки с физическими координатами (x,y) необходимо определить ее машинные координаты (xm, ym). Расчетные формулы имеют следующий вид (попробуйте самостоятельно получить эти формулы):
xm=x0+x*Mx , ym=y0-y*My, где Mx, My-масштабы соответственно по осям x и y, которые показывают число пикселей в одной физической единице, x, y- физические координаты точки, xm, ym- машинные координаты точки, x0, y0- машинные координаты начала физической системы координат.
Пример. Нарисовать через весь экран горизонтальную и вертикальную линии, пересекающиеся в центре монитора. Этапы разработки программы сведены в таблицу.
Таблица
Пример. Написать программу построения графика функции y=x2 для x∈[-1;1]. Этапы разработки программы сведены в таблицу.
Таблица
|
|
Лекция 8. Среда Турбо Паскаля |
|
Среда Турбо Паскаля загружается файлом turbo.exe. Главное меню ТП содержит оглавление дополнительных меню:
Выбор пункта главного меню приводит к появлению дополнительного меню, вид и назначение которого для каждой клавиши рассмотрены ниже на примере версии Турбо Паскаля 6.0.
Редактирование файла Для корректировки файла в редакторе ТП зарезервированы следующие комбинации клавиш:
|







 .
.