
- •Создание текстовых документов в текстовом процессоре word (часть 1)
- •1. Bызoв процессора
- •Введение в Word Рабочее место Word
- •Настройка экрана Word
- •Использование команд Word
- •Как получить справку - помощь
- •Набор и исправление текста Набор текста
- •Исправление текста
- •Выделение с помощью мыши
- •Выделение с помощью клавиатуры
- •Вставка текста в документ
- •Вставка символов
- •Удаление текста
- •Изменение регистра букв в тексте
- •Перемещение или копирование текста
- •Перемещение фрагмента текста с помощью мыши
- •Сохранение документа
- •Различные способы просмотра документа
- •Переход на страницу, закладку, сноску, таблицу, примечание, графику и т.П.
- •Создание абзаца
- •Форматирование документов Форматирование символов
- •Форматирование абзацев
- •Создание и удаление буквицы
- •Создание специальных текстовых эффектов с помощью WordArt
- •Рисунки
- •Вставка объектов в текст
- •Импорт графического файла
- •Изменение размеров импортированного графического изображения
- •Наложения текста на графику
- •425 Лет
- •Выход из программы
Создание специальных текстовых эффектов с помощью WordArt
Компонента Word программа WordArt расширяет Ваши возможности по оформлению текста, позволяя придать тексту вид, недостижимый с помощью стандартных способов оформления текста. WordArt работает со шрифтами формата TrueType.
Как создавать специальные текстовые эффекты с помощью WordArt
Поместите курсор в то место, куда Вы хотите вставить нестандартно оформленный текст.
В меню Вставка выберите команду Рисунок/Объект WordArt.
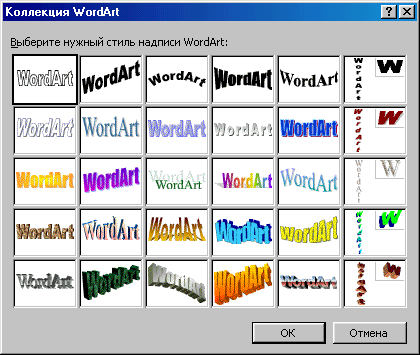
Экран. Коллекция WordArt
На экране появится диалог Коллекция WordArt.
Выберите нужный стиль надписи, дважды щелкните мышью на требуемом стиле.
Введите требуемый текст в поле Текст диалогового окна Изменение текста WortArt.
С помощью панели форматирования (Шрифт, размер и начертание) установите нужные опции эффектов. Нажмите кнопку ОК для того, чтобы увидеть текст в документе. Если Вам нужна справка об опциях тестовых эффектов -- нажмите клавишу F1.
Оформив текст, щелкните мышью в окне документа. Текст будет вставлен в документ, и Вы вернетесь в основной режим работы. Для того чтобы отредактировать вставленный текст, дважды щелкните на нем мышью.
Н
 иже
приведены два примера оформления слова
“WordArt” с помощью WordArt.
иже
приведены два примера оформления слова
“WordArt” с помощью WordArt.
После того как Вы вставили в документ объект WordArt, он становится частью документа. Вы можете редактировать объекты даже после переноса документа на другой компьютер, при условии, что на нем установлен WordArt. Общее правило редактирования объектов WordArt:
Дважды щелкните мышью на объекте, который Вы хотите отредактировать. На экране появятся меню и панели инструментов WordArt.
После завершения редактирования щелкните мышью в окне документа вне объекта WordArt.
Задание 12. Оформите слово "Спасибо” с помощью WordArt.
Рисунки
Вы можете импортировать графические изображения, например, логотипы или иллюстрации из других приложений. Кроме того, Вы можете рисовать фигуры при помощи панели инструментов Рисование.
Вставка объектов в текст
Вставка рисунков и других объектов в текст осуществляется несколькими способами через меню “Вставка”, пункты “Рисунок”, “Объект” и др.
Щелкните мышью пункты меню “Вставка”, “Рисунок”, “Из файла”, возникнет диалоговое окно “Добавить рисунок”.
Выберите из списка папок папку “Popular” (полное имя “C:\Program Files\Microsoft Office\Clipart\Popular”).
В поле “Тип файлов” выбрать “Все рисунки”, сбросить (очистить) флажок “Поверх текста”.
Выделите имя файла выбранного Вами рисунка (предварительный просмотр выбираемых рисунков – в правой части диалогового окна вставки) и нажмите кнопку “Добавить”. Выбранный рисунок возникнет в поле документа.
Вставка рисунков через меню “Вставка”, пункт “Объект”: В диалоговом окне “Вставка объекта” выберите тип объекта “Microsoft Clip Gallery”, возникнет диалог “Добавить рисунок”, дальнейшие действия см. пп. 3-5
Если Вы импортировали векторное изображение, то его можно редактировать при помощи панели инструментов Рисование. Например, Вы можете разделить изображение на составные части, перемещая фрагменты из изображения.
При помощи инструментов из панели Рисование Вы можете создавать рисованные объекты, такие как квадраты, прямоугольники, многоугольники, линии, окружности и выноски.
Рисованные объекты не видны в режиме нормального просмотра, просмотра главного документа и просмотра структуры; для рисования и редактирования рисунков необходимо переключиться в режим просмотра разметки страницы или предварительного просмотра.
