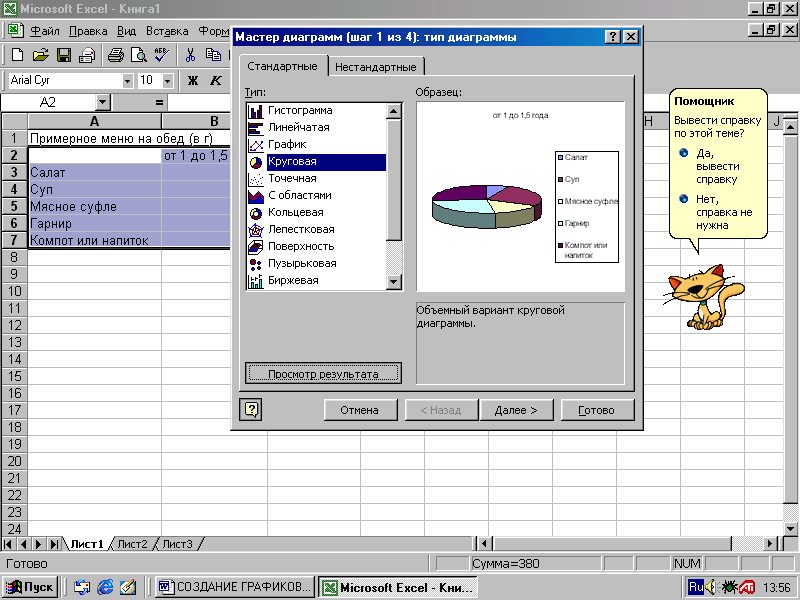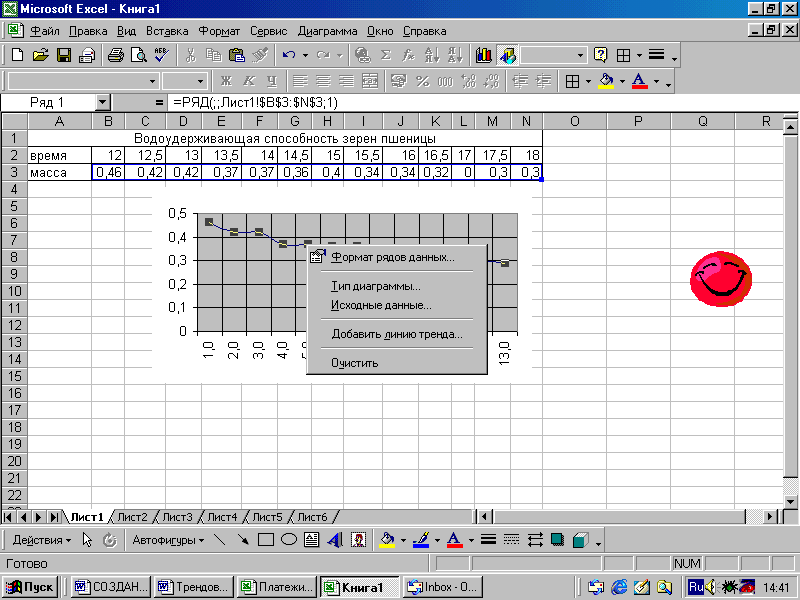- •Лабораторная работа №2 Оформление экономических бизнес-исследований средствами ms Excel
- •Щелкните на выделенных ячейках правой кнопкой мыши и в открывшемся меню выберите «Формат ячеек»
- •Щелкните на выделенных ячейках правой кнопкой мыши и в открывшемся меню выберите «Формат ячеек» 2 1
- •Правым щелчком мыши на столбцах гистограммы вызовите контекстное меню ряда данных
- •Весь выделенный диапазон ячеек должен уместиться на одном листе, для того чтобы убедиться в этом откройте документ в режиме предварительного просмотра.
Лабораторная работа №2 Оформление экономических бизнес-исследований средствами ms Excel
Цель работы: освоить основные приемы бизнес-графики в MS Excel на примере оформления экономических бизнес-исследований.
Задачи:
Овладеть приемами построения графических объектов в MS Excel: уметь использовать встроенный графический редактор, мастер диаграмм, приемы форматирования графиков и таблиц
Уметь применять освоенные приемы построения графических объектов для оформления бизнес-исследований в MS Excel
Теоретическая часть:
MSExcelостается
одним из наиболее востребованных средств
оформления бизнес-исследований.MSExcelпредлагает развитый
графический редактор, широкие возможности
построения различных графиков и диаграмм
и, кроме того, развитый инструментарий
обработки данных. Несмотря на Создание
графиков и диаграмм в среде электронных
таблицMicrosoftExcelвозможно через основное меню
ВСТАВКА►Диаграмма,
а также
непосредственно через элемент
пиктографического меню![]() . При всех этих действиях становится
доступной функция МАСТЕР ДИАГРАММ, в
которой построение диаграмм осуществляется
за четыре шага (рис.1).
. При всех этих действиях становится
доступной функция МАСТЕР ДИАГРАММ, в
которой построение диаграмм осуществляется
за четыре шага (рис.1).
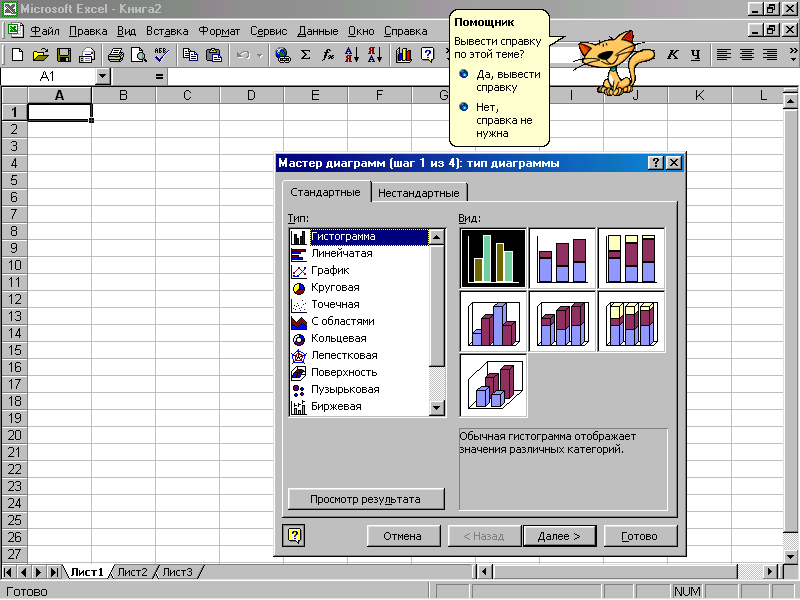
Рис.1 Мастер диаграмм
На первом шаге осуществляется выбор типа диаграммы. При этом необходимо иметь ввиду следующее, что наиболее распространенные диаграммы применяются в случаях, описанных в таблице 1.
Таблица 1
-
Тип диаграммы
Назначение
Гистограмма
Гистограмма позволяет представить изменение данных на протяжении отрезка времени. Диаграммы этого типа удобны также для наглядного сравнения различных величин. Ось категорий в гистограмме располагается по горизонтали, ось значений по вертикали. Такое расположение осей подчеркивает характер изменения значений во времени.
Продолжение таблицы 1
-
Линейчатая
Линейчатая диаграмма позволяет сравнивать отдельные значения. Ось категорий расположена по вертикали, ось значений по горизонтали. Это позволяет обратить большее внимание на сравниваемые значения, чем на время.
График
Показывает изменение функции от аргумента при его равномерном изменении.
Точечная
Точечная диаграмма или показывает отношения между численными значениями в нескольких рядах данных, или отображает две группы чисел как один ряд координат x и y. Эта диаграмма показывает неравные промежутки или кластеры данных и обычно используется для научных данных.
Круговая
Показывает процентное соотношение между отдельными составляющими единого целого
Кольцевая
Как и круговая диаграмма, кольцевая диаграмма показывает отношение частей к целому, но этот тип диаграммы может включать несколько рядов данных. Каждое кольцо в кольцевой диаграмме соответствует одному ряду данных.
С областями
Диаграмма с областями подчеркивает изменение с течением времени. Отображая сумму значений рядов, такая диаграмма наглядно показывает вклад каждого ряда.
Лепестковая
В лепестковой диаграмме все категории имеют собственные оси координат, расходящиеся лучами из начала координат. Линиями соединяются значения, относящиеся к одному ряду. Лепестковая диаграмма позволяет сравнивать совокупные значения нескольких рядов данных.
Поверхность
Диаграмму «Поверхность» целесообразно использовать для поиска наилучшего сочетания в двух наборах данных. Как на топографической карте, области, относящиеся к одному диапазону значений, выделяются одинаковым цветом или узором.
Коническая, цилиндрическая и пирамидальная
Использование маркеров данных цилиндрической, конической и пирамидальной формы может существенно улучшить внешний вид и наглядность объемной диаграммы.
Выбираем точечную диаграмму и на втором шаге построения диаграммы вводим исходные данные. На вкладке «Диапазон значений» (рисунок 2) указываем диапазон ячеек, в которых размещены исходные данные и указываем с помощью радио кнопки как размещены эти данные в строках или в столбцах.
На вкладке «Ряд» (рисунок 3) указываем диапазон ячеек, в которых размещены значения аргумента.
|
Р
|
Рис.3 Установка значений аргумента |
На третьем шаге построения графика вводим в поле графика соответствующие надписи (рисунок 4), наносим при необходимости линии сетки и т.д.
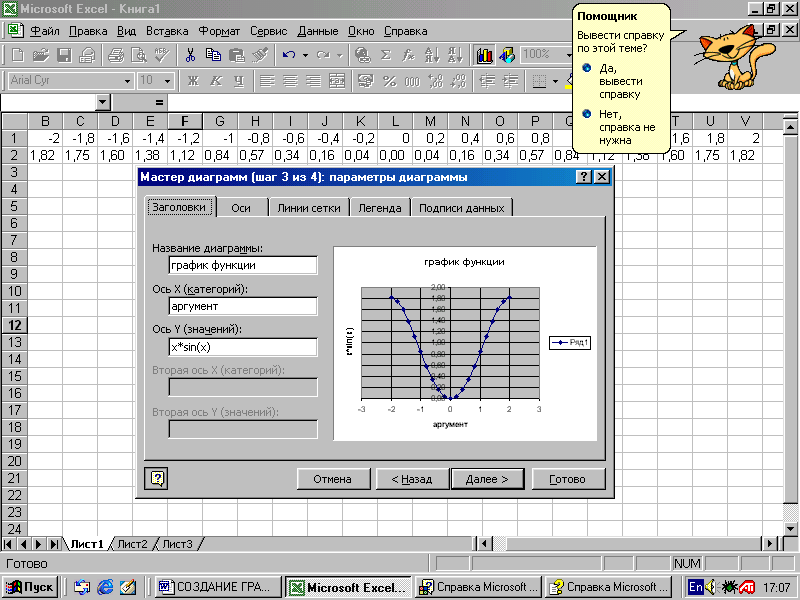
Рисунок 4
На последнем шаге построения диаграммы определяем место расположения графика (диаграммы) на отдельном листе или на имеющемся. Нужное – отмечаем радио кнопкой и нажимаем кнопку ГОТОВО (рис.5).
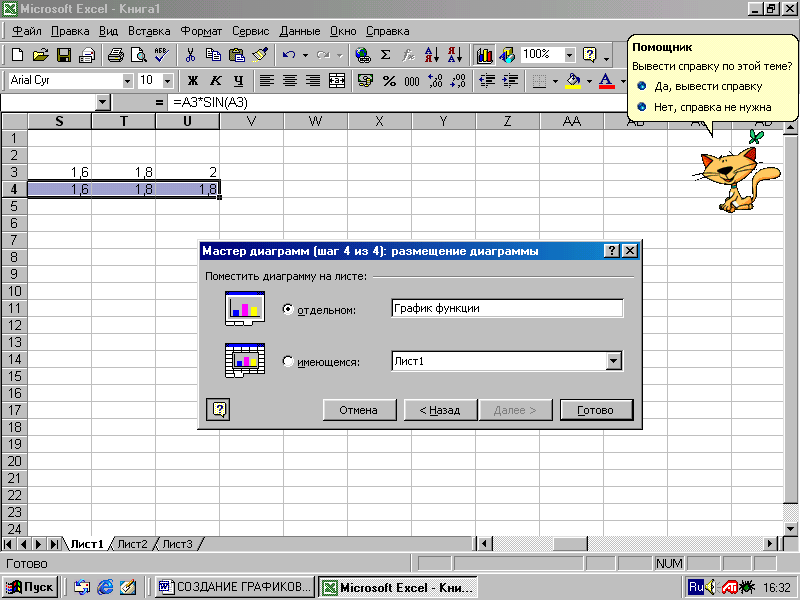
Рисунок 5 Последний (четвертый) шаг построения диаграммы
При необходимости редактирования диаграммы, устанавливаем курсор в поле графика, вызываем контекстно-зависимое меню и производим нужные изменения (рис.6).

Рисунок 6 Редактирование диаграммы
Пример построения
круговой диаграммы.
В меню ВСТАВКА выберите команду ДИАГРАММА
или нажмите кнопку ![]() .
В
первом окне МАСТЕРА ДИАГРАММ выберите
тип диаграмм- круговую объемную (рис.7).
Кнопка ПРОСМОТР РЕЗУЛЬТАТА позволяет
увидеть диаграмму (рис.8).Нажмите кнопку
ДАЛЕЕ.
.
В
первом окне МАСТЕРА ДИАГРАММ выберите
тип диаграмм- круговую объемную (рис.7).
Кнопка ПРОСМОТР РЕЗУЛЬТАТА позволяет
увидеть диаграмму (рис.8).Нажмите кнопку
ДАЛЕЕ.
|
Рис.7 |
Рис.8 |
В следующем окне отображается выделенный диапазон ячеек (рис.9).Нажмите кнопку ДАЛЕЕ. На следующем шаге, выбирая вкладки диалогового окна можно корректировать название диаграммы (оставьте от 1 до 1,5 года). На вкладке Легенда снимите флажок ДОБАВИТЬ ЛЕГЕНДУ. На вкладке ПОДПИСИ ДАННЫХвыберите КАТЕГОРИЯ.
|
Рис.9 |
Рис.10 |
На следующем шаге определите положение диаграммы и выберите кнопку ГОТОВО. Диаграмма построена. На экране одновременно должны быть видны и таблица, и диаграмма. В случае необходимости диаграмму можно перенести и изменить ее пропорции (растянуть или сжать, «схватив» за черные метки, расположенные по углам и серединам рамки диаграммы).
Одиночным щелчком выделите область диаграммы. Выберите пункт горизонтального меню ФОРМАТ►ВЫДЕЛЕННАЯ ОБЛАСТЬ…. Вы находитесь в режиме редактирования внешнего вида диаграммы и можете ее изменять. Попробуйте это сделать.
Вернитесь в режим работы с электронной таблицей, для чего щелкните мышью вне области диаграммы.
Выбор меток. Щелчком войдите в режим редактирования диаграмм. В меню ДИАГРАММА выберите команду ПАРАМЕТРЫ ДИАГРАММЫ. На вкладке ПОДПИСИ ДАННЫХ установите переключатель в положение КАТЕГОРИЯ И ДОЛЯ. Рядом с каждым сектором на диаграмме, кроме названия пункта меню, появится числовое значение – процент, который занимает данный пункт от всего объема обеда.
Повороты и наклон диаграммы. Щелкните непосредственно по кругу диаграммы, чтобы появились квадратные метки на каждом секторе.

В меню ДИАГРАММА выберите команду ОБЪЕМНЫЙ ВИД и поверните диаграмму таким образом, чтобы надписи располагались наиболее оптимально. В процессе работы расположите диалоговое окно таким образом, чтобы диаграмма была видна. Пользуйтесь кнопкой ПРИМЕНИТЬ для отображения в документе результата поворота. Выбрав окончательный вариант, нажмите кнопку ОК.
Так же можно выбрать и угол наклона диаграммы.
Отделение или перемещение секторов на круговых диаграммах. Щелкните непосредственно по кругу диаграммы, чтобы появились квадратные метки на каждом секторе. Удерживая нажатой клавишу мыши, перетащите любой сектор от центра в необходимое положение (рис.11).

Рис.11
Для того, чтобы вновь свести сектора вместе, удерживая нажатой клавишу мыши, перетащите любой сектор в центр. Снимите выделение, щелкнув мышью в области диаграммы, но за пределами круга.
Вновь щелкните по кругу диаграммы, чтобы появились квадратные метки на каждом секторе. Еще раз щелкните, только теперь по отдельному сектору . Квадратные метки появятся только на этом секторе. Удерживая нажатой клавишу мыши, перетащите этот сектор от центра в необходимое положение. Он будет вынесен из круга (рис.12).

Рис.12
Excel имеет специальный аппарат для графического анализа моделей, в том числе возможность построения линий тренда, которые могут использоваться для анализа и прогнозирования данных.
Линии тренда позволяют графически отображать тенденции данных и прогнозировать данные. Подобный анализ называется также регрессионный анализ. Регрессионный анализ - вид статистического анализа, используемый для прогнозирования. Регрессионный анализ позволяет оценить степень связи между переменными, предлагая механизм вычисления предполагаемого значения переменной из нескольких уже известных значений.
Для построения линии тренда войдем в область графика и отметим построенную кривую. Вызовем контекстно-зависимое меню (рис.13) и выберем пункт ДОБАВИТЬ ЛИНИЮ ТРЕНДА, что вызовет появление диалогового окна ЛИНИЯ ТРЕНДА. На вкладке ТИП (рис.14) выберем линейную аппроксимацию, а на вкладке ПАРАМЕТРЫ установим флажки ПОКАЗАТЬ УРАВНЕНИЕ НА ДИАГРАММЕ и ПОМЕСТИТЬ НА ДИАГРАММЕ ВЕЛИЧИНУ ДОСТОВЕРНОСТИ АППРОКСИМАЦИИ.
|
Рис.13 |
рис.14 |
|
Рис.15 |
Рис.16 |
Описание используемых программных комплексов
Лабораторная работа выполняется на компьютерах, установленных в дисплейных классах кафедры экономической информатики, методика предназначена для выполнения лабораторной работы с использованием MS Excel и MS Word 2003.
Задание
Оформить проведенные экономические исследования на тему «Анализ продаж и средних цен за период» в соответствии с рис. 1.

Рис. 1. Анализ продаж и средних цен торгового предприятия
Методика выполнения задания
Настройте начальные параметры форматирования листа. Задайте высоту строк и ширину столбцов книги со значениями 9,5 и 6 соответственно. Задайте заливку ячеек с A1 по V1 черным цветом (рис. 2). В ячейке A1 задайте текст Анализ продаж и средних цен торгового предприятия (шрифт Arial Cyr, размер шрифта 8, жирный, цвет текста – белый). Для лучшего отображения листа измените масштаб на 130%. Удалите лишние листы из книги и задайте для текущего листа название Динамика (рис. 3). Сохраните книгу под своим именем.

 ис.2
Установка диапазона значений
ис.2
Установка диапазона значений