
Лабораторная работа № 4 Использование форм в базе данных
Формы - это объекты базы данных, предназначенные для просмотра данных таблиц и запросов, для ввода данных в базу, редактирования существующих данных и выполнения заданных действий. Форма может содержать графики, рисунки и другие внедренные объекты.
Можно вносить данные в таблицы и без помощи форм. Но существует несколько причин, которые делают формы незаменимым средством ввода данных в базу:
при работе с формами ограничен доступ к таблицам;
разные пользователи могут иметь разные права доступа к информации в базе. Для ввода данных им предоставляются разные формы, хотя данные из форм могут поступать в одну таблицу;
экранные формы можно сделать точной копией бумажных бланков документов, благодаря этому уменьшается количество ошибок при вводе и снижается утомляемость персонала и т.д.
Создавать формы можно на основе нескольких таблиц или запросов с помощью Мастера, используя средство автоформы, в режиме Конструктора, сохраняя таблицу или запрос как форму. Созданную любым способом форму можно затем изменять в режиме Конструктор.
На вкладке Создание в группе Формы отображены способы создания форм, которые представлены на рисунке 14.

Рисунок 14. Способы создания форм
Задание 4.1. Создание формы Мастером форм
С помощью Мастера форм создадим форму для таблицы Сотрудники.
Для этого необходимо:
Выполнить команду Создание => Формы => Другие формы => Мастер форм.
В диалоговом окне Создание форм выберите таблицу Сотрудники и все поля, которые будут помещены в форму (кроме первого Код сотрудника). Перейдите на следующий уровень кнопкой Далее.
В следующих диалоговых окнах мастера выберите внешний вид формы В один столбец, стиль-любой, задайте имя формы Сотрудники фирмы и щелкните на кнопку Готово.
Просмотрите форму в режиме Форма. Для внесения изменений в заголовок, размер ячеек (полей), изменений гарнитур шрифта и прочее существуют два режима:
Конструктор для существенных изменений структуры формы созданной Мастером;
Макет, который полностью копирует отображения формы, но в макете возможны изменения шрифтов, сетки и др. Выберите удобные способы форматирования макета формы. Если устанавливаются одинаковые форматы для нескольких полей, то их включают в группу при нажатой клавиши Shift.
Используя режим Макет выполните корректировку созданной формы.
В режиме Форма введите новую запись, включив друга в качестве сотрудника фирмы (использовать в группе Записи => Создать или кнопки внизу формы
 .
.
Задание 4.2. Включение элементов управления в форму
При открытии формы в режиме Конструктор на ленте появляются две вкладки группы Инструментов конструктора форм. С помощью Конструктор в форму можно добавлять различные Элементы управления как форм так и отчетов, которые представлены на рисунке 15.

Рисунок 15. Элементы управления вводимые в форму (Отчет)
Создадим в форме Сотрудники фирмы несколько кнопок. Для этого:
Откройте форму Сотрудники фирмы в режиме Конструктор. Этот режим предназначен для создания и редактирования форм.
В заголовок формы добавьте текст Сотрудники фирмы.
В примечание формы добавьте объект Кнопка (вкладка ленты Конструктор => Элементы управления).
После того как вы «нарисуете» кнопку указателем мыши, на экране появится диалоговое окно Создание кнопок (рис. 16).
В категории Работа с формой выберите действие Закрытие формы и нажмите кнопку Далее.
Выберите рисунок или текст, который будет размещаться на кнопке.
В последнем диалоговом окне Мастера кнопок задайте имя кнопки (Закрытие формы) и нажмите Готово.

Рисунок 16. Создание управляющих элементов (кнопок) на форме
Мастер кнопок написал для данной кнопки процедуру на языке Microsoft Visual Basic. Просмотреть процедуру обработки события можно с помощью команды Обработка событий из контекстного меню кнопки.
Самостоятельно создайте кнопки Следующая запись, Первая запись, Последняя запись, Удаление записи, Ввод новой записи в области примечания, как это сделано на рисунке 17.

Рисунок 17. Управляющие элементы в форме
Задание 4.3. Создание многотабличных форм командой Форма
Создание формы для таблицы имеющей подчиненную удобнее использовать команду Форма в группе Формы. Для этого необходимо выполнить:
в области перехода выделите таблицу Сотрудники;
выбрать команду Создание => Формы => Форма;
откроется созданная форма в режиме Форма, состоящая из двух частей шапки (одна запись таблицы Сотрудники) и табличная часть с отображением всех договоров заключенных сотрудником (из подчиненной таблицы Заказы), указанным в шапке формы. Переведите форму в режим Макет, исправьте предлагаемый заголовок на Заключенные договора сотрудниками фирмы. Выполните форматирование Формы и сохраните ее с именем Сотрудники_Заказы. Просмотреть форму в режиме Формы.
Используя кнопки внизу формы, просмотрите заключенные договора другими сотрудниками. Введите итоги подсчитывающие количество и сумму заключенных договоров каждым сотрудником. Введите себя в качестве нового сотрудника в форму и 2-3 договора, заключенные вами. Закройте форму и просмотрите содержимое таблиц Сотрудники_Заказы. Какие изменения вы обнаружили?
Самостоятельно создайте сложноподчиненную форму для таблицы Клиенты. Сохраните ее с именем Клиенты_Заказы. Выполните форматирование, введите параметры для расчета по некоторым полям и др.
Задание 4.5. Создание кнопочной формы
В Microsoft Access можно создавать кнопочные формы. Они содержат только кнопки и предназначены для выбора основных действий в базе данных. Для создания кнопочной формы необходимо выполнить:
на вкладке ленты Работа с базами данных выбрать команду Диспетчер кнопочных форм;
если кнопочной формы в базе данных нет, то будет выведен запрос на подтверждение ее создания. Нажмите Да в диалоговом окне подтверждения;
перед вами появится Диспетчер кнопочных форм, в котором щелкните по кнопке Создать;
в диалоговом окне Создание (рис. 18) введите имя новой кнопочной формы и нажмите ОК;

Рисунок 18. Задание имени кнопочной формы
имя новой кнопочной формы добавится в список Страницы кнопочной формы окна Диспетчер кнопочных форм (рис. 19). Выделите имя новой кнопочной формы и щелкните по кнопке Изменить;

Рисунок 19. Диспетчер кнопочных форм
в диалоговом окне Изменение страницы кнопочной формы щелкните по кнопке Создать. Появится диалоговое окно Изменение элемента кнопочной формы (рис. 20) ;

Рисунок 20. Создание кнопок на форме
в поле Текст введите текст подписи для первой кнопки кнопочной формы, а затем выберите команду из раскрывающегося списка в поле Команда. В поле Форма выберите форму, для которой будет выполняться данная команда;
аналогичным образом добавьте кнопки Клиенты, Заказы, Выход;
в диалоговом окне Диспетчер кнопочных форм выберите имя вашей кнопочной формы и щелкните по кнопке По умолчанию;
рядом с названием кнопочной формы появится надпись «(по умолчанию)» ;
чтобы закончить создание кнопочной формы, щелкните по кнопке Закрыть.
В итоге должна получиться форма, представленная на рисунке 21.
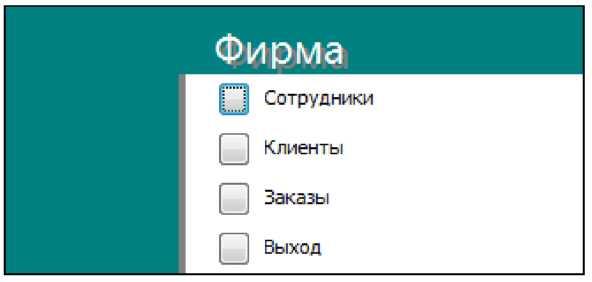
Рисунок 21. Главная кнопочная форма
Добавьте в форму какой-нибудь рисунок.
Для того чтобы главная кнопочная форма появлялась на экране при запуске приложения, необходимо в главном меню нажать на кнопку Параметры Access (рис. 22). Для текущей базы данных установите форму просмотра - «кнопочная форма».

Рисунок 22. Задание параметров Access
