
- •Оглавление
- •4.4.2.8. «Анализ кадров Ethernet с помощью программы Wireshark»
- •Часть 1. Изучение полей заголовков в кадре Ethernet II
- •Часть 2. Перехват и анализ кадров Ethernet с помощью программы Wireshark.
- •4.5.2.4. «Наблюдение за процессом трехстороннего квитирования протокола tcp с помощью программы Wireshark»
- •Часть 1. Подготовьте хосты для перехвата трафика
- •Часть 2. Анализ пакетов с помощью программы Wireshark
- •Часть 3. Просмотр пакетов с помощью служебной программы tcpdump
- •4.5.2.10. «Изучение Nmap»
- •Часть 1. Изучение Nmap
- •Часть 2. Проверка на наличие открытых портов
- •Часть 3. Выполните сканирование удаленного сервера.
- •4.6.2.7. «Изучение перехваченных пакетов dns и udp с помощью программы Wireshark»
- •Часть 1. Запись данных ip-конфигурации вм
- •Часть 2. Перехват запросов и ответов dns с помощью программы Wireshark.
- •Часть 3. Анализ перехваченных пакетов dns или udp.
- •4.6.6.5. «Анализ трафика http и https с помощью программы Wireshark»
- •Часть 1. Перехват и просмотр http-трафика
- •Часть 2. Захват и просмотр https-трафика
МИНИСТЕРСТВО ЦИФРОВОГО РАЗВИТИЯ, СВЯЗИ И МАССОВЫХ КОММУНИКАЦИЙ
ФЕДЕРАЛЬНОЕ ГОСУДАРСТВЕННОЕ БЮДЖЕТНОЕ ОБРАЗОВАТЕЛЬНОЕ УЧРЕЖДЕНИЕ ВЫСШЕГО ОБРАЗОВАНИЯ
«САНКТ-ПЕТЕРБУРГСКИЙ ГОСУДАРСТВЕННЫЙ УНИВЕРСИТЕТ ТЕЛЕКОММУНИКАЦИЙ ИМ. ПРОФ. М.А. БОНЧ-БРУЕВИЧА» (СПбГУТ)

Факультет Кибербезопасности
Кафедра Информационной безопасности компьютерных сетей
Дисциплина Защита операционных систем сетевых устройств
ОТЧЕТ ПО ЛАБОРАТОРНОЙ РАБОТЕ №5
Информационная безопасность телекоммуникационных систем (10.05.02)
(код и наименование направления/специальности)
Студенты группы ИБС-21:
Кадышев Е.Е.
(Ф.И.О.) (подпись)
Романов А.С.
(Ф.И.О.) (подпись)
Преподаватель:
Панков А.В.
(Ф.И.О.) (подпись)
Оглавление
4.4.2.8. «Анализ кадров Ethernet с помощью программы Wireshark» 3
4.5.2.4. «Наблюдение за процессом трехстороннего квитирования протокола TCP с помощью программы Wireshark» 12
4.5.2.10. «Изучение Nmap» 21
4.6.2.7. «Изучение перехваченных пакетов DNS и UDP с помощью программы Wireshark» 27
4.6.6.5. «Анализ трафика HTTP и HTTPS с помощью программы Wireshark» 31
Вывод 36
4.4.2.8. «Анализ кадров Ethernet с помощью программы Wireshark»
Цель работы:
Получить практический опыт анализа кадров Ethernet.
Ход работы:
Часть 1. Изучение полей заголовков в кадре Ethernet II
Шаг 1. Просмотрите длины и описания полей заголовков Ethernet II.
Таблица 1. Описание полей заголовков
Преамбула |
Адрес назначения |
Адрес источника |
Тип кадра |
Данные |
FCS |
|---|---|---|---|---|---|
8 байт |
6 байт |
6 байт |
2 байта |
от 46 до 1500 байт |
4 байта |
Шаг 2. Изучите кадры Ethernet в данных, перехваченных программой Wireshark.
По опыту предыдущей лабораторной работы отправляем запрос с помощью команды ping с одного из узлов на другой, не забыв включить захват данных в Wireshark (рис.1-3).
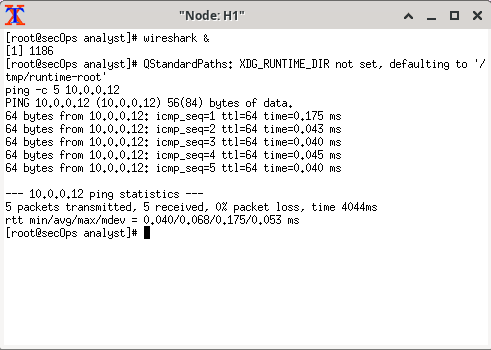
Рисунок 1 – Эхозапрос на H1
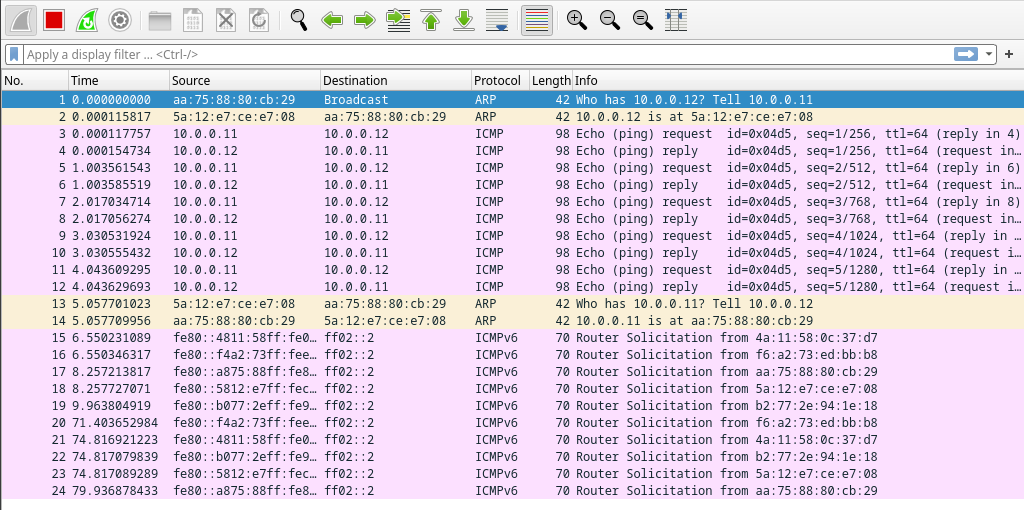
 Рисунок
2 – Результат захвата данных в Wireshark
Рисунок
2 – Результат захвата данных в Wireshark
Рисунок 3 – Непосредственно кадр
Шаг 3. Изучите содержание заголовков Ethernet II в ARP-запросе.
Какова особенность содержания поля адреса назначения? Поле адреса назначения содержит MAC-адрес устройства-получателя, записывается в шестнадцатеричном формате с разделением двоеточиями или дефисами, состоит из 48 бит, сами MAC-адреса могут быть как unicast, так и multicast/broadcast, также они, как правило статичны и уникальны для каждого устройства.
Почему перед первым эхо-запросом ПК отправляет широковещательную рассылку ARP? Для составления ARP+таблицы для упрощения последующего взаимодействия в сети.
Назовите MAC-адрес источника в первом кадре. aa:75:88:80:cb:29
Назовите идентификатор производителя (OUI) сетевой платы источника. aa:75:88.
Какая часть МАС-адреса соответствует OUI? Первые три пары.
Назовите серийный номер сетевой платы источника. 80:cb:29.
Часть 2. Перехват и анализ кадров Ethernet с помощью программы Wireshark.
Шаг 1. Изучите конфигурацию сети H3.
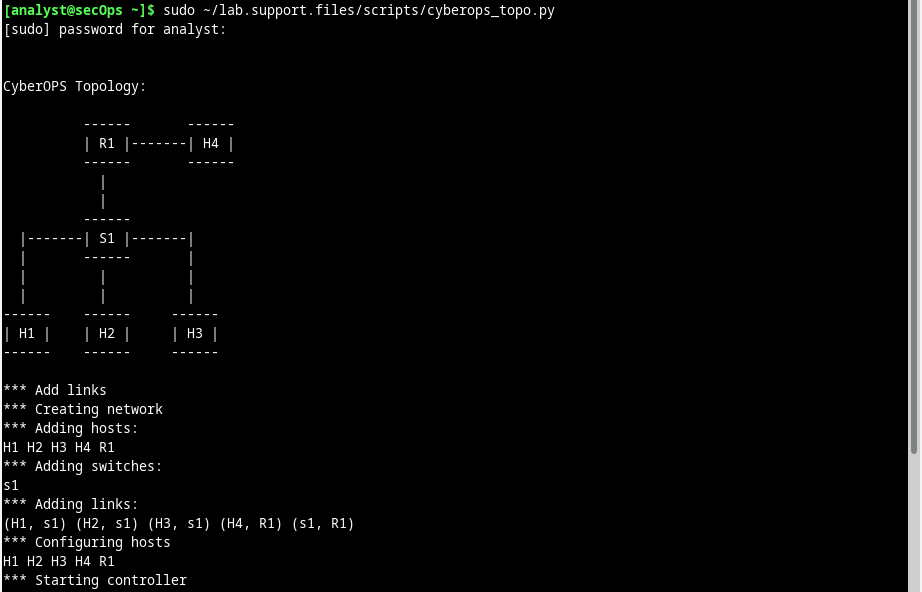 Откройте
эмулятор терминала для запуска mininet
(рис.4).
Откройте
эмулятор терминала для запуска mininet
(рис.4).
Рисунок 4 – Запуск mininet
После запускаем узел H3 и проверяем его IPv4-адрес и MAC-адрес. Данные записали в табл.1.
Таблица 1 – IP и MAC адреса
Интерфейс узла |
IP-адрес |
MAC-адрес |
H3-eth0 |
10.0.0.13 |
e2:58:7d:e7:62:17 |
 В
командной строке на узле Н3 введем
команду netstat -r,
чтобы показать информацию о шлюзе
по умолчанию(рис.5).
В
командной строке на узле Н3 введем
команду netstat -r,
чтобы показать информацию о шлюзе
по умолчанию(рис.5).
Рисунок 5 – Информация о шлюзе по умолчанию
Шаг 2. Очистите кеш ARP на H3 и начните захват трафика на H3-eth0.
В окне терминала для узла H3 введите arp - n, чтобы показать содержимое кэша ARP (рис.6).
![]()
Рисунок 6 – Просмотр кэша ARP
В окне терминала для узла H3 откройте Wireshark и начните перехват пакетов для интерфейса H3-eth0. (рис.7).

Рисунок 7 – Открытие wireshark
Шаг 3. Эхозапрос для H1 от H3.
В терминале на H3 отправьте эхозапрос на шлюз по умолчанию и остановитесь после отправки 5 пакетов эхозапроса (рис.8).
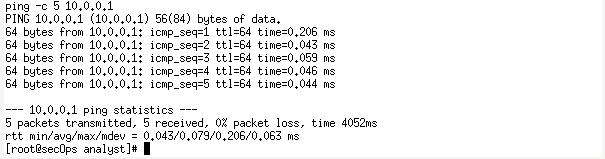
Рисунок 8 – Эхозапрос
Шаг 4. С помощью фильтров программы Wireshark отобразите на экране только трафик ICMP.
Примените фильтр icmp для перехваченного трафика, чтобы в результатах отображался только трафик ICMP.
Шаг 5. Изучите первый эхозапрос в программе Wireshark.
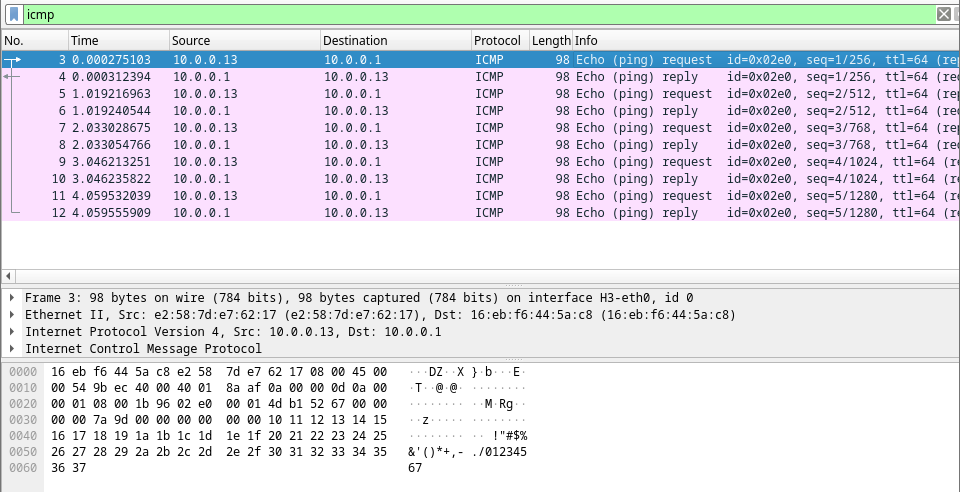 На
панели списка пакетов выбираем первый
указанный кадр. В столбце Info
появится значение Echo
(ping)
request,
а строка станет синей (рис.9).
На
панели списка пакетов выбираем первый
указанный кадр. В столбце Info
появится значение Echo
(ping)
request,
а строка станет синей (рис.9).
Рисунок 9 – Фильтрация перехваченных пакетов
Изучаем первую строку на панели в средней части экрана – здесь показана длина кадра.
Вторая строка на панели Packet Details показывает, что это кадр Ethernet II, а также отображаются MAC-адреса источника и назначения.
MAC-адрес сетевой карты этого ПК - e2:58:7d:e7:62:17
MAC-адрес шлюза по умолчанию - 16:eb:f6:44:5a:c8
 Для
получения большего количества информации
о кадре, нажимаем стрелку в начале
строки (рис.10).
Для
получения большего количества информации
о кадре, нажимаем стрелку в начале
строки (рис.10).
Рисунок 10 – Просмотр большего количества информации
Отображающийся тип кадра – Ipv4
 Последние
две строки среднего раздела содержат
информацию о поле данных кадра, например,
IPv4-адреса
источника и назначения (рис.11).
Последние
две строки среднего раздела содержат
информацию о поле данных кадра, например,
IPv4-адреса
источника и назначения (рис.11).
Рисунок 11 – Информация о поле данных кадра
IP-адрес источника – 10.0.0.13
IP-адрес назначения – 10.0.0.1
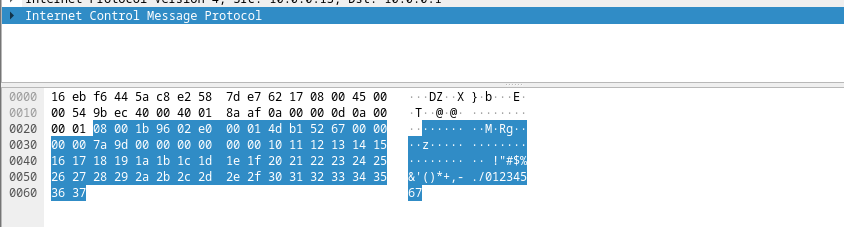 Для
того, чтобы выделить эту часть кадра
на панели отображения выберем любую
строку в среднем разделе (рис.12).
Для
того, чтобы выделить эту часть кадра
на панели отображения выберем любую
строку в среднем разделе (рис.12).
Рисунок 12 – Выделения части кадра
Нажмем на следующий кадр и увидим, что MAC-адреса источника и назначения поменялись местами. (рис.13).
Рисунок 13 – MAC-адреса
MAC-адрес назначения – e2:58:7d:e7:62:17
IP-адрес назначения – 10.0.0.13
Шаг 6. Начните новый перехват данных программой Wireshark.
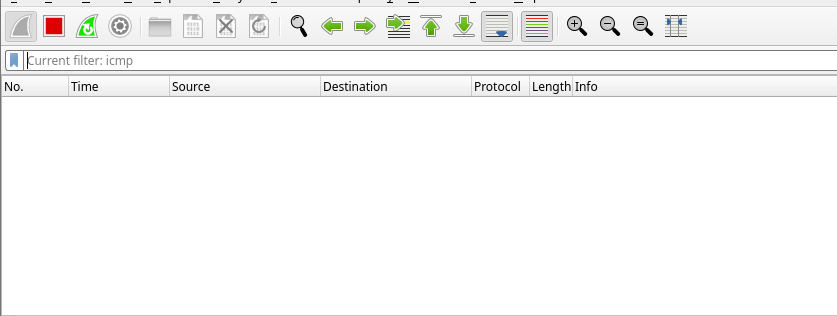 Нажмем
новый перехват данных без сохранения
предыдущих результатов (рис.14).
Нажмем
новый перехват данных без сохранения
предыдущих результатов (рис.14).
Рисунок 14 – Начало нового перехвата
С узла Н3 отправим 5 пакетов эхо-запроса на 172.16.0.40, после чего остановим захват пакетов (рис.15).

Рисунок 15 – Остановка перехвата пакетов
Шаг 7. Изучите новые данные на панели списка пакетов в программе Wireshark.
Назовите MAC-адреса источника и назначения в первом кадре.
MAC-адрес источника - e2:58:7d:e7:62:17
MAC-адрес назначения - 16:eb:f6:44:5a:c8
Назовите IP-адреса источника и назначения в первом кадре.
IP-адрес источника - 10.0.0.13
IP-адрес назначения - 172.16.0.40
