
- •Оглавление
- •2.0.1.2. «Определение выполняемых процессов»
- •Часть 1. Изучение процессов.
- •2.1.2.10. «Изучение процессов, потоков, дескрипторов и реестра Windows»
- •Часть 1. Изучение процессов.
- •Перейдите в папку SysinternalsSuite, содержащую извлеченные файлы.
- •Часть 2. Изучение потоков и дескрипторов.
- •Часть 3. Изучение реестра Windows.
- •2.2.1.10. «Создание учётных записей пользователей»
- •Часть 1. Создание новой локальной учетной записи пользователя.
- •Часть 2. Просмотр свойств учётной записи пользователя.
- •Часть 3. Изменение локальных учётных записей пользователей.
- •2.2.1.11. «Использование Windows PowerShell»
- •2.2.1.12. «Диспетчер задач Windows»
- •Часть 1. Работа на вкладке Processes.
- •Часть 2. Работа на вкладке Services
- •Часть 3. Работа на вкладке Performance
- •2.2.1.13. «Мониторинг системных ресурсов в Windows и управление ими»
- •Часть 1. Запуск и установка службы Routing and Remote Access.
- •Часть 2. Работа со служебной программой Computer Management.
- •Часть 3. Настройка компонента «Администрирование»
2.2.1.12. «Диспетчер задач Windows»
Цель работы:
Изучить управление процессами из диспетчера задач.
Ход работы:
Часть 1. Работа на вкладке Processes.
Откройте окно командной строки и веб-обозреватель.
В этой лабораторной работе используется Google Chrome, однако будет работать и любой другой веб-обозреватель.
Щелкните панель задач правой кнопкой мыши и выберите Task Manager (Диспетчер задач). Еще один способ открыть диспетчер задач ― нажать Ctrl-Alt-Delete, чтобы открыть экран безопасности Windows, и выбрать Task Manager (Диспетчер задач).
 Нажмите
More details, чтобы увидеть все процессы
на вкладке Processes (рис.63).
Нажмите
More details, чтобы увидеть все процессы
на вкладке Processes (рис.63).
Рисунок 63 – Просмотр активных процессов
Существует три категории процессов на вкладке Processes (Процессы): Apps (Приложения), Background processes (Фоновые процессы) и Windows processes (Процессы Windows).
Apps — это открытые вами приложения, такие как Microsoft Edge, Диспетчер задач и Windows Command Processor, как показано на рисунке выше. Другие приложения, открытые другими пользователями, такие как веб-обозреватели и почтовые клиенты, также будут в этом списке.
Background processes ― фоновые процессы, которые были запущены открытыми приложениями в фоновом режиме.
Windows processes ― процессы Windows, они не показаны на рисунке. Прокрутите вниз, чтобы просмотреть их на своем компьютере Windows. Процессы Windows — это службы Microsoft Windows, которые работают в фоновом режиме.
 Некоторые
из фоновых процессов и процессов
Windows могут быть связаны с фоновыми
процессами. Например, при открытии окна
командной строки в разделе процессов
появляется процесс Console Window Host, как
показано ниже (рис.64).
Некоторые
из фоновых процессов и процессов
Windows могут быть связаны с фоновыми
процессами. Например, при открытии окна
командной строки в разделе процессов
появляется процесс Console Window Host, как
показано ниже (рис.64).
Рисунок 64 – Console Window Host
Закройте окно командной строки. Что произойдет с Windows Command Processor и Console Window Host, если закрыть окно командной строки? Пропадет из диспетчера задач
Щелкните заголовок Память. Еще раз щелкните заголовок Memory (рис.65).

Рисунок 65 – Сортировка по используемой памяти
Как это влияет на столбцы? Сортирует процессы по объему используемой памяти
 Щелкните
правой кнопкой мыши по заголовку Память,
а затем выберите Значения ресурсов
> Память > Проценты (рис.66).
Щелкните
правой кнопкой мыши по заголовку Память,
а затем выберите Значения ресурсов
> Память > Проценты (рис.66).
Рисунок 66 – Изменение значения памяти на проценты
Как это повлияло на столбец «Память»? Показывает проценты используемой памяти
 Вернитесь
к диспетчеру задач. Щелкните
заголовок Имя (рис.67).
Вернитесь
к диспетчеру задач. Щелкните
заголовок Имя (рис.67).
Рисунок 67 – Сортировка по имени
Дважды щелкните Microsoft Edge. Что происходит? Отображаются дочерние процессы
Щелкните правой кнопкой мыши Microsoft Edge и выберите End task (Завершить задачу). Что произойдет с окнами веб-обозревателя? Веб-обозреватель закроется
Часть 2. Работа на вкладке Services
Щелкните вкладку Службы. С помощью полосы прокрутки на правой стороне окна Services просмотрите все службы в списке (рис.68).
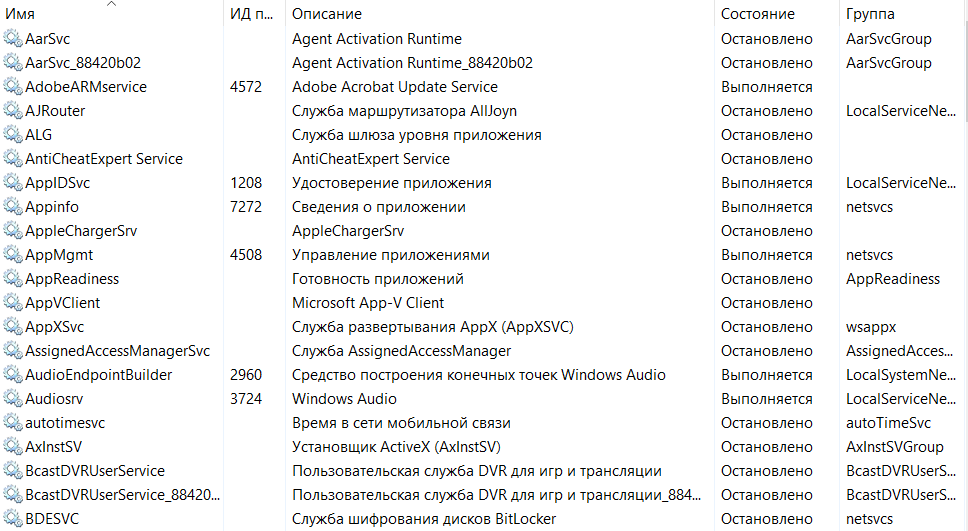
Рисунок 68 – Просмотр служб
Какие указаны статусы? Выполняется, остановлено
Часть 3. Работа на вкладке Performance
 Перейдите
на вкладку Быстродействие (рис.69).
Сколько потоков работает? Сколько
процессов выполняется?
Перейдите
на вкладку Быстродействие (рис.69).
Сколько потоков работает? Сколько
процессов выполняется?
Рисунок 69 – Производительность
 Щелкните
Memory на левой панели вкладки
Performance (рис.70). Сколько всего имеется
физической памяти (МБ)? Сколько физической
памяти доступно (МБ)? Сколько физической
памяти (МБ) используется компьютером?
Щелкните
Memory на левой панели вкладки
Performance (рис.70). Сколько всего имеется
физической памяти (МБ)? Сколько физической
памяти доступно (МБ)? Сколько физической
памяти (МБ) используется компьютером?
Рисунок 70 – Просмотр памяти
 Щелкните
Ethernet Chart
на левой панели вкладки Performance
(рис.71). Какова скорость соединения?
Каков IPv4-адрес данного компьютера?
Щелкните
Ethernet Chart
на левой панели вкладки Performance
(рис.71). Какова скорость соединения?
Каков IPv4-адрес данного компьютера?
Рисунок 71 – Просмотр Ethernet
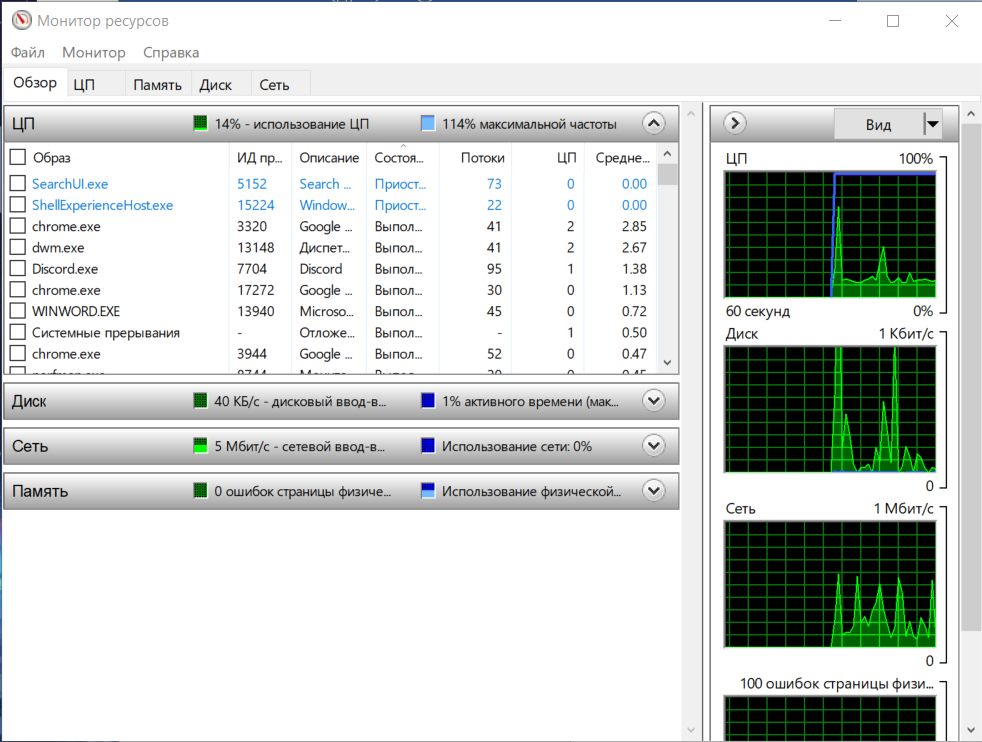 Нажмите
Open Resource Monitor (Открыть монитор
ресурсов), чтобы открыть служебную
программу Resource Monitor с вкладки
Performance (Быстродействие) диспетчера
задач (рис.72).
Нажмите
Open Resource Monitor (Открыть монитор
ресурсов), чтобы открыть служебную
программу Resource Monitor с вкладки
Performance (Быстродействие) диспетчера
задач (рис.72).
Рисунок 72 – Монитор ресурсов
