
- •Оглавление
- •2.0.1.2. «Определение выполняемых процессов»
- •Часть 1. Изучение процессов.
- •2.1.2.10. «Изучение процессов, потоков, дескрипторов и реестра Windows»
- •Часть 1. Изучение процессов.
- •Перейдите в папку SysinternalsSuite, содержащую извлеченные файлы.
- •Часть 2. Изучение потоков и дескрипторов.
- •Часть 3. Изучение реестра Windows.
- •2.2.1.10. «Создание учётных записей пользователей»
- •Часть 1. Создание новой локальной учетной записи пользователя.
- •Часть 2. Просмотр свойств учётной записи пользователя.
- •Часть 3. Изменение локальных учётных записей пользователей.
- •2.2.1.11. «Использование Windows PowerShell»
- •2.2.1.12. «Диспетчер задач Windows»
- •Часть 1. Работа на вкладке Processes.
- •Часть 2. Работа на вкладке Services
- •Часть 3. Работа на вкладке Performance
- •2.2.1.13. «Мониторинг системных ресурсов в Windows и управление ими»
- •Часть 1. Запуск и установка службы Routing and Remote Access.
- •Часть 2. Работа со служебной программой Computer Management.
- •Часть 3. Настройка компонента «Администрирование»
Часть 3. Изменение локальных учётных записей пользователей.
Шаг 1. Изменение типа учётной записи
Перейдите в Control Panel (Панель управления) и выберите User Accounts (Учетные записи пользователей). Щелкните Управление другой учетной записью. Выберите User1.
В окне Change an Account (Изменение учетной записи) щелкните учетную запись User1. Щелкните Изменение типа учетной записи.
Выберите переключатель Administrator (Администратор). Щелкните Изменить тип учетной записи (рис.43).

Рисунок 43 – Изменение типа учётной записи
Теперь пользователь User1 имеет права администратора.
Перейдите в Control Panel > Administrative Tools > Computer Management. Щелкните Local Users and Groups > Users.
Щелкните правой кнопкой мыши User1 и выберите Properties. Откройте вкладку Member Of (рис.44). Каким группам принадлежит пользователь User1?
 Рисунок
44 – Свойства User1
Рисунок
44 – Свойства User1
Выберите Administrators (Администраторы) и нажмите Remove (Удалить), чтобы удалить User1 из группы администраторов. Для продолжения нажмите ОК.
Шаг 3. Удаление учетной записи.
 Для
того чтобы удалить учетную запись,
щелкните правой кнопкой мыши пользователя
User1 и выберите Delete (рис.45).
Для
того чтобы удалить учетную запись,
щелкните правой кнопкой мыши пользователя
User1 и выберите Delete (рис.45).
Рисунок 45 – Удаление учётной записи пользователя
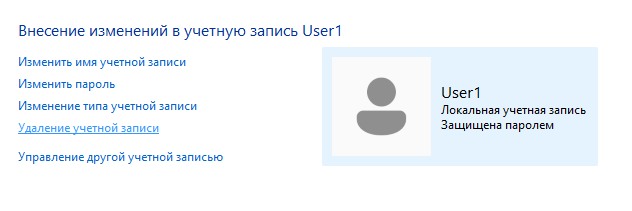 Нажмите
OK, чтобы подтвердить удаление. Есть
ли другой способ удалить учетную запись
пользователя? (рис.46)
Нажмите
OK, чтобы подтвердить удаление. Есть
ли другой способ удалить учетную запись
пользователя? (рис.46)
Рисунок 46 – Удаление учётной записи пользователя через панель управления учетными записями
2.2.1.11. «Использование Windows PowerShell»
Цель работы:
Изучить функции PowerShell.
Ход работы:
Шаг 1. Открыть консоль PowerShell.
 Щелкните
Пуск. Найдите и выберите powershell
(рис.47).
Щелкните
Пуск. Найдите и выберите powershell
(рис.47).
Рисунок 47 – PowerShell
 Щелкните
Пуск. Найдите и выберите Command
Prompt (Командная строка) (рис.48).
Щелкните
Пуск. Найдите и выберите Command
Prompt (Командная строка) (рис.48).
Рисунок 48 – Command Prompt
Шаг 2. Изучение команд командной строки и PowerShell.
 Введите
dir в командной строке в обоих
окнах. Что выводят эти команды dir? (рис.49
– рис.50).
Введите
dir в командной строке в обоих
окнах. Что выводят эти команды dir? (рис.49
– рис.50).
Рисунок 49 – Command Prompt – dir

Рисунок 50 PowerShell - dir
 Попробуйте
выполнить еще одну команду, используемую
в командной строке, например ping, cd
или ipconfig. Каковы результаты? (рис.51 –
рис.52).
Попробуйте
выполнить еще одну команду, используемую
в командной строке, например ping, cd
или ipconfig. Каковы результаты? (рис.51 –
рис.52).
 Рисунок
51 Command
Prompt
– ping
Рисунок
51 Command
Prompt
– ping
Рисунок 52 PowerShell - ping
Шаг 3. Изучение командлетов.
 Командлеты
(команды PowerShell) создаются в формате
команда-объект. Для того чтобы найти
команду PowerShell для вывода списка
подкаталогов и файлов в каталоге,
ведите Get-Alias dir в командной строке
PowerShell. (рис.53).
Командлеты
(команды PowerShell) создаются в формате
команда-объект. Для того чтобы найти
команду PowerShell для вывода списка
подкаталогов и файлов в каталоге,
ведите Get-Alias dir в командной строке
PowerShell. (рис.53).
Рисунок 53 PowerShell - Get-Alias dir
Что представляет собой команда PowerShell dir? Вычисляет количество файлов и каталогов, общую длину файлов и приводит эти показатели в конце своих выходных данных.
Закройте окно командной строки.
Шаг 4. Изучение команды netstat с помощью PowerShell.
 В
командной строке PowerShell введите netstat
-h, чтобы вывести параметры, доступные
для команды netstat (рис.54).
В
командной строке PowerShell введите netstat
-h, чтобы вывести параметры, доступные
для команды netstat (рис.54).
Рисунок 54 – Просмотр параметров команды netstat
 Для
того чтобы вывести таблицу маршрутизации
с активных маршрутов, введите netstat
- r в командной строке (рис.55 –
рис.57).
Для
того чтобы вывести таблицу маршрутизации
с активных маршрутов, введите netstat
- r в командной строке (рис.55 –
рис.57).
Рисунок 55 – Таблица маршрутизации

 Рисунок
56 – Таблица маршрутизации
Рисунок
56 – Таблица маршрутизации
Рисунок 57 – Таблица маршрутизации
Откройте и запустите второй PowerShell с повышенными правами. Щелкните Пуск. Найдите PowerShell, щелкните правой кнопкой мыши Windows PowerShell и выберите Run as administrator (Запуск от имени администратора). Нажмите кнопку Yes (Да), чтобы разрешить этому приложению вносить изменения на вашем устройстве.
 Команда
netstat может также показать процессы,
связанные с активными подключениями
TCP. Введите в командной строке netstat
-abno (рис.58).
Команда
netstat может также показать процессы,
связанные с активными подключениями
TCP. Введите в командной строке netstat
-abno (рис.58).
Рисунок 58 – Активные подключения TCP
Откройте диспетчер задач. Перейдите на вкладку Details (Сведения). Щелкните заголовок столбца PID, чтобы упорядочить список по PID.
Выберите один из PID в результатах выполнения команды netstat -abno. В этом примере используется PID 828 (рис.59).
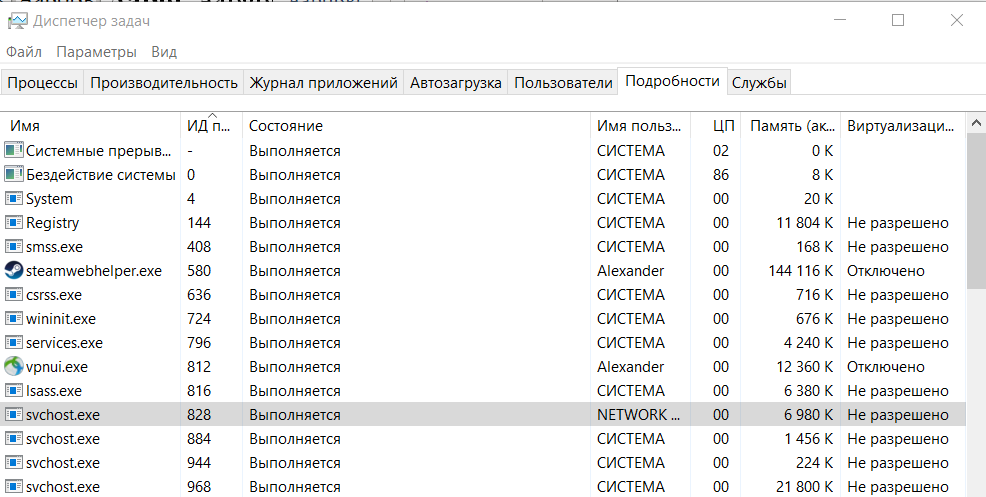
Рисунок 59 – PID 828
 Найдите
выбранный PID в диспетчере задач.
Щелкните правой кнопкой мыши PID
в диспетчере задач, чтобы открыть
диалоговое окно Properties (Свойства),
где содержится дополнительная информация
(рис.60).
Найдите
выбранный PID в диспетчере задач.
Щелкните правой кнопкой мыши PID
в диспетчере задач, чтобы открыть
диалоговое окно Properties (Свойства),
где содержится дополнительная информация
(рис.60).
Рисунок 60 – PID 828
Какую информацию можно получить на вкладке Details (Сведения) и в диалоговом окне Properties (Свойства) для выбранного PID? Имя, Ид процесса, описание, состояние, группа, расположение приложения, размер.
Шаг 5. Очистка корзины с помощью PowerShell.
 Откройте
корзину. Убедитесь, что в ней содержатся
только те элементы, которые точно могут
быть удалены с компьютера без
возможности восстановления (рис.61).
Откройте
корзину. Убедитесь, что в ней содержатся
только те элементы, которые точно могут
быть удалены с компьютера без
возможности восстановления (рис.61).
Рисунок 61 – Корзина
Если в корзине нет ни одного файла, создайте несколько файлов, например текстовых файлов с помощью Блокнота, и переместите их в корзину.
 В
командной строке консоли PowerShell введите
clear-recyclebin (рис.62).
В
командной строке консоли PowerShell введите
clear-recyclebin (рис.62).
Рисунок 62 – Очистка корзины с помощью консоли PowerShell
