
лаб4 / lab4
.pdfГУАП
КАФЕДРА № 41
ОТЧЕТ ЗАЩИЩЕН С ОЦЕНКОЙ
ПРЕПОДАВАТЕЛЬ
Старший преподаватель |
|
|
|
Булгаков Д.А. |
|
|
|
|
|
|
|
|
|
|
должность, уч. степень, звание |
|
подпись, дата |
|
инициалы, фамилия |
ОТЧЕТ О ЛАБОРАТОРНОЙ РАБОТЕ 4
«Анимация геометрических объектов и материалов и визуализация сцены»
по курсу: КОМПЬЮТЕРНАЯ ГРАФИКА
РАБОТУ ВЫПОЛНИЛ |
|
|
|
|
|
|
СТУДЕНТ ГР. № |
4016 |
|
|
|
Жовтяк М.О. |
|
|
|
|
|
|
|
|
|
|
|
|
подпись, дата |
|
инициалы, фамилия |
Санкт-Петербург 2021
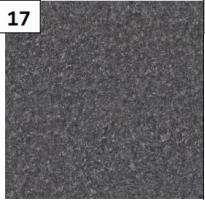
1.Цель работы
Научиться создавать анимацию в сцене с использованием ключевых кадров и контроллеров анимации на примере объектов из ЛР №3. Ознакомиться с процессом визуализации и овладеть навыками настройки и оптимизации визуализатора.
2.Вариант выполняемой работы
Вариант – 17.
Форма стола – прямоугольный; Геометрические примитивы – Box (Куб), Torus (Торус), Geosphere (Шар); Усложнённые геометрические примитивы – Spindle (Веретено), TorusKnot (Тороидальный узел), L-Ext (Выдавливание L-профиля).
Модификаторы геометрических объектов: Ripple (Волнистость), Bend (Сгибание), Taper (конусность).
Используемые карты для материалов примитивов – Bitmap, Checker, Gradient, Marble.
Рисунок 1 – Текстура для наложения на развёртку вазы
3. Краткое описание процесса анимации трансформации объектов в режиме Auto Key, подкрепленное скриншотами.
Прячем все объекты, кроме созданных примитивов, с помощью сочетания ПКМ/Unselected (рис. 1).
2
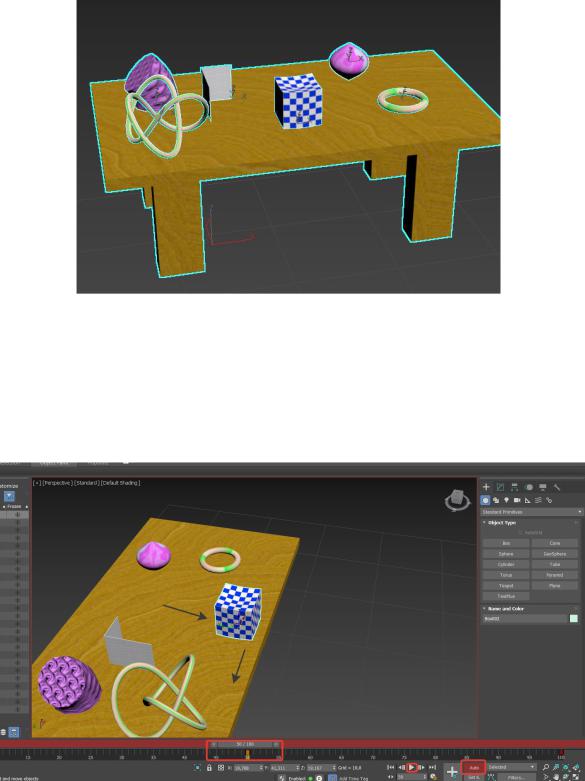
Рисунок 1 – Изолирование стола Выбирается один из объектов и на шкале анимации включается режим
автоматического создания ключей (Auto Key). Шкала анимации перекрашивается в красный цвет, после этого на определённый кадрах отмечать новое местоположение объекта (Select and Move). Воспроизвести анимацию можно, нажав на кнопку Play Animation (рис. 2)
Рисунок 2 – Анимация примитива
Аналогично создается анимация вращения (Select and Rotate) и изменения размера (Select and Scale). Результат на рисунке 3 c 0 и 100 кадрами.
3
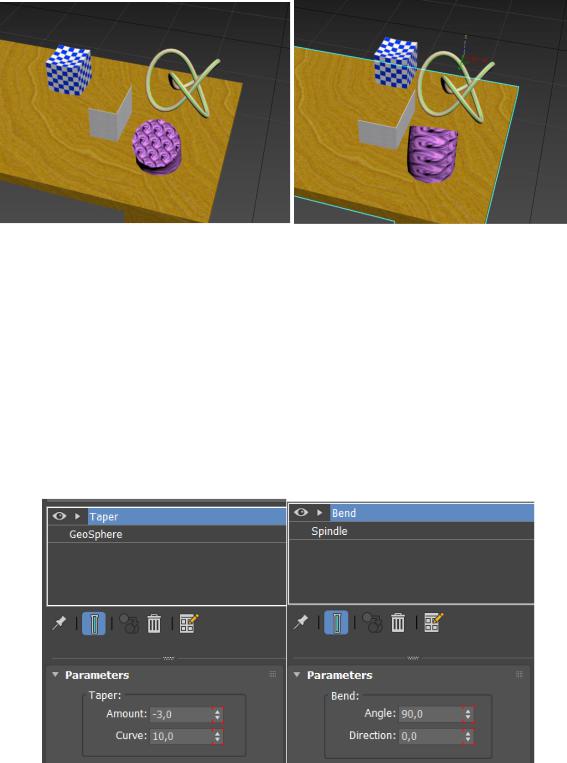
Рисунок 3 – Трансформация объектов в режиме Auto Key
4. Краткое описание процесса анимации модификаторов в режиме Set Key, подкреплённое скриншотами.
Далее, создается анимация модификаторов в режиме ручного создания ключей Set Key. В окне фильтров клюей (Key Filters) ставится галочка в пункте Modifiers. Для этого выбирается примитивы GeoSphere и Spindle, на которые наложен модификатор Taper и Bend. Во время создания ключа кадра меняются параметры модификатора (рис.4) и зафиксировается положение с помощью Set Keys. Результат можно увидеть на рисунках 5
и 6.
Рисунок 4 – Изменяемые параметры модификаторов Taper и Bend
4
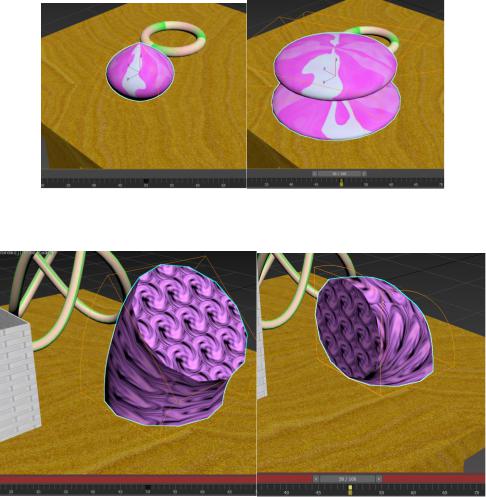
Рисунок 5 – Анимация модификатора Taper (0 и 50 кадры)
Рисунок 6 – Анимация модификатора Bend (0 и 50 кадры)
5.Краткое описание процесса анимации материалов в режиме Auto Key, подкреплённое скриншотами.
Далее, создается анимация материалов в режиме Auto Key. Аналогично, как и в
предыдущих примерах, на определённых кадрах в карте материала вносятся изменения (рис. 7) так, чтобы они были визуально различимы. Результат анимации можно увидеть на рисунке 8.
5
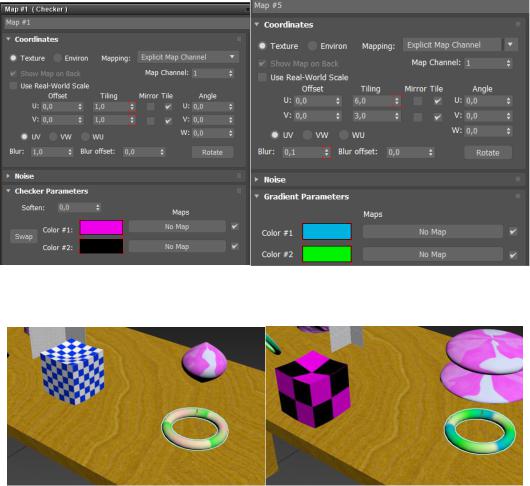
Рисунок 7 – Изменённые материалы Box и Torus
Рисунок 8 – Результат анимации материалов
6.Создание анимации камеры по сплайну.
Контроллеры и ограничители анимации позволяют автоматизировать генерацию ключей для определённых движений объекта. Ограничения заставляют объект двигаться только в нужном направлении, например, по заданному маршруту. И в качестве ограничителя пути здесь выступает сплайн.
Создается спираль (Helix), которая будет выступать в качестве сплайна для камеры, в верхнем окне проекции и располагается чуть ниже крыши (рис. 8).
6
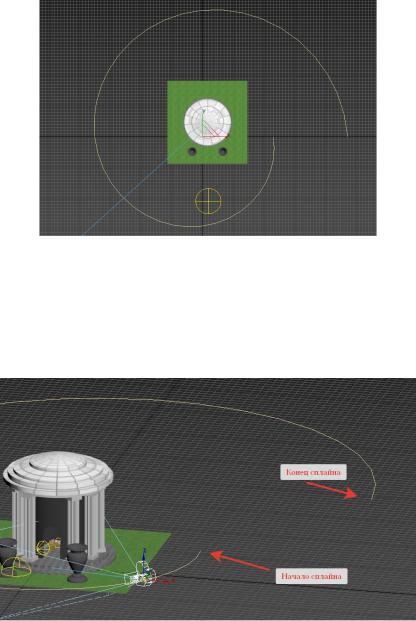
Рисунок 8 – Создание спирали
После этого создается нацеленная камера (Target Camera), маркер цели камеры помещается в точку начала координат. Камера привязывается к сплайну через Animation >> Constraints >> Path Constraint (рис. 9). Теперь при выборе камеры она будет «скользить» по созданному сплайну.
Рисунок 9 – Создание камеры и помещение её на сплайн
Все настройки ограничителя находятся во вкладке Motion На рисунке 4.15 в списке позиций (Position List) видно, что объект во время анимации будет изменять своё положение по (X,Y,Z), а в списке параметров пути (Path Parameters) находится сплайн, который в данном случае и служит ограничителем.
7.Описание используемых параметров визуализации.
Во всех предыдущих работах использовалась быстрая визуализация сцены («Shift+Q») без настройки параметров рендера. В действительности же настройка визуализатора предоставляет широкие возможности конфигурирования используемой программы-рендерера.
В настройках рендера Rendering >> Render Setup >> Common >> Assign Render
выбираются все параметры Scanline (рис. 10).
7
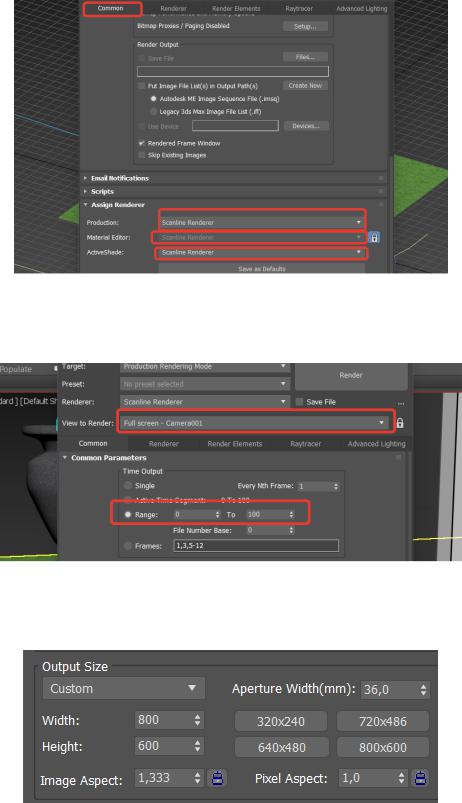
Рисунок 10 – Настройки рендера
Далее выбирается вид с камеры View to Render. В группе настроек временного промежутка Time Output выбирается диапазон кадров с 0 до 100 кадров (рис. 11).
Рисунок 11 – Настройка окна вывода и диапазона кадров
В качестве разрешения выходного файла Output Size выбирается 800x600. Результат на рисунке 12.
Рисунок 12 – Настройки разрешения
Далее, настраивается выходной файл в пункте Render Output, нажав на кнопку Files…. Откроется диалоговое окно, в котором выбирается расширение (.avi) и расположение файла. Подключается компрессор MJEG с максимальным качеством. Включается галочка Save File. Результата на рисунке 13.
8
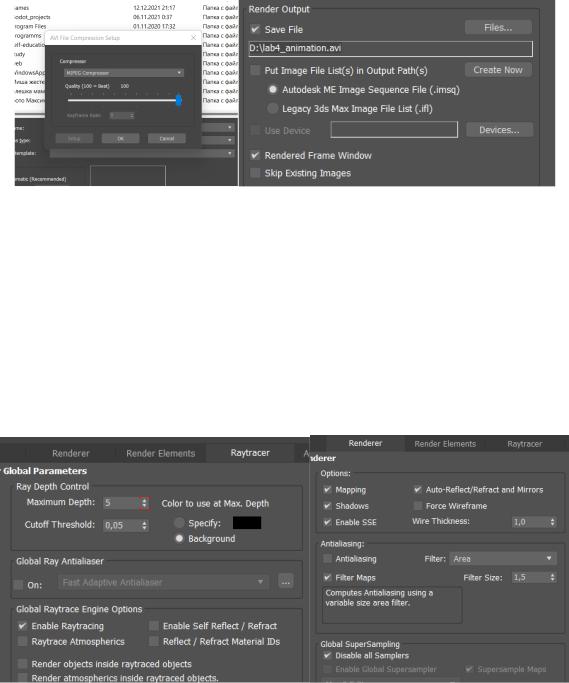
Рисунок 13 – Настройка расширения и сохранения файла
Во-первых, во вкладке Raytracer (трассировщик лучей) снижается глубина переотражений лучей (Ray Depth) до 5, а в разделе Global Raytrace Engine Options (глобальные настройки движка трассировки лучей) отключаются все дополнительные опции, оставляя только саму трассировку (Enable Raytracing). Результат на рисунке 14.
Во-вторых, во вкладке с настройками визуализатора Scanline (вкладка Renderer) позволяется центральному процессору использовать инструкции SSE (Enable SSE) и отключается антиальясинг (Antialiasing), в том числе глобальный суперсэмплинг (Global SuperSampling). Результат на рисунке 14.
Рисунок 14 – Оптимизация трассировки лучей и визуализатора Выполняется рендеринг. Аналогично проводится сплайн над столом с примитивами
ипроводится визуализация анимация облета над ним.
8.Два приложенных файла .avi с результатами визуализации анимации облёта камеры и стола с примитивами.
Приводятся файлы с результатами анимации. Просмотреть результаты можно на облачном хранилище Яндекс.Диск - https://yadi.sk/d/L0iZP3xqqGCGzg.
9
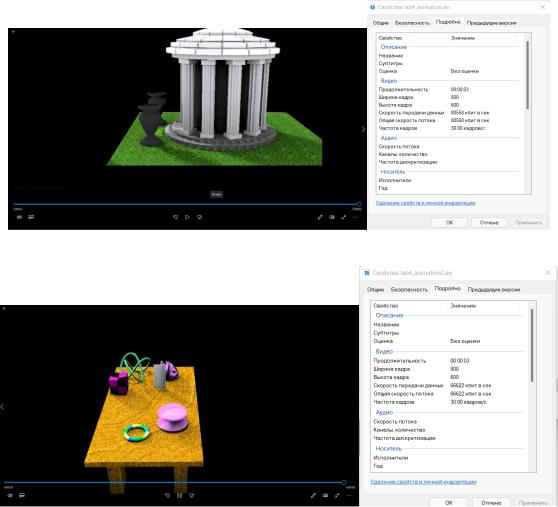
Рисунок 15 - Анимация облета вокруг ротонды со свойствами файла
Рисунок 16 - Анимация облета вокруг стола со свойствами файла
9.Вывод о проделанной работе.
В ходе лабораторной работы мной были изучены создание анимации трансформации объектов (перемещение, поворот, изменение размера) в режиме Auto Key, анимации модификаторов в режиме Set Key, анимации материалов в режиме Auto Key. Было реализовано создание анимации камеры по построенному сплайну и соответственно визуализация этой анимации с облетом вокруг ротонды и примитивов из ЛР3.
10.Список используемых ресурсов
1)https://pro.guap.ru/get-task/86f2f9eb66a0ba1b468cefccb25638e2
2)https://pro.guap.ru/get-material/659526b222f76a4ff147629b91b2ae58
10
