
- •Оглавление
- •4.1.1.7. «Трассировка маршрута»
- •Часть 1. Проверка сетевого подключения с помощью команды ping.
- •Часть 2. Проверка маршрута к удалённому серверу с помощью Traceroute.
- •4.1.2.10. «Общие сведения о программе Wireshark»
- •Часть 1. Установка и проверка топологии Mininet.
- •Запустите виртуальную машину рабочей станции CyberOps.
- •Часть 2. Сбор и анализ данных протокола icmp в программе Wireshark.
- •4.4.2.8. «Анализ кадров Ethernet с помощью программы Wireshark»
- •Запустите виртуальную машину рабочей станции CyberOps.
- •4.5.2.10. «Изучение Nmap»
- •Часть 1. Изучение Nmap.
- •Запустите виртуальную машину рабочей станции CyberOps.
- •Часть 2. Проверка на наличие открытых портов.
- •4.6.2.7. «Изучение перехваченных пакетов dns и udp»
- •Часть 1. Запись данных ip-конфигурации вм.
- •Часть 2. Перехват запросов и ответов dns с помощью Wireshark.
- •Часть 3. Анализ перехваченных пакетов dns или udp.
- •4.6.4.3. «Изучение перехваченных пакетов tcp и udp»
- •Часть 1. Определение полей заголовков и принципа работы протокола tcp с помощью функции перехвата сеанса ftp программы Wireshark.
- •Часть 2. Определение полей заголовков и принцип работы протокола udp с помощью функции перехвата сеанса tftp программы Wireshark.
Часть 2. Сбор и анализ данных протокола icmp в программе Wireshark.
Шаг 1. Изучение полученных данных в той же локальной сети.
На узле H1 введите wireshark gtk &, чтобы запустить программу Wireshark (всплывающее предупреждение не имеет значения в рамках этой лабораторной работы). Для продолжения нажмите ОК (рис.6).
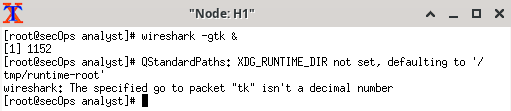
Рисунок 6 – Запуск Wireshark
В окне Wireshark под заголовком Capture (Получить) выберите интерфейс H1 eth0. Нажмите кнопку Start (Начать) для перехвата трафика (рис.7).
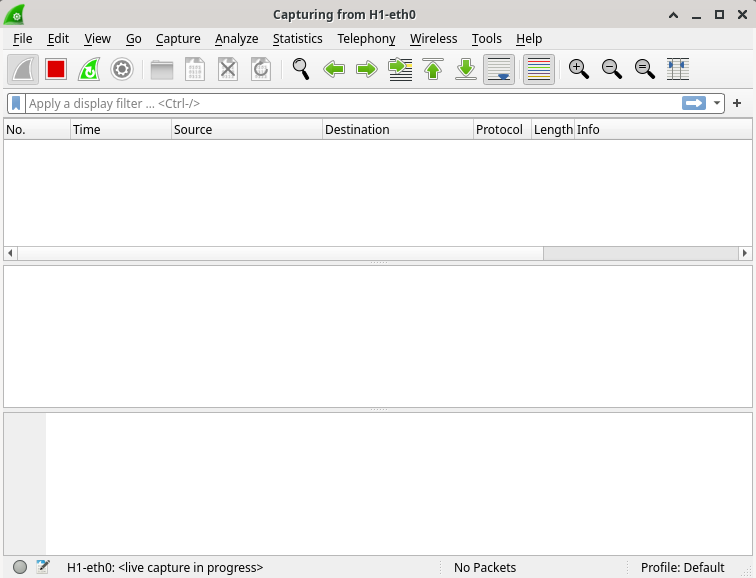
Рисунок 7 – Перехват трафика
На узле H1 нажмите клавишу Enter, если необходимо получить запрос. Введите ping -c 5 10.0.0.12, чтобы послать эхозапрос H2 пять раз. Параметр команды -c указывает число проверок связи. 5 указывает, что должно быть отправлено пять эхозапросов. Эта проверка связи будет успешной.
Перейдите в окно Wireshark, щелкните Stop (Остановить), чтобы остановить перехват пакетов.
Фильтр может применяться для показа только интересующего вас трафика.
Введите icmp в поле Filter (Фильтр) и щелкните Apply (Применить).
При необходимости выберите кадры PDU первого ICMP-запроса в верхней части окна программы Wireshark. Обратите внимание, что в столбце Source имеется IP-адрес H1, а в столбце назначения содержится IP-адрес H2 (рис.8).
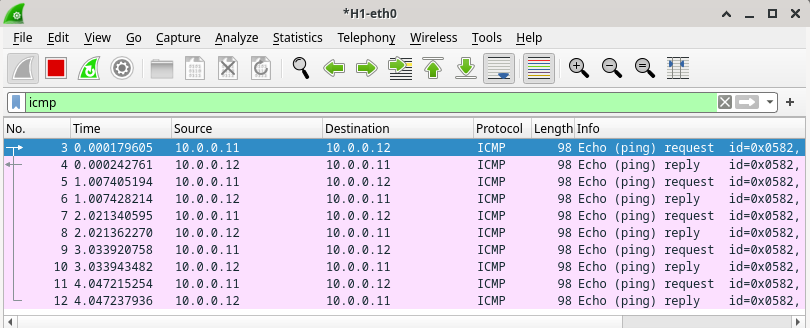
Рисунок 8 – ICMP-запросы
Не меняя выбор кадра PDU в верхнем разделе окна, перейдите в средний раздел. Щелкните стрелку слева от строки Ethernet II, чтобы просмотреть MAC-адреса источника и назначения (рис.9).
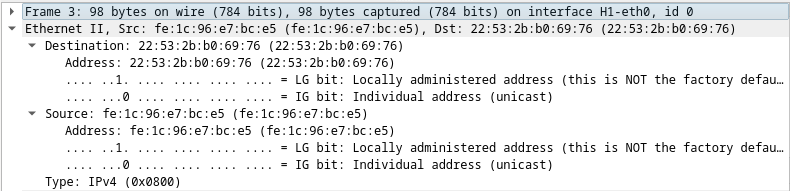
Рисунок 9 – Просмотр MAC-адресов источника и назначения
Шаг 2. Изучение полученных данных на удалённой локальной сети.
В командной строке mininet запустите окна терминала на узлах H4 и R1.
В командной строке на узле H4 введите ifconfig для проверки IPv4-адреса и запишите MAC-адрес. Повторите операцию для узла R1. Данные записали в табл.2.
Талица 2 – IP и MAC адреса
Интерфейс узла |
IP-адрес |
MAC-адрес |
|---|---|---|
H4-eth0 |
172.16.0.40 |
7a:d1:68:a0:b9:01 |
R1-eth1 |
10.0.0.1 |
1a:0f:57:da:47:0a |
R1-eth2 |
172.16.0.1 |
9a:77:4c:d9:5a:48 |
H4 является смоделированным удаленным сервером. Эхозапрос для H4 от H1. На эти ping-запросы должны приходить ответы.
Просмотрите собранные данные в программе Wireshark. Изучите IP- и MAC-адреса, на которые вы отправили эхозапрос. Обратите внимание, что MAC-адрес ― для интерфейса R1-eth1. Укажите IP- и MAC-адрес места назначения.
IP: 172.16.0.40 MAC: 1a:0f:57:da:47:0a
4.4.2.8. «Анализ кадров Ethernet с помощью программы Wireshark»
Цель работы:
Изучить поля заголовков в кадре Ethernet II. Научиться захватывать и анализировать кадры Ethernet с помощью Wireshark.
Ход работы:
Шаг 1. Изучение конфигурации сети H3.
Запустите виртуальную машину рабочей станции CyberOps.
Откройте эмулятор терминала для запуска mininet и введите следующую команду в командной строке sudo ~/lab.support.files/scripts/ cyberops_topo.py.
В командной строке mininet запустите окна терминала на узле H3.
В командной строке на узле H3 введите ifconfig для проверки IPv4-адреса и запишите MAC-адрес. Данные записали в табл.3.
Талица 3 – IP и MAC адреса
Интерфейс узла |
IP-адрес |
MAC-адрес |
|---|---|---|
H3-eth0 |
10.0.0.13 |
46:f5:33:ad:eb:89 |
В командной строке на узле H3 введите netstat - r , чтобы показать информацию о шлюзе по умолчанию (рис.10).

Рисунок 10 – Просмотр шлюза по умолчанию
Шаг 2. Очистка кеш ARP на H3 и захват трафика на H3-eth0.
В окне терминала для узла H3 введите arp - n, чтобы показать содержимое кеша ARP.
Если в кеше есть какие-либо сведения ARP, очистите их, введя следующую команду: arp -d IP-адрес. Повторите, пока все кешированные сведения не будут удалены.
В окне терминала для узла H3 откройте Wireshark и начните перехват пакетов для интерфейса H3-eth0.
Шаг 3. Эхозапрос для шлюза по умолчанию от H3.
В терминале на H3 отправьте эхозапрос на шлюз по умолчанию и остановитесь после отправки 5 пакетов эхозапроса.
После завершения команды ping остановите перехват данных программой Wireshark.
Примените фильтр icmp для перехваченного трафика, чтобы в результатах отображался только трафик ICMP (рис.11).
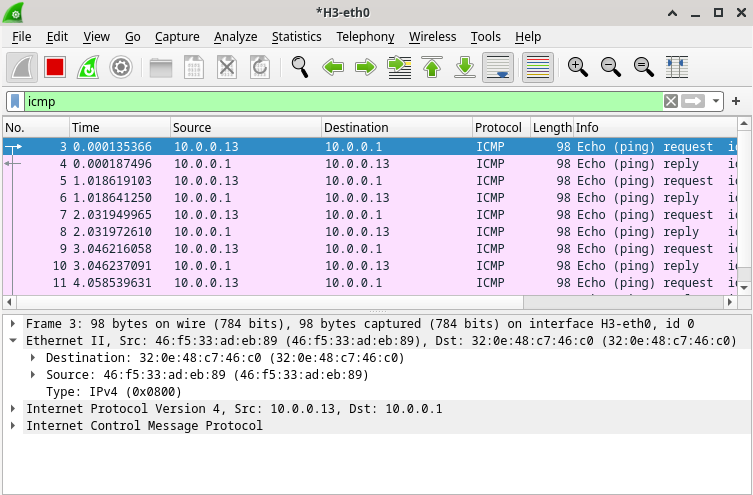
Рисунок 11 – Эхозапрос на шлюз по умолчанию
Назовите MAC-адрес сетевой платы этого ПК. 46:f5:33:ad:eb:89
Назовите MAC-адрес шлюза по умолчанию. 32:0e:48:c7:46:c0
Назовите IP-адрес источника. 10.0.0.13
Назовите IP-адрес назначения. 10.0.0.1
Назовите отображающийся тип кадра. IPv4 (0x0800)
Шаг 4. Новый захват данных.
Нажмите пиктограмму Start Capture (Начать перехват), чтобы начать новый перехват данных в программе Wireshark. Откроется всплывающее окно с предложением сохранить предыдущие перехваченные пакеты в файл перед началом нового перехвата. Нажмите Continue without Saving (Продолжить без сохранения).
В окне терминала узла H3 отправьте 5 пакетов эхозапроса на 172.16.0.40.
Остановите захват пакетов по завершении команд ping.
Назовите МАС-адреса источника и назначения в первом кадре эхозапроса.
Источник: 46:f5:33:ad:eb:89
Назначение: 32:0e:48:c7:46:c0
Назовите IP-адреса источника и назначения в поле данных кадра.
Источник: 10.0.0.13
Назначение: 172.16.0.40
Сравните эти адреса с адресами, полученными на шаге 5. Изменился только IP-адрес назначения. Почему IP-адрес назначения изменился, а MAC-адрес назначения остался прежним? MAC-address остается тем же самым, так как это MAC-адрес шлюза по умолчанию
