
Лабораторная работа №2
.docxМИНИСТЕРСТВО ЦИФРОВОГО РАЗВИТИЯ, СВЯЗИ И МАССОВЫХ КОММУНИКАЦИЙ
ФЕДЕРАЛЬНОЕ ГОСУДАРСТВЕННОЕ БЮДЖЕТНОЕ ОБРАЗОВАТЕЛЬНОЕ УЧРЕЖДЕНИЕ ВЫСШЕГО ОБРАЗОВАНИЯ
«САНКТ-ПЕТЕРБУРГСКИЙ ГОСУДАРСТВЕННЫЙ УНИВЕРСИТЕТ ТЕЛЕКОММУНИКАЦИЙ ИМ. ПРОФ. М.А. БОНЧ-БРУЕВИЧА» (СПбГУТ)

Факультет Инфокоммуникационных сетей и систем Кафедра Защищенных систем связи
Дисциплина Безопасность IP телефонии
ОТЧЕТ ПО ЛАБОРАТОРНОЙ РАБОТЕ №2
IP-телефония в сценарии клиент-сервер. Запуск IP-АТС и настройка дополнительных сервисов
(тема отчета)
Информационная безопасность (10.03.01)
(код и наименование направления/специальности)
Студенты группы ИКБ-06:
Ерохин А.Г.
(Ф.И.О.) (подпись)
Гуреев В.А.
(Ф.И.О.) (подпись)
Ананьев В.Р.
(Ф.И.О.) (подпись)
Ст. преп. каф. ЗСС:
Поляничева А.В.
(Ф.И.О.) (подпись)
Цель работы:
Осуществить регистрацию VoIP терминалов на IP-АТС и настроить сервисы перехвата звонка и перевода звонка.
Задание:
Запустить IP-АТС и подключиться к консоли управления для настройки АТС;
Добавить пользователей на IP-АТС и зарегистрировать VoIP терминалы;
Выполнить настройку функции перехват вызова и перевод вызова, а также проверить работоспособность данного функционала.
Ход работы:
Схема лабораторной установки представлена на рис.1.
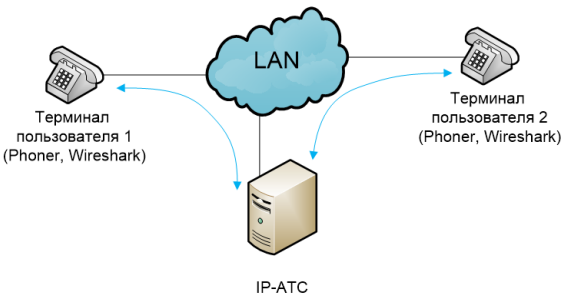
Рисунок 1 – Схема установки
Часть 1. Запуск IP-ATC
Запустили программное обеспечение (ПО) VMWare Player на компьютере. Добавить шаблон IP-АТС для VMWare (рис.2).
![]()
Рисунок 2 – Шаблон IP-ATC
Установили сетевой интерфейс VMWare Player в режим моста.
Запустили шаблон IP-АТС, нажав кнопку Play. В окне приложения отображается процесс загрузки. По окончании – в этом же окне отображается IP-адрес, полученный IP-АТС по DHCP (рис.3).
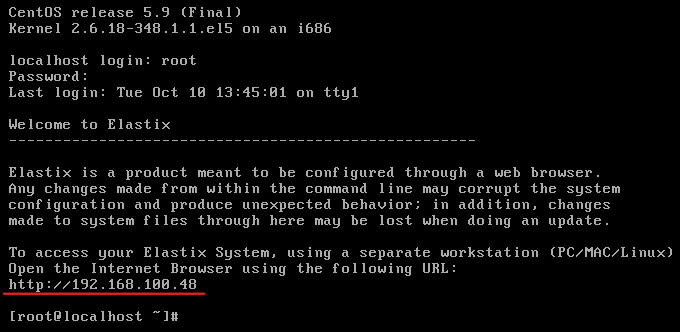
Рисунок 3 – Запуск IP-ATC
Зашли через веб-браузер на IP-АТС платформу. Для этого ввели IP-адрес в адресную строку браузера. Логин — admin, пароль указывается в шаблоне IP-АТС. Сделать скриншот страницы (рис.4 – 5).
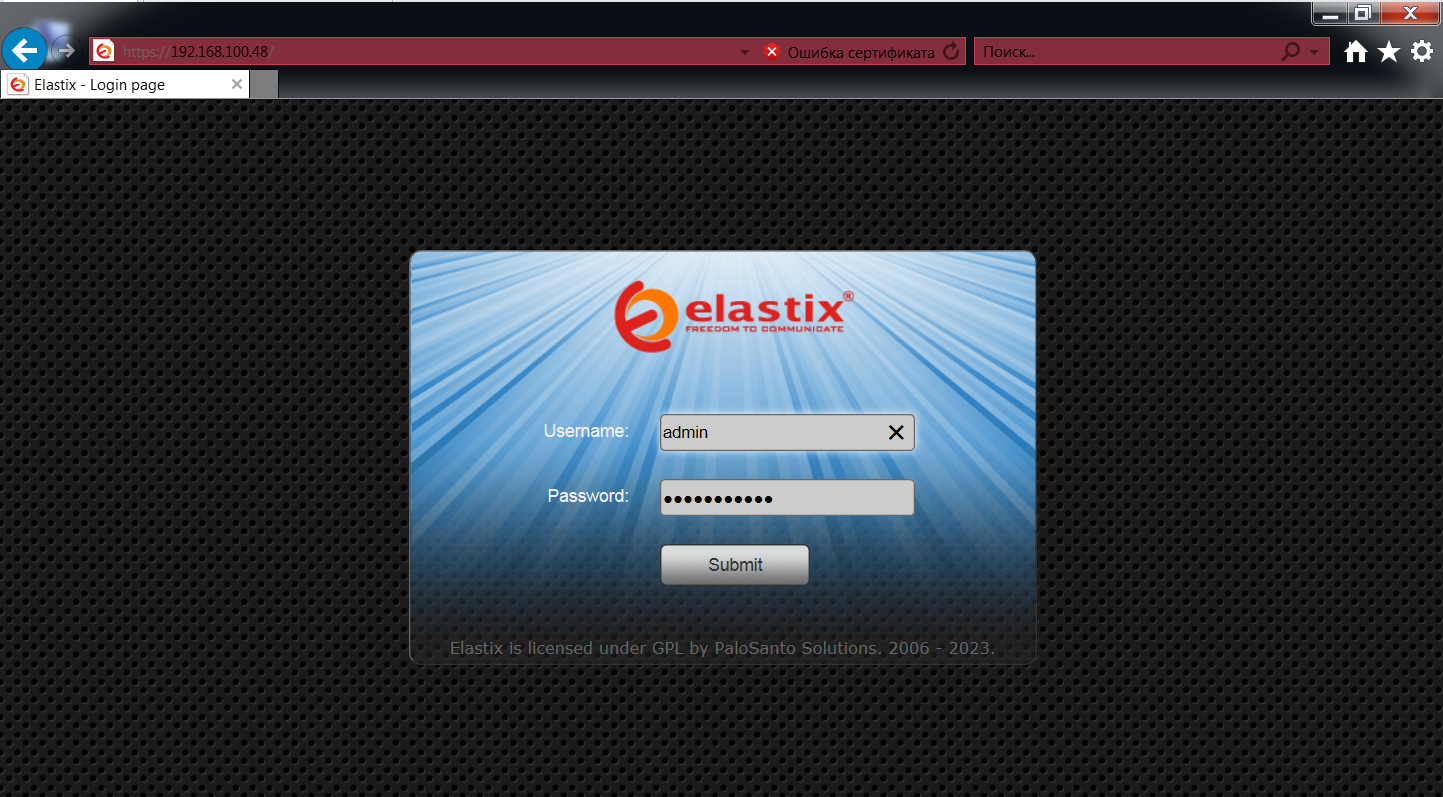
Рисунок 4 – Страница входа на IP-ATC
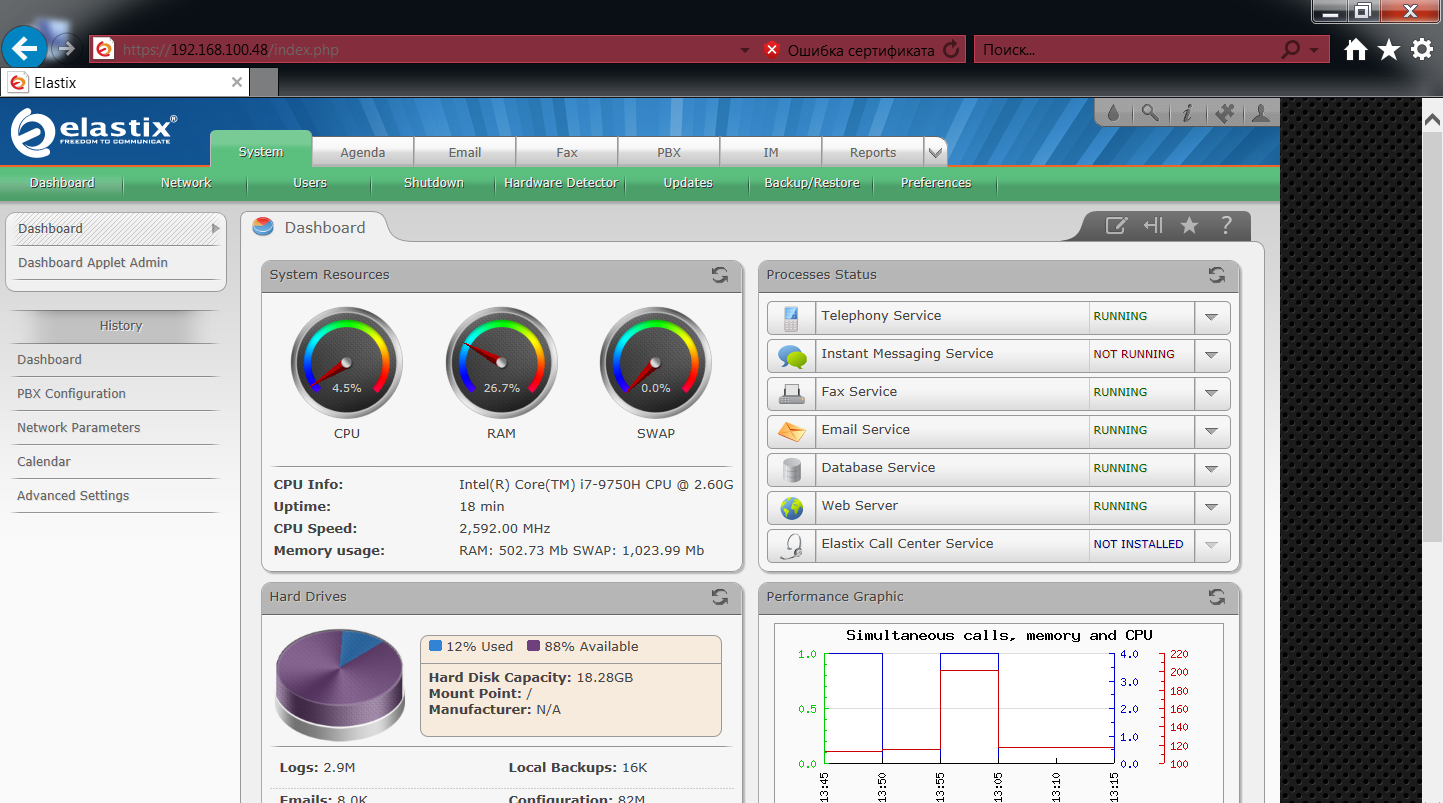
Рисунок 5 – Успешный вход на IP-ATC
Часть 2. Добавление пользователей IP-ATC
Сделали скриншот настроек PBX Network. Для этого выбрали вкладку "SYSTEM – Network – Network parameters" (рис.6).
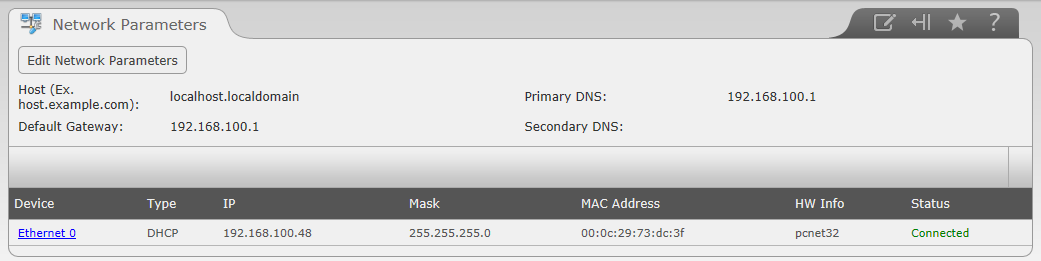
Рисунок 6 – Настройки Network
Добавили учетные записи SIP-пользователей. Для этого во вкладке "PBX\PBX configuration\Extensions" нажали "add extension", выбрать "SIP Device" (рис.7).
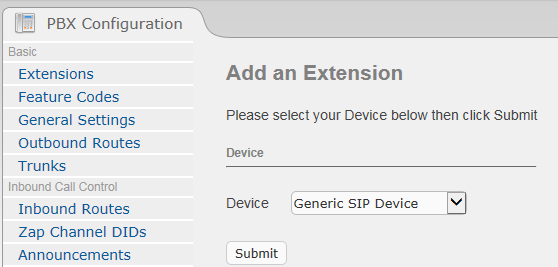
Рисунок 7 – Добавление пользователей
Необходимо создать трех SIP-пользователей на IP-АТС. Для каждого из них заполняется только три поля: User extension (телефонный номер экстеншена), display name (установить в соответствии с телефонным номером), secret (пароль). Значения остальных полей оставить по умолчанию. При добавлении учетных записей назначить номера 10G1, 10G2, 10G3, где G – порядковый номер бригады студентов.
Номер бригады – 7. Пример создания пользователя на рисунке 8.
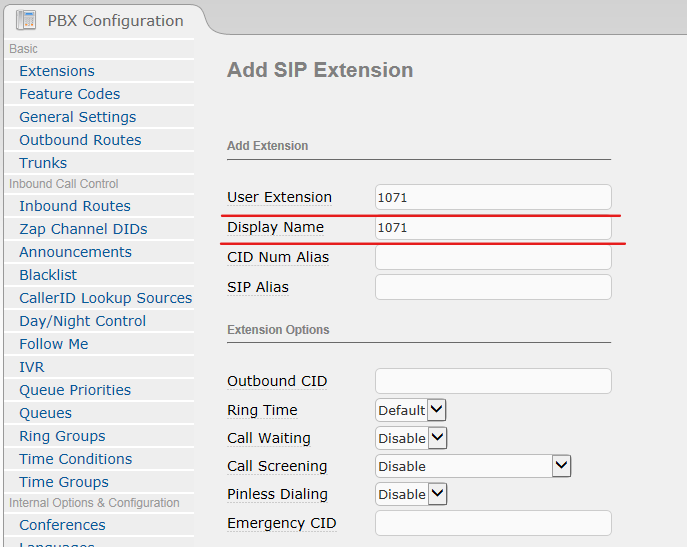
Рисунок 8 – Создание учётных записей
После сохранения нажали на красную полоску «apply configuration changes here», чтобы применить изменения. Сделали скриншот настроек Extension (рис.9).
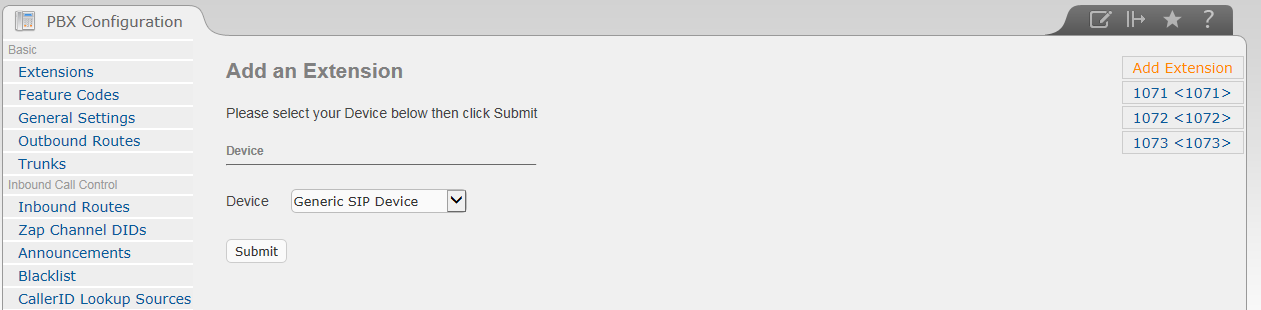
Рисунок 9 – Применение настроек для SIP-пользователей
Настроить терминалы пользователей для работы с VoIP сервером. Настройка показана на примере программного клиента Phoner. В окне клиента IP-телефонии во вкладке "Devices", выбрали вкладку SIP (рис.10).
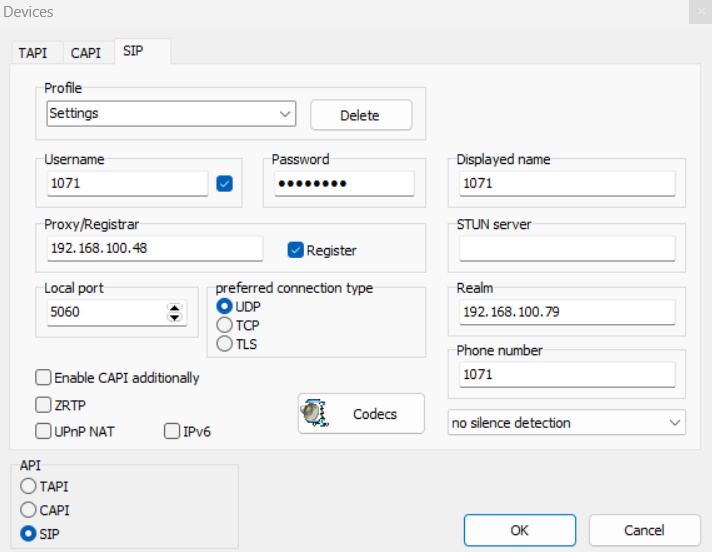
Рисунок 10 – Настройка пользовательских терминалов
Необходимо проверить, что после сохранения настроек SIP-терминал перешел в состояние зарегистрирован (рис.11).
![]()
Рисунок 11 – Состояние «Зарегистрирован»
Чтобы проверить успешность регистрации терминалов пользователя, в VMware зайти в Elastix под логином root и паролем, указанным в шаблоне IP-АТС. В консоли управления с помощью команды "asterisk – r" запустить CLI АТС, где указать команду "sip show peers". Отобразится таблица всех абонентов и транков Asterisk, настроенных на работу по технологии SIP (рис.12).
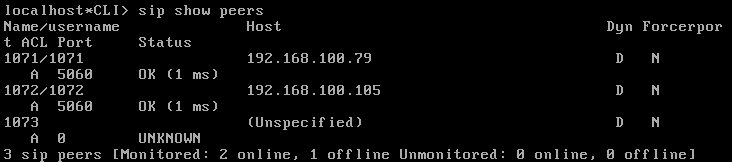
Рисунок 12 – Таблица абонентов
Выполнить звонок с терминала пользователя 1 на терминал пользователя 2 через IP АТС. Позвонить с терминала пользователя 1 на терминал пользователя 2, используя приложение Phoner. В программе Phoner в поле destination number указывается номер extension абонента, которому требуется позвонить (рис.13).
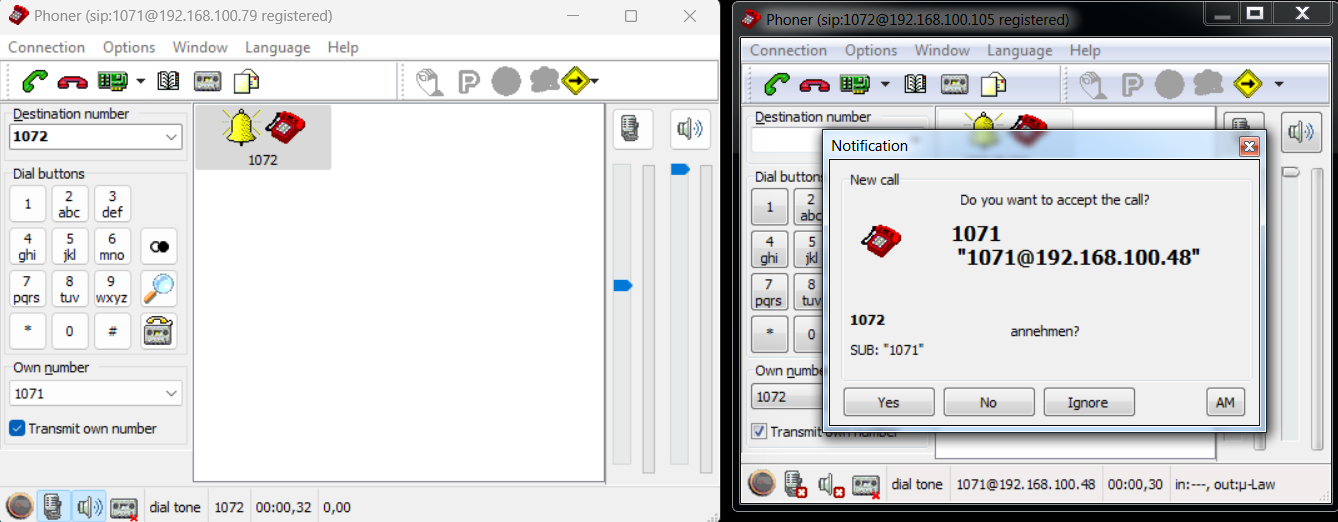
Рисунок 13 – Звонок с терминала 1 на терминал 2
Сохранить Wireshark dump в файл, нажав кнопку «save this capture file» и выбрать путь. Сделать скриншот SIP пакетов (рис.14). Используя Wireshark, проверить VoIP запись звонка в dump. Для этого в разделе Telephony выбрать пункт VoIP Calls. Используя кнопку «Flow»– проверить обмен SIP сообщениями (рис.15). Используя опцию «Player», прослушать записанный звонок. Сделать скриншот записи прослушанного звонка (рис.16).
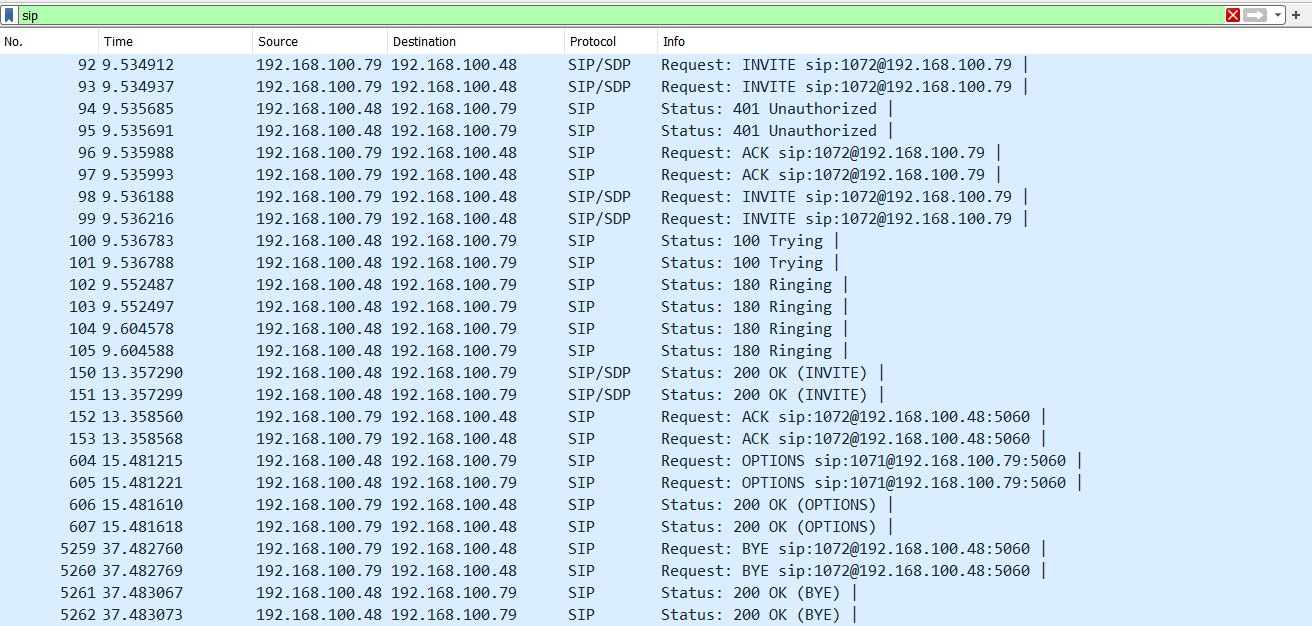
Рисунок 14 – SIP пакеты
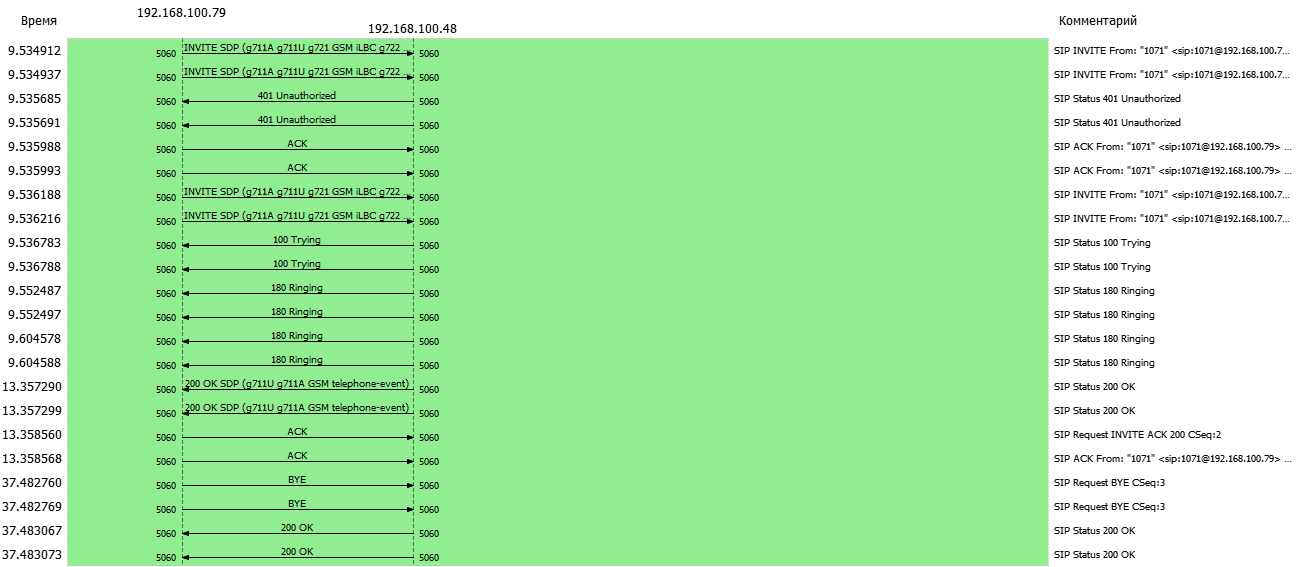
Рисунок 15 – Обмен SIP сообщениями
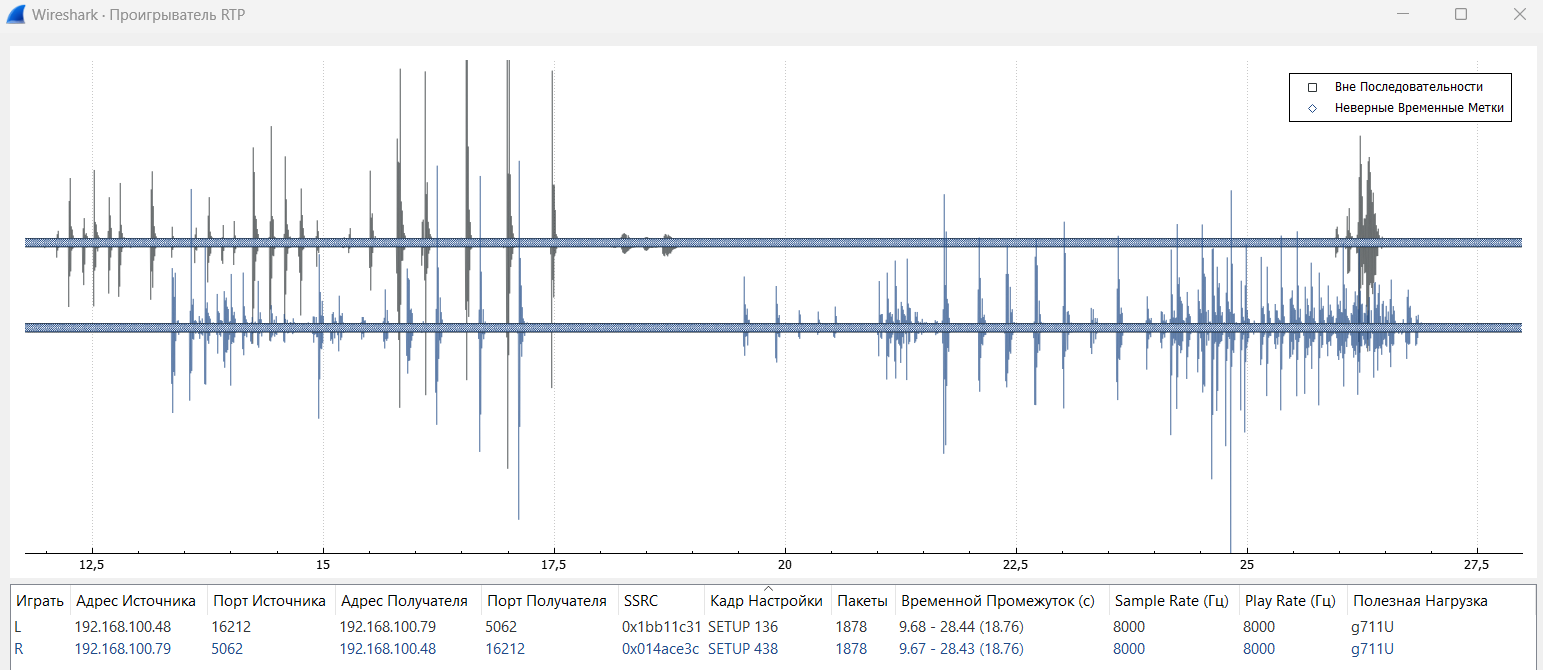
Рисунок 16 – Запись звонка
Часть 3. Настройка VoIP клиента на мобильном устройстве
Подключиться мобильным устройством к беспроводной сети.
Установить на планшет приложение для VoIP (например Zoiper) или использовать существующее приложение.
Зарегистрировать приложение на IP-АТС (рис.17).
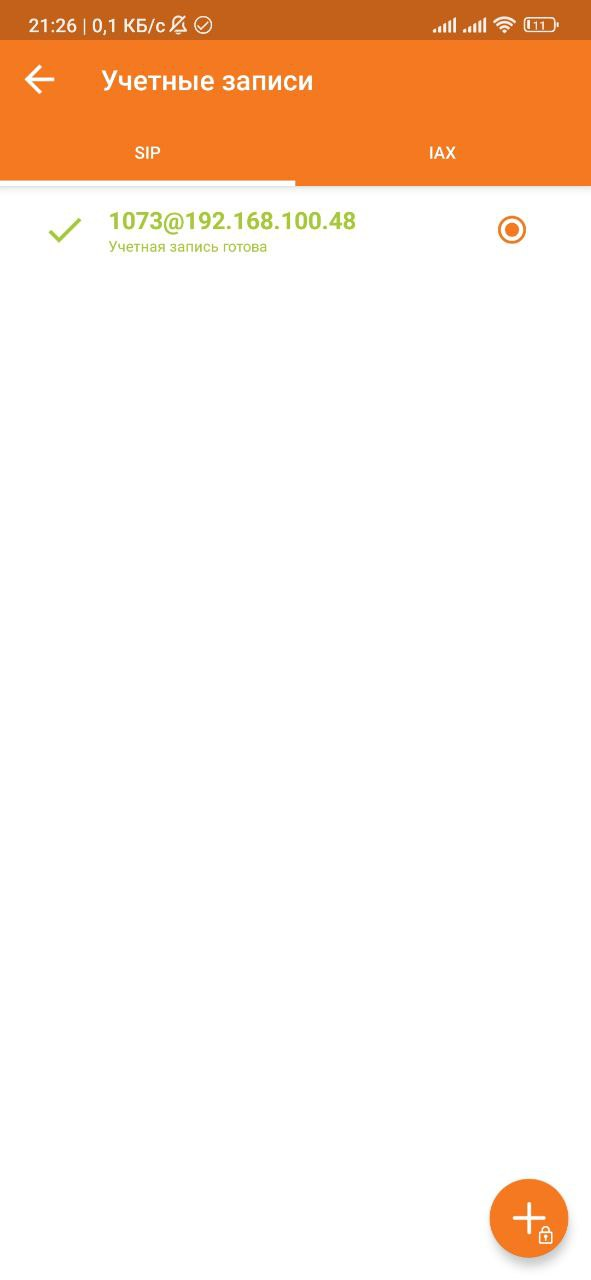
Рисунок 17 – Регистрация приложения
Проверка успешной регистрации (рис.18).
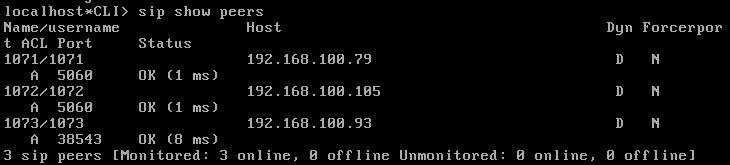
Рисунок 18 – Успешная регистрация
Сделать скриншот SIP пакетов (рис.19). Проверить обмен SIP сообщениями (рис.20). Сделать скриншот записи прослушанного звонка (рис.21).
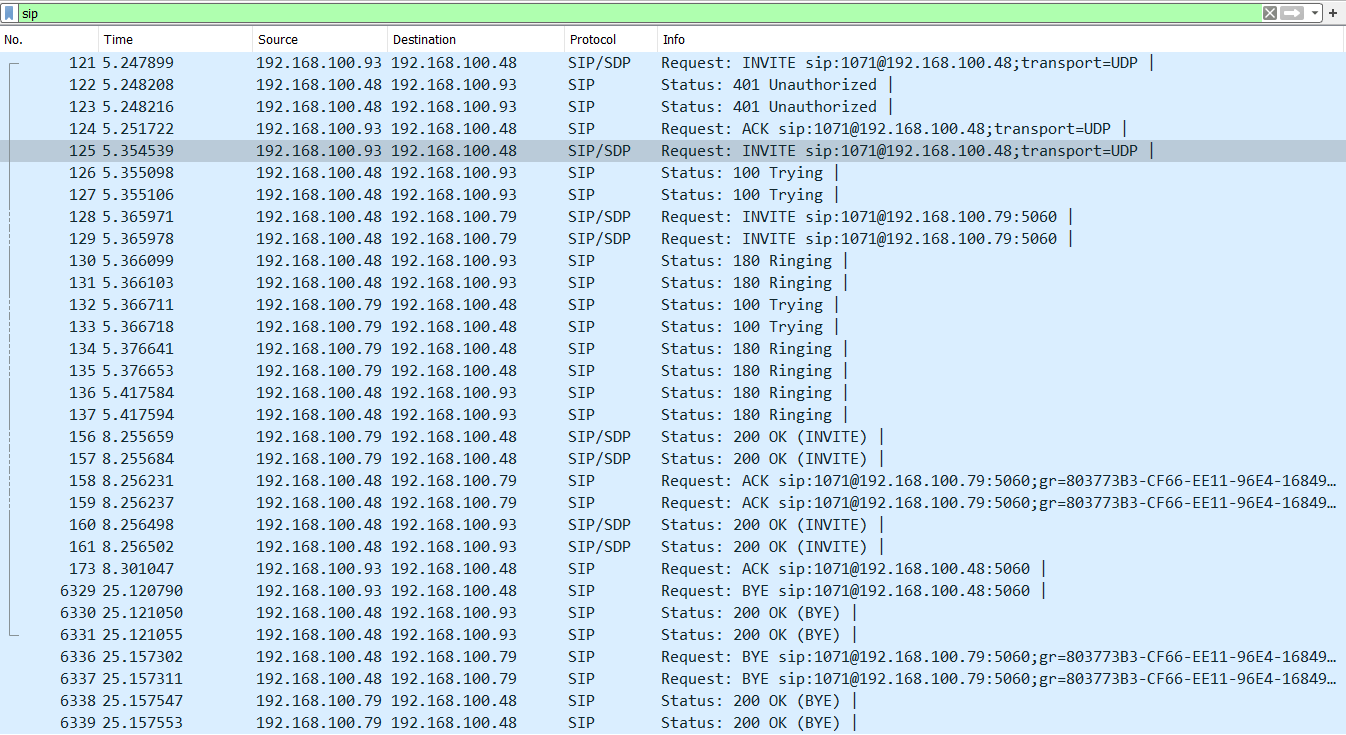
Рисунок 19 – SIP пакеты
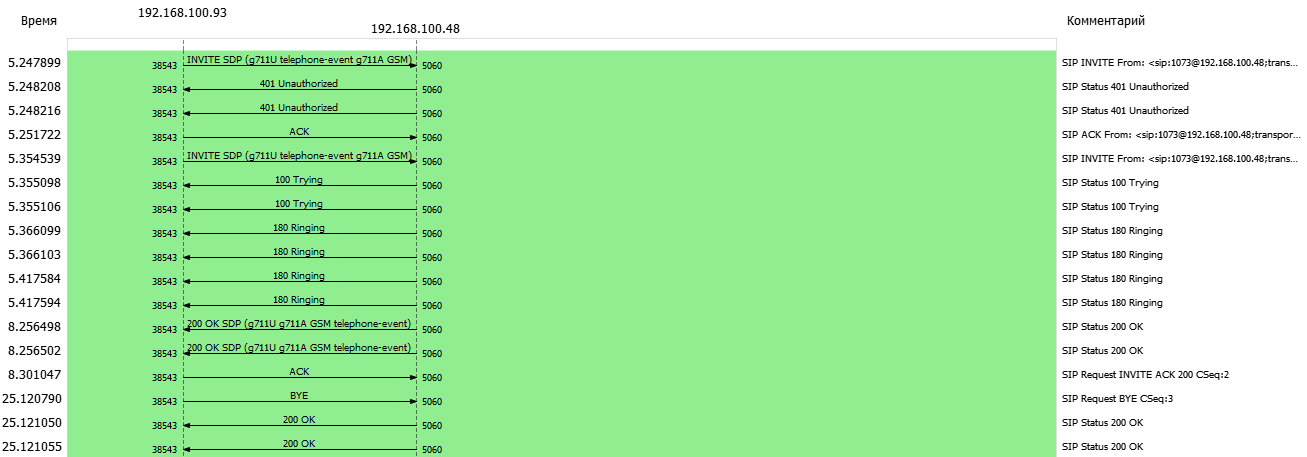
Рисунок 20 – Обмен SIP сообщениями
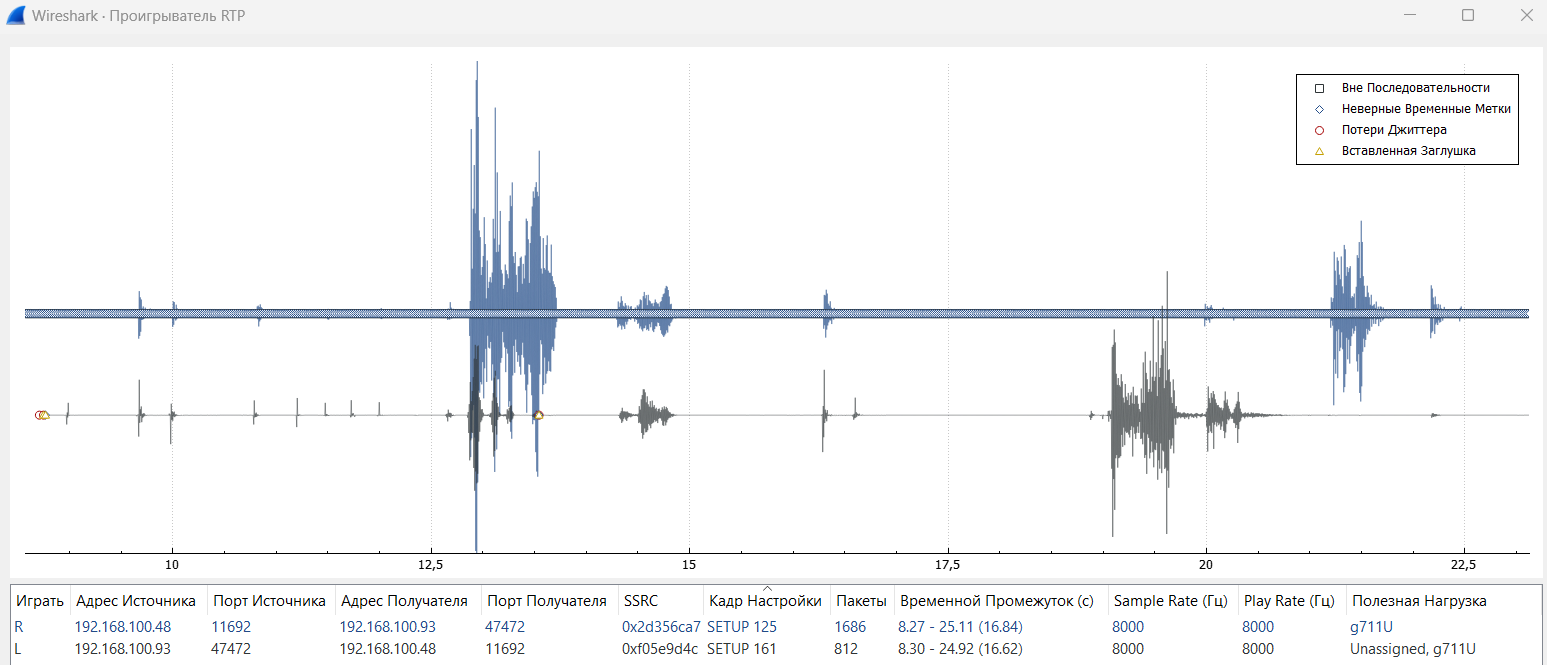
Рисунок 21 – Запись звонка
Выполнить звонок на один из сервисных номеров - *65 (рис.22 – 24).
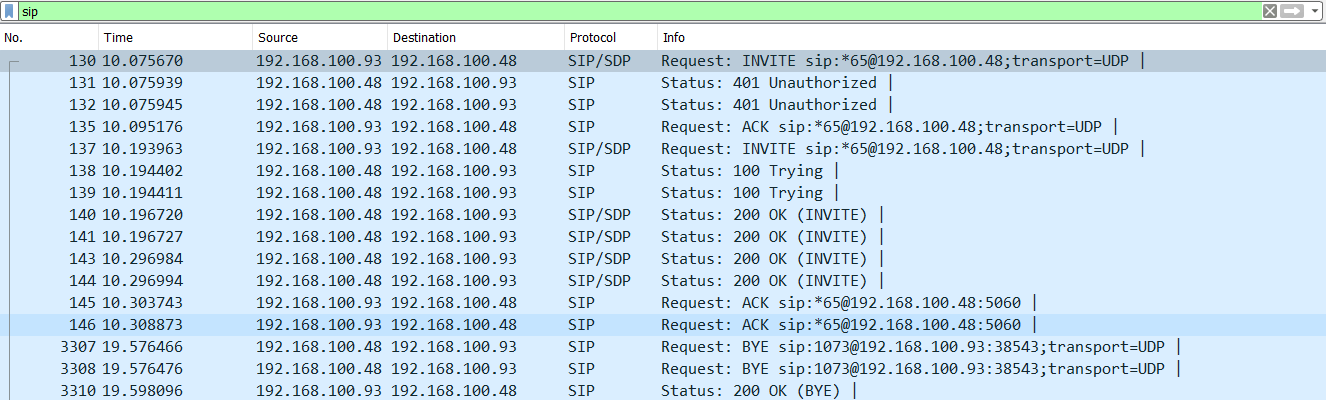
Рисунок 22 – SIP пакеты
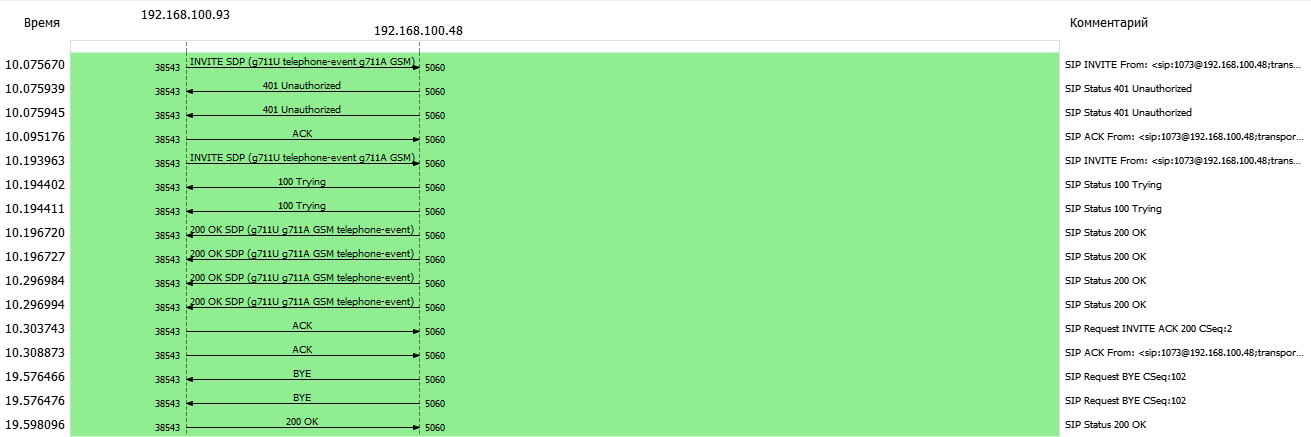
Рисунок 23 – Обмен SIP сообщениями
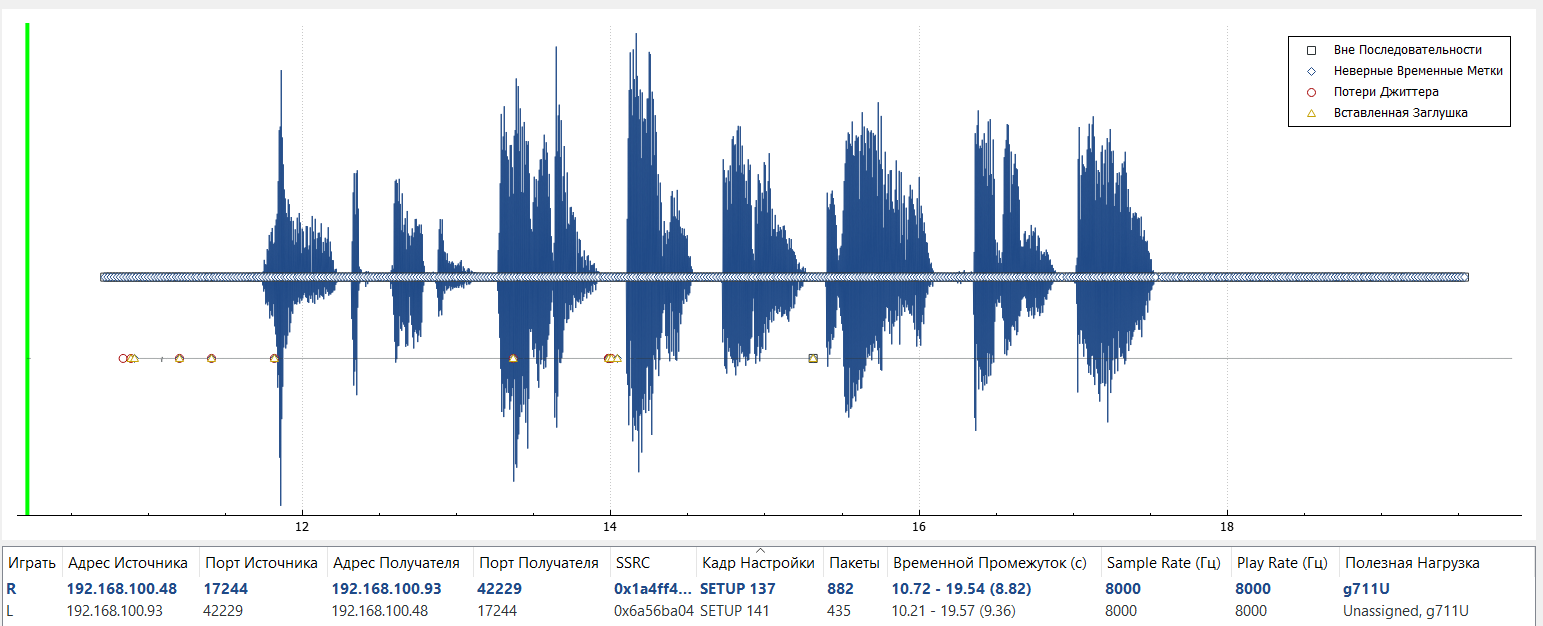
Рисунок 24 – Запись звонка
Часть 4. Настройка дополнительных сервисов – call transfer via PBX, call Pickup
Шаг 1. Настройка функционала перехват звонка
Установить параметры extensions. Зайти на web-интерфейс АТС. Перейти во вкладку PBX/PBX Configuration/ Extensions и выбрать один из созданных ранее Extensions. Теперь в разделе Device Options установить следующие параметры для extension (рис.25):
Call group = 7
Pickup group=7
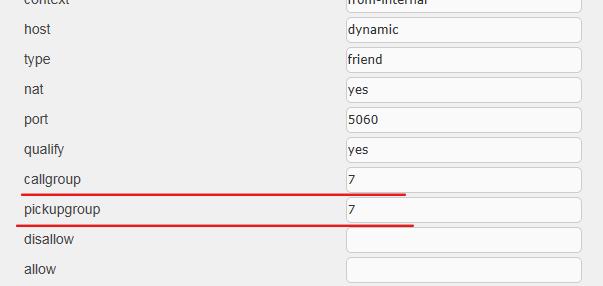
Рисунок 25 – Настройка параметров
Проверьте значение General Call Pickup code. Для этого перейти во вкладку "PBX/PBX Configuration/Feature Code". В разделе Core и проверить General Call Pickup codе (рис.26).
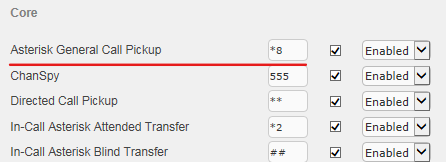
Рисунок 26 – General Call Pickup code
Создать дамп для следующего сценария: пользователь 1 устанавливает соединение с пользователем 2, пользователь2 не берет трубку, но звонок должен пройти, пользователь 3 используя General Call Pickup code и принимает звонок вместо пользователя 2 (рис.27).
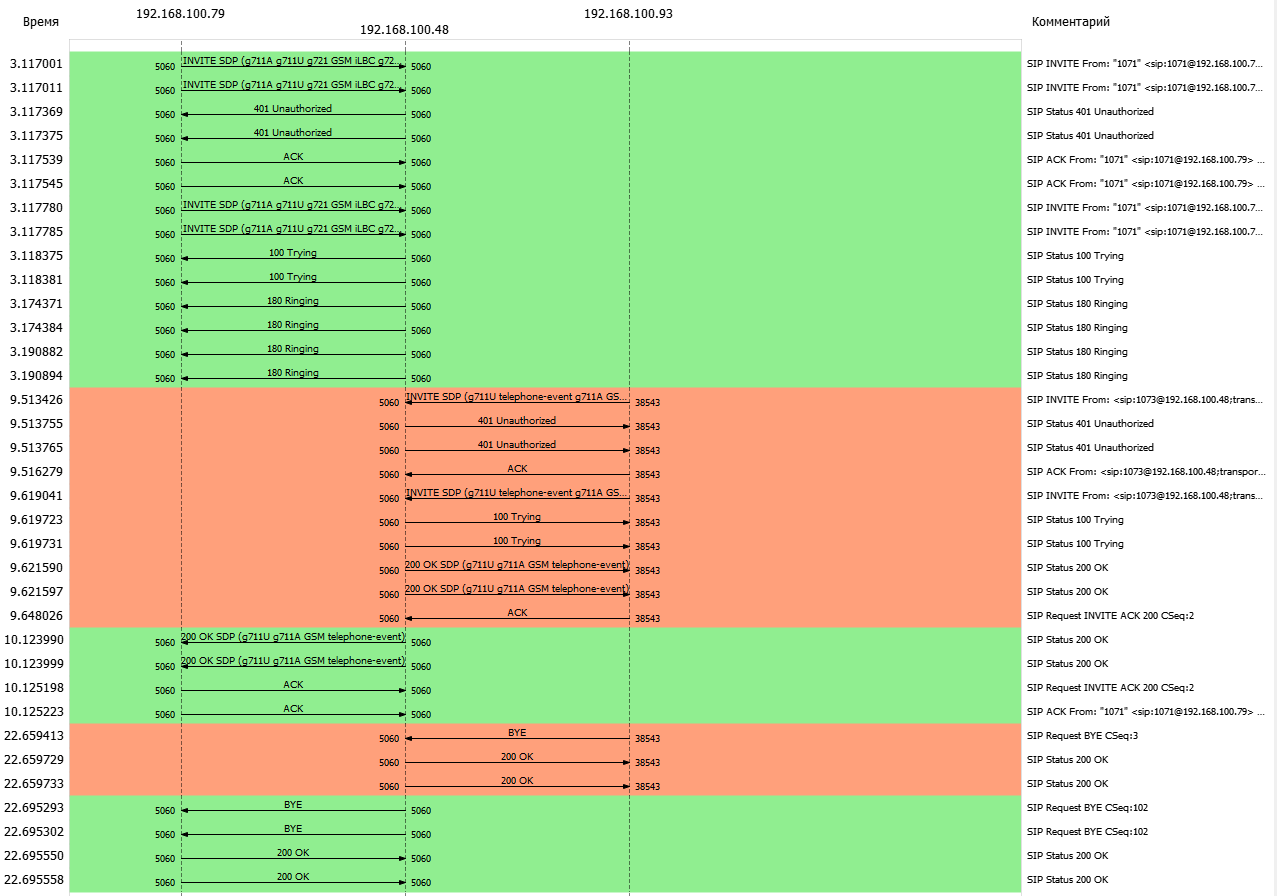
Рисунок 27 – Обмен SIP пакетами
Шаг 2. Настройка функционала перевод звонка
Проверить значение In-Call Asterisk Attended Transfer. Для этого перейти во вкладку "PBX/PBX Configuration/Feature Code", в разделе Core и проверить значение Call Asterisk Attended Transfer (рис.28).
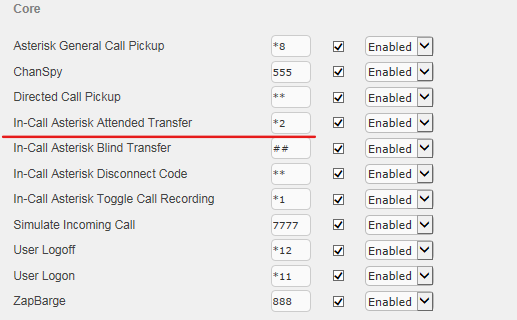
Рисунок 28 – Call Asterisk Attended Transfer
Создать дамп для сценария перевод вызова: Пользователь 1 устанавливает соединение с пользователем 2, проходит вызов до пользователя 2, пользователь 2 отвечает. Пользователь 2 набирает команду «In-Call Asterisk Attended Transfer» и вводит номер терминала пользователя 3, устанавливая с ним соединение. Пользователь 2 разговаривает с пользователем 3, кладет трубку и «переводит звонок» для дальнейшего диалога пользователя 1 с пользователем 3 (рис.29).
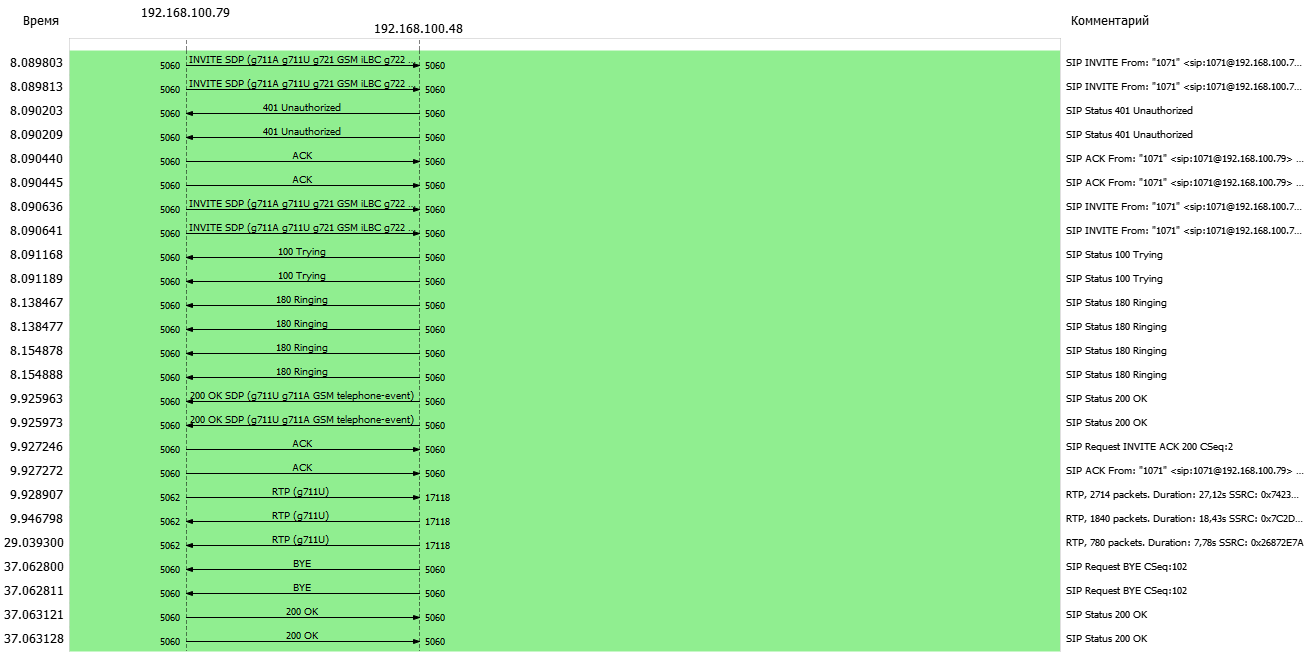
Рисунок 29 – Обмен SIP пакетами
Вывод:
В ходе выполнения лабораторной работы осуществили регистрацию VoIP терминалов на IP-АТС. Было создано 3 учётных записи, которые использовались в ходе работы. Выполнили вход на пользовательских терминалах и в консоли Elastix смогли отследить успешный вход и состояние этих терминалов. Были сняты дампы звонков с использованием IP-АТС. В заключительной части работы настроили сервисы перехвата и перевода звонка.
Санкт-Петербург 2023 г
