
УТС 8 семестр заочники / Лабораторные работы / 5
.pdf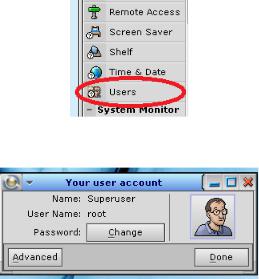
ПРАКТИЧЕСКОЕ ЗАНЯТИЕ 5 Сетевой интерфейс с компьютером QNX Neutrino
Задание: Изучить сетевой интерфейс и приобрести навыки работы с дистанционным интерфейсом к компьютеру с QNX с использованием TELNET и FTP. Привести примеры дистанционного запуска и выполнения задач с использованием разработанных ранее скриптов
1. Настройка дистанционного доступа к QNX
Для настройки сетевого доступа к QNX необходимо обладать правами администратора
(root).
1.1. Создание пользователя удаленного доступа
В расположенной справа панели выбираем режим редактирования учетных записей пользователей (рис.1) и выбираем режим «Advanced»(рис.2)
Рисунок 1. Шаг 1. Выбор режима редактирования учетных записей «Users»
Рисунок 2. Шаг 2. Выбор режима «Advanced»
Далее выбираем (или создаем) пользователя (рис.3), для которого необходимо указать пароль. Например для пользователя «sam» указываем пароль «sam» (!в реальных задачах необходимо соблюдать правила по обеспечению защищенности пароля - т.е. не рекомендуется выбирать пароль, который совпадает с именем пользователя, или длина которого менее 6 символов и состоит только из цифр).
1

Рисунок 3. Шаг 3. Выбор (или создание) пользователя
Рисунок 4. Шаг 4. Добавление пароля пользователя
1.2. Определение сетевого адреса машины
В терминале с правами администратора (root) вызываем команду «ifconfig» (рис.4) и проверяем сетевой адрес (в данном примере: 192.168.230.129).
Рисунок 5. Проверка сетевого адреса машины
2
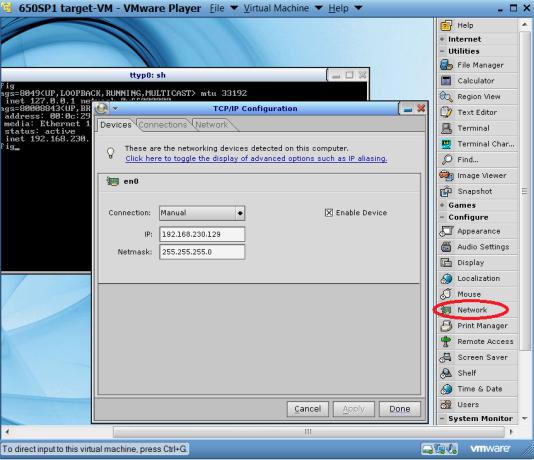
1.2. Настройка интерфейса сетевого адреса машины
В правой панели выбираем режим настройки параметров сети (рис.6) и устанавливаем параметры сетевого интерфейса машины (IP 192.168.230.129, Netmask 255.255.255.0).
Рисунок 6. Настройка интерфейса сетевого адреса машины
2. Передача файлов по протоколу FTP (File Transfer Protocol)
Передача файлов осуществляется с применением программ, поддерживающих протокол
FTP.
Визучаемой ОС QNX (как и в др. Unix/Linux) по умолчанию (default) сервер FTP настроен на взаимодействие через порт 21.
Воперационной системе Windows подключение к FTP серверу возможно с использованием программ FTP клиентов, например, ftp (Windows), веб браузер, FAR manager, Total Commander и др.
3
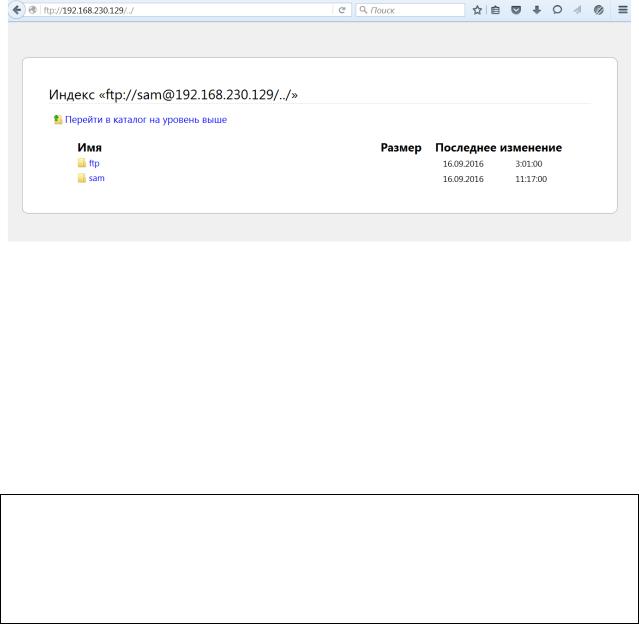
2.1 Пример подключения к серверу FTP с использованием веб браузера
В веб браузере ввести адрес:
ftp://<login>:<password>@URI:PORT/
Например, ftp://sam:sam@192.168.230.129:21/. В браузере возможно выполнение операций навигации по подкаталогам (открытым для доступа пользователю с указанным логином) и просмотр (скачивание) фалов (рис.7).
Рисунок 7. Навигация и просмотр файлов по протоколу FTP в веб браузере
2.2 Пример подключения к серверу FTP с использованием стандартной программы ftp
Команда ftp для работы с FTP - одинаковая как в Windows, так и в Unix (включая QNX,
Linux, CentOS,FreeBSD и т.д.).
После начала выполнения «ftp» могут быть использованы команды, список которых может быть просмотрен по команде «help» (рис.8) или «? <команда>» (рис.9).
При использовании команды «ftp -s:qnx.sc» может быть выполнен сценарий, заданный в файле, например, «qnx.sc»:
open 192.168.230.129 sam
sam ls
put FIND1.TXT get FIND2.TXT quit
2.3 Пример подключения к серверу FTP с использованием программы FAR
Far Manager — консольный файловый менеджер для операционных систем семейства Windows. Программа предоставляет удобный интерфейс пользователя для работы с
4
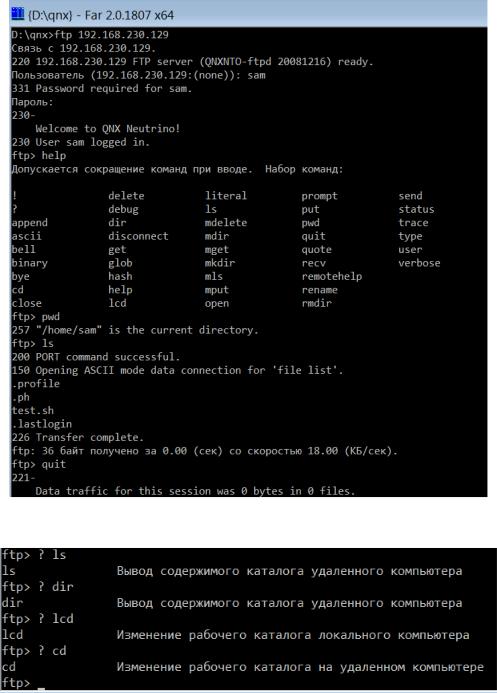
файловыми системами (реальными и эмулированными) и файлами
[http://www.farmanager.com/].
В панели настройки FTP доступа (рис.10) необходимо заполнить необходимые поля,
например, FTP Address:192.168.230.129:21/home/sam/, user:sam, password:sam.
При входе в сеанс FTP связи возможно копирование, редактирование, создание и удаление файлов и каталогов (рис.11).
Рисунок 8. Программа «ftp»
Рисунок 9. Пример команды «?»
5
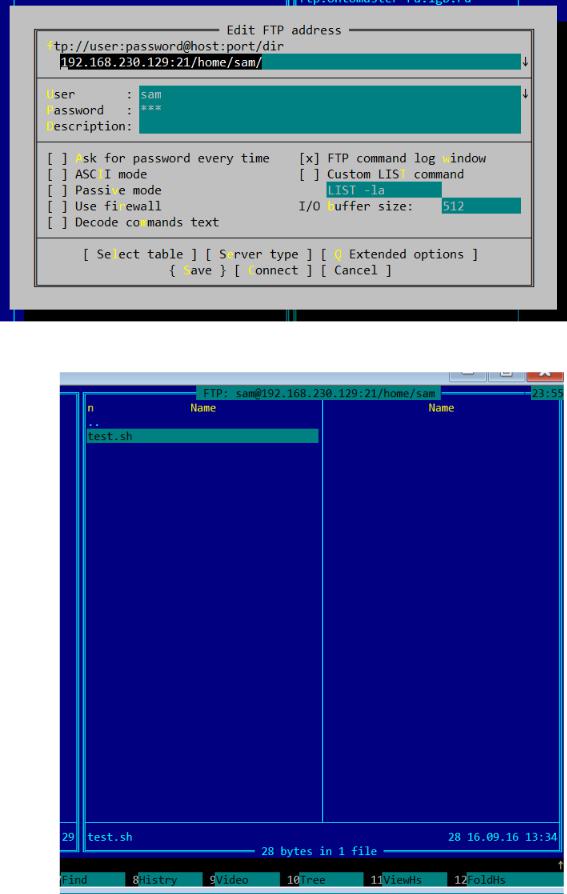
Рисунок 10. Настройка FTP в FAR
Рисунок 11. Удаленный каталог файловой системы QNX
6
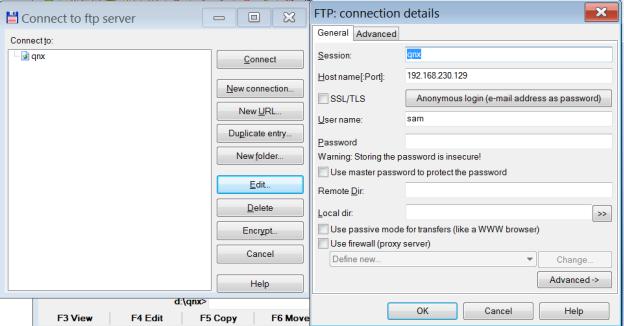
2.4 Пример подключения к серверу FTP с использованием программы Total Commander
Total Commander — файловый менеджер с закрытым исходным кодом, работающий на платформе Microsoft Windows[http://www.ghisler.com/].
Перейти к настройке параметров FTP доступа можно по команде «Ctrl+F»(рис.12).
Пример удаленного каталога QNX представлен на рис.13.
Рисунок 12. Настройка параметров FTP доступа в Total Commander
7
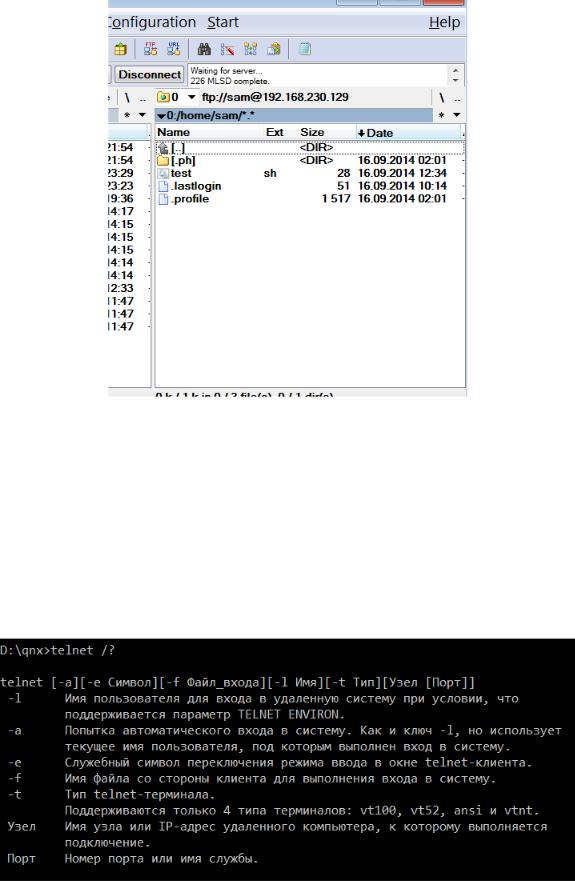
Рисунок 13. Каталог QNX
3. Удаленная работа с использованием Telnet
Работа с файлами и программами QNX осуществляется с применением программы telnet.
Для подключения к QNX в рассматриваемом примере используется команда «telnet 192.168.230.129».
Справка по списку параметров telnet выводится по команде: «telnet /?» (рис.14).
Рисунок 14. Параметры telnet
8
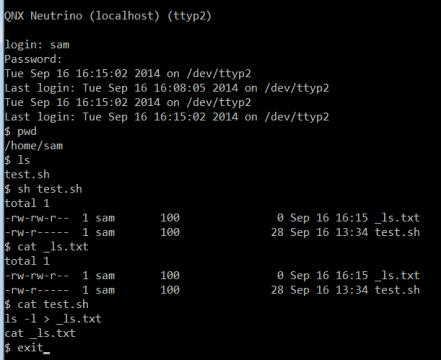
Пример сессии работы с QNX в telnet приведен на рис.15
Рисунок 15. Пример сессии работы с QNX
По умолчанию Telnet не устанавливается вместе с Windows, но можно установить эту программу, выполнив приведенные ниже действия (рис.16).
Установка клиента Telnet
1.Нажмите кнопку Пуск , выберите Панель управления и затем щелкните Программы.
2.В группе «Программы и компоненты» выберите Включение или отключение компонентов Windows. Если отображается запрос на ввод пароля администратора или его подтверждения, укажите пароль или предоставьте подтверждение.
3.В диалоговом окне Компоненты Windows установите флажок Клиент Telnet.
4.Нажмите кнопку ОК. Установка может занять несколько минут.
Открытие клиента Telnet
• Откройте компонент Telnet. Для этого нажмите кнопку Пуск , введите Telnet в поле поиска и затем нажмите кнопку ОК.
9
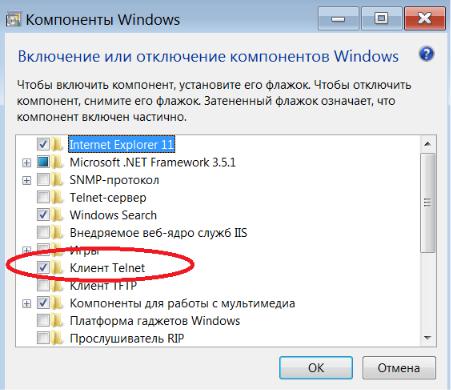
Telnet - это способ, используемый для соединения компьютеров с разными операционными системами, такими как Linux, Unix или Windows.
Рисунок 16. Включение компонента Telnet
4. Упражнения
Выполните необходимые настройки для удаленного доступа к QNX по протоколам FTP и
TELNET.
В ОС Windows создайте файлы скриптов с примерами команд поиска файлов - «find».
Выполните подключение к QNX по протоколу FTP и загрузите созданные файлы в удаленный каталог.
Подключитесь к QNX по протоколу TELNET и выполните отладку разработанных скриптов. Результаты выполнения скриптов сохраните в файлах - протоколах работы.
Загрузите протоколы работы скриптов обратно в каталог машины с ОС Windows.
Параметры команды «find»:
-name — искать по имени файла, при использовании подстановочных образцов параметр заключается в кавычки. Опция `-name' различает прописные и строчные буквы; чтобы использовать поиск без этих различий, воспользуйтесь опцией `-iname'.
-type — тип искомого: f=файл, d=каталог, l=ссылка (link), p=канал (pipe), s=сокет.
10
