
ПР2
.docx
МИНОБРНАУКИ РОССИИ |
Федеральное государственное бюджетное образовательное учреждение высшего образования «МИРЭА Российский технологический университет» РТУ
МИРЭА
|
Институт информационных технологий (ИИТ)
Кафедра прикладной математики (ПМ)
ОТЧЕТ ПО ПРАКТИЧЕСКОЙ РАБОТЕ
по дисциплине «Методы анализа данных»
Практическое задание № 2
Студент группы ИНБО-01-17
|
ИНБО-06-20 |
(подпись)
|
|
|
Преподаватель
|
Буданцев А. В.
|
(подпись)
|
|
|
Отчет представлен |
«12» декабря 2022 г. |
|
||
Москва 2022 г.
Исследование данных с помощью Sqoop для РСУБД (MariaDB)
В этой практической работе вам предстоит импортировать и экспортировать таблицы из РСУБД в HDFS (Hadoop Distributed Filesystem), используя Sqoop.
Импортирование таблицы в HDFS с использованием Sqoop.
Начнем с получения информации о базах данных и таблицах в них перед импортированием таблиц в HDFS.
В терминале авторизуйтесь в MariaDB и выберите базу данных labs.
БД: labs
$ mysql --user=student --password=student labs
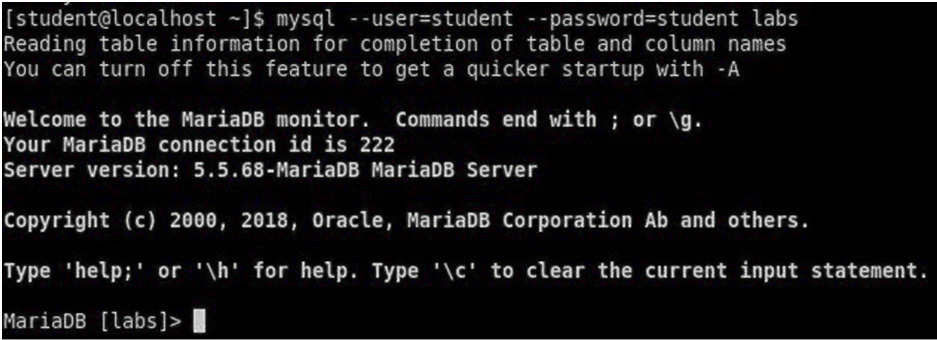
Рисунок 1. Вход в MariaDB
Введите "student".
Если авторизация прошла успешно, то приглашение для ввода сменится на "MariaDB [labs]>". Введите команду для проверки того, какие базы данных доступны.
MariaDB> show databases;
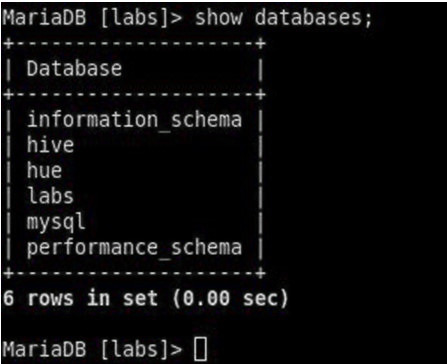
Рисунок 2 – Список баз данных
Затем введите команду для просмотра таблиц в базе labs:
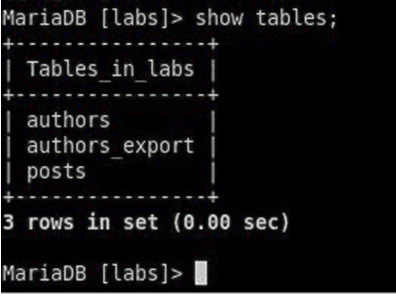
Рисунок 3. Список названий таблиц в БД labs
На экране отображены таблицы authors и posts.
Эти таблицы мы будем импортировать и экспортировать через команды Sqoop.
MariaDB> desc authors;
MariaDB> describe posts;
Замечание: Команды desc и describe выполняют одно и то же.
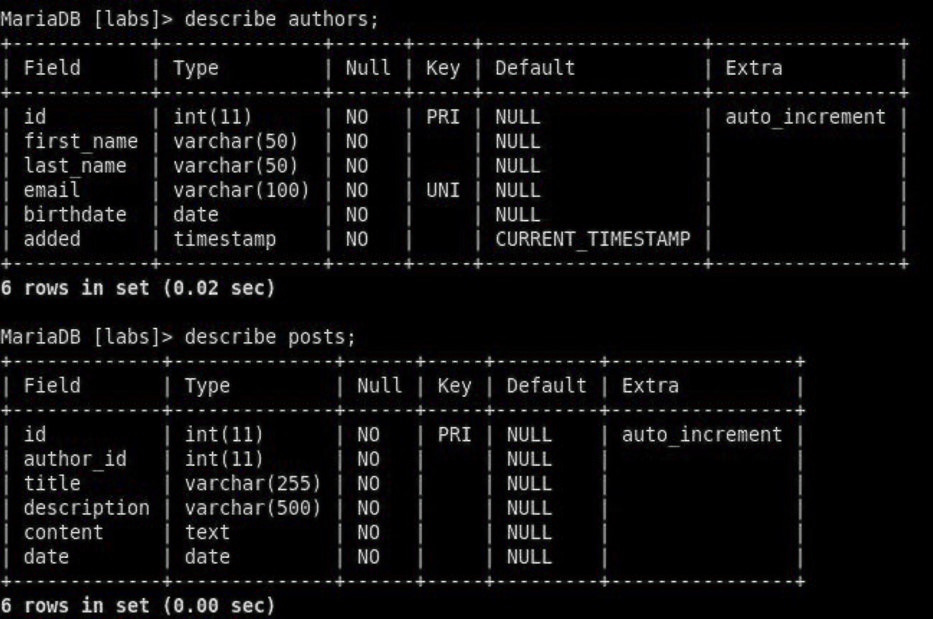
Рисунок 4. Структура таблиц authors и posts
Посмотрим на структуру таблиц authors и post, а также на несколько записей оттуда.
MariaDB> SELECT id, first_name, last_name, email, added
FROM authors limit 5;

Рисунок 5. Результат запроса
Для выхода из MariaDB напишите quit и нажмите Enter.
MariaDB> quit
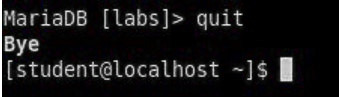
Рисунок 6. Выход из MariaDB
Для получения помощи по базовым командам sqoop запустите следующую команду:
$sqoop help
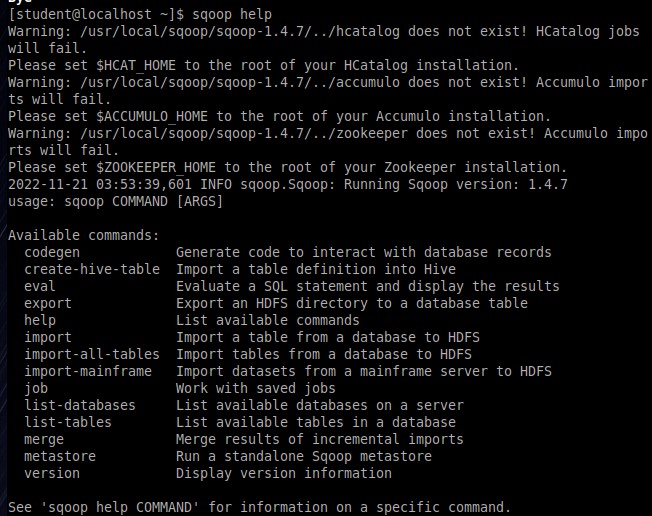
Рисунок 7. Помощь по базовым командам
Для получения детализированной информации по каждой подкоманде, введите ее название после help. Например, для получения справки по команде import, выполните следующую команду:
$sqoop help import
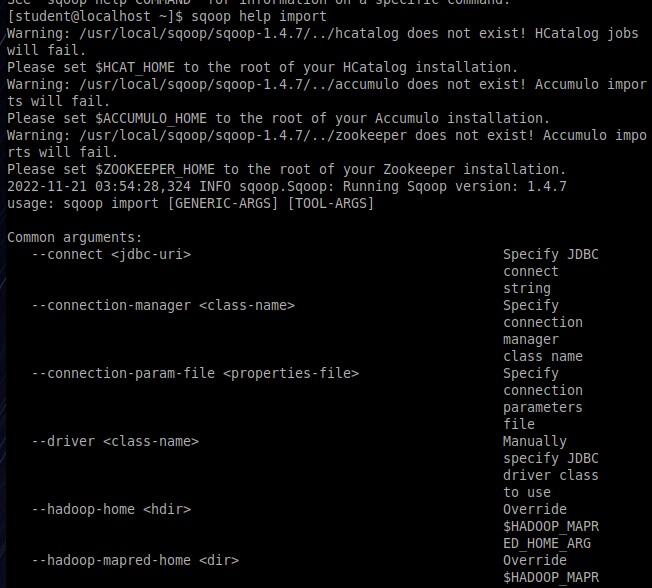
Рисунок 8. Помощь по команде import
Просмотр списка баз данных в MariaDB и таблиц в базе данных labs осуществляется следующей командой:
$sqoop list-databases --connect jdbc:mysql://localhost --username student --password student
Результат выполнения этой команды совпадает с тем, что мы видели на рисунке 1.
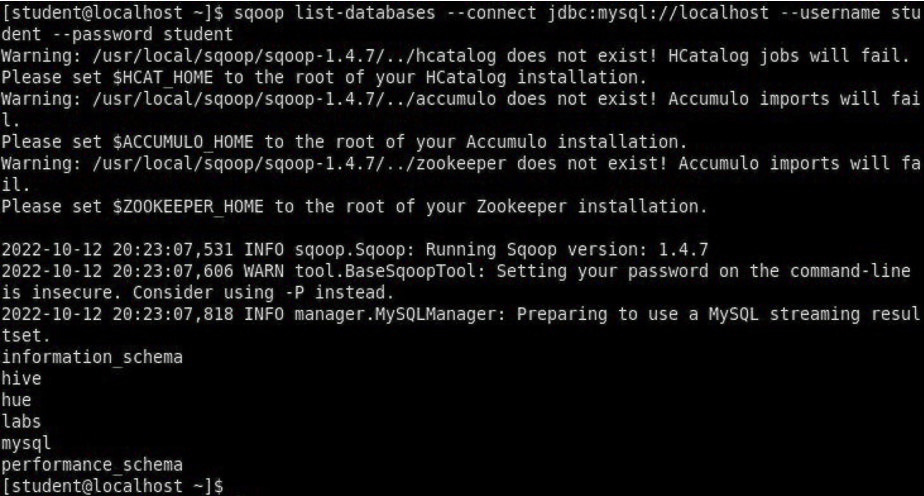
Рисунок 9. Список баз данных
Замечание: альтернативой использованию аргумента --password является использование ключа -P (заглавная буква) и ввод пароля при запросе. При этом вводимые символы будут невидимы.
$sqoop list-tables --connect jdbc:mysql://localhost/labs --username student -P
В результате выполнения этой команды будут выведены таблицы authors и posts.
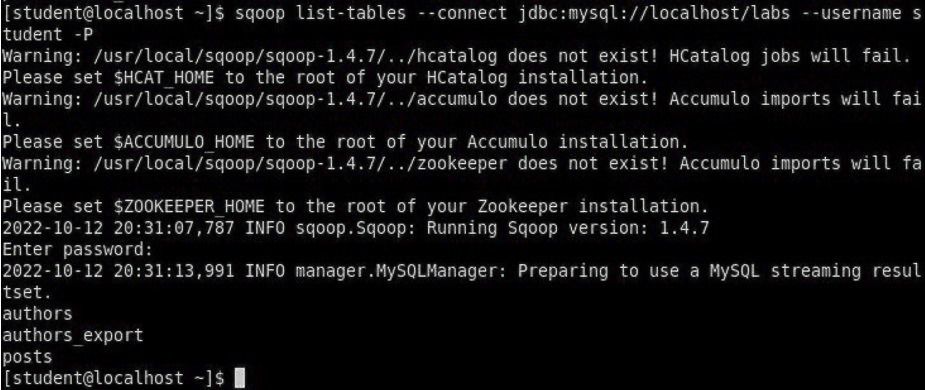
Рисунок 10. Список таблиц
Импортируем все таблицы в базе labs используя команду import-all-tables.
$sqoop import-all-tables --connect jdbc:mysql://localhost/labs \
--username student --password student
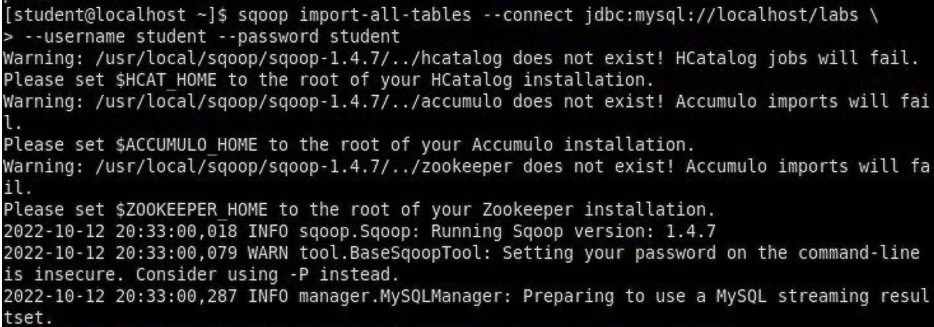
Рисунок 11. Импорт таблиц
Замечание: в Sqoop хоть и есть команда import-all-table, на практике она редко используется.
Причина в том, что эта команда за раз выполняет много задач. Постарайтесь по возможности ее больше не использовать.
В реальных средах обычно сотни баз данных с тысячами таблиц в каждой, поэтому используйте эту команду только для тестов.
Обычно импортирование даже одной таблицы занимает много времени. В большинстве случаев используйте команду import.
Выполните эту команду для получения таблицы posts из базы labs и сохранения последней в HDFS:
$ sqoop import --connect jdbc:mysql://localhost/labs \
--username student --password student --table posts
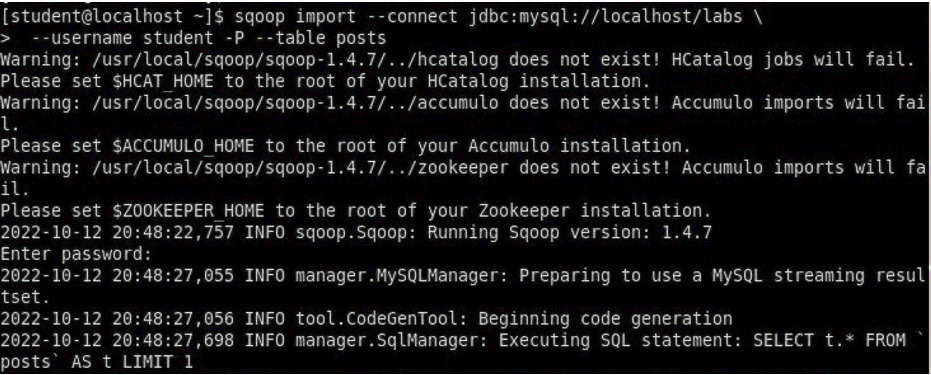
Рисунок 12. Импорт таблицы posts
После выполнения этой команды создастся директория posts в домашней директории HDFS /user/student, а данные сохранятся как показано ниже:

Рисунок 13. Список постов в HDFS
Создаем целевую директорию в HDFS для импортирования данных в нее.
$hdfs dfs -mkdir /mywarehouse
![]()
Рисунок 14. Создание целевой директории
Импортируем таблицу authors и сохраняем ее в директорию HDFS, которую мы создали выше, используя ‘,’ для разделения полей.
Замечание: аргумент --field-terminated-by ‘,’ используется для задания запятой в качестве разделителя полей в HDFS файле. Если вы хотите работать с Hive или Spark, то лучше использовать ‘\t’ вместо ‘,’.
$ sqoop import --connect jdbc:mysql://localhost/labs \
--username student --password student \
--table authors --fields-terminated-by ',' \
--target-dir /mywarehouse/authors
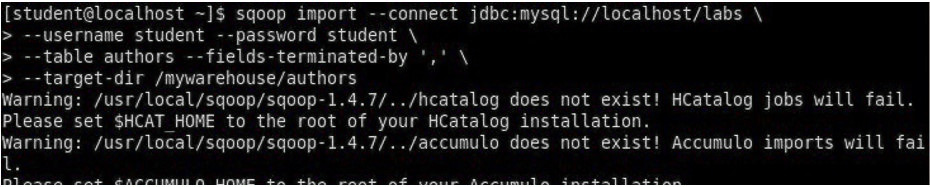
Рисунок 15. Импорт таблицы authors
Для проверки воспользуемся командой hdfs по целевой директории.
$ hdfs dfs -ls /mywarehouse/authors
$ hdfs dfs -cat /mywarehouse/authors/part-m-00000
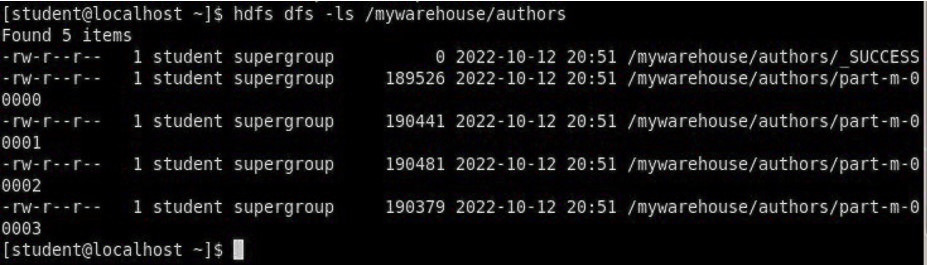
Рисунок 16. Список файлов в /mywarehouse/authors
Если запустить команду cat, вы сможете увидеть, что каждая строка данных отделена от соседней знаком ‘,’, что отличается от того, что было в файле posts (там были табуляции) в HDFS.
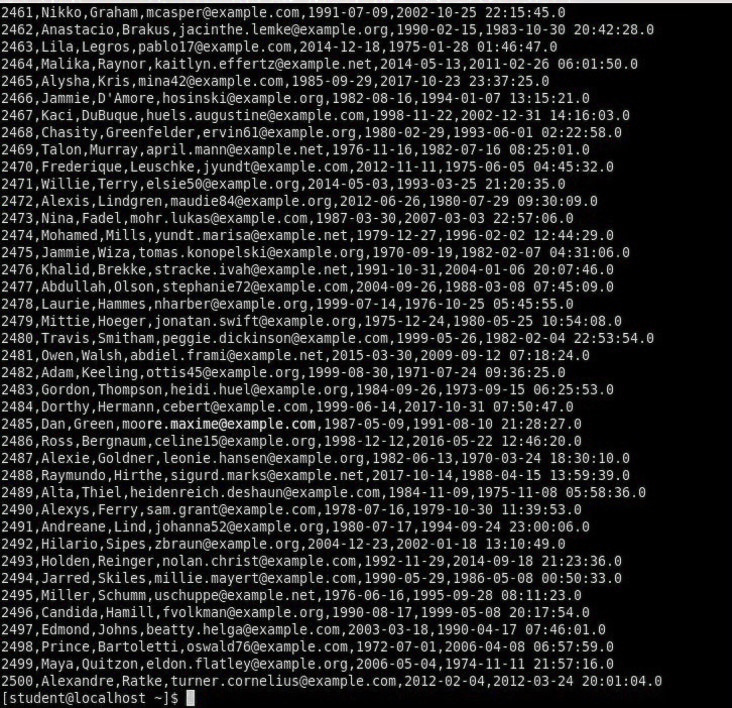
Рисунок 17. Вывод командой cat
Импортирование определенных столбцов осуществляется указанием аргумента --columns для папки authors в домашней директории HDFS. Импортируемые столбцы: first_name, last_name, email
$ sqoop import --connect jdbc:mysql://localhost/labs --username student --password student --table authors --fields-terminated-by '\t' --columns "first_name, last_name, email"

Рисунок 18. Импорт некоторых столбцов
Импортируем только подходящие строки с помощью --where. Для примера импортируем строки из таблицы authors, где first_name указано, как ‘Dorthy’.
$ sqoop import --connect jdbc:mysql://localhost/test --username student --password student --table authors --fields-terminated-by '\t' --where "first_name='Dorthy'" --target-dir authors_Dorthy
![]()
Рисунок 19. Импорт некоторых строк
Замечание: вывод работ (job) Hadoop сохраняется в один или более файлов разделов (partition). Обычно создаются 4 файла, а результаты запроса помещаются в произвольный файл.
Импортируем таблицу, используя другой формат файла, вместо простого текстового. Импортируем таблицу authors в файл формата Parquet:
$sqoop import --connect jdbc:mysql://localhost/labs --username student --password student --table authors --target-dir /mywarehouse/authors_parquet --as-parquetfile
![]()
Рисунок 20. Импорт в формат Parquet
Смотрим результат при помощи отображения содержимого целевой директории HDFS:

Рисунок 21. Список файлов Parquet
Каждому файлу Parquet дано уникальное имя, например, 5e44cda6-728c-4912-864a-94d0659930f3.parquet. Данные в этом формате нельзя просмотреть напрямую, так как формат двоичный. Для просмотра записей в таких файлах используйте команду parquet-tools show. Сначала нужно получить файл parquet на локальный узел, а затем запустить команду parqet-tools:
$ hdfs dfs -get /mywarehouse/authors_parquet/5e44cda6-728c-4912-864a-94d0659930f3.parquet
$ parquet-tools show 5e44cda6-728c-4912-864a-94d0659930f3.parquet
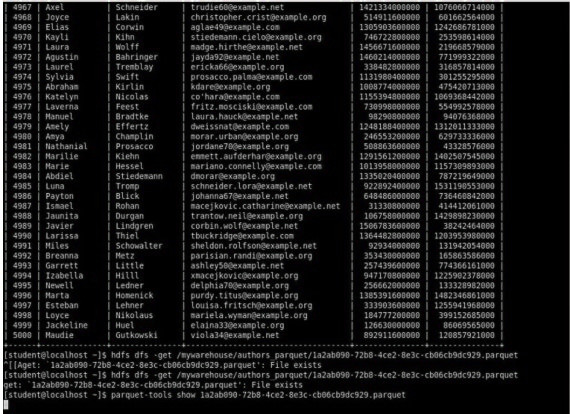
Рисунок 22. Список записей
Импортируем таблицу authors, используя сжатие (аргумент --compress или -z):
$ sqoop import --connect jdbc:mysql://localhost/labs --username student --password student --table authors --target-dir /mywarehouse/authors_compressed --compress
![]()
Рисунок 23. Импорт с сжатием

Рисунок 24. Просмотр сжатых файлов
Импортируем строки, где first_name указано, как «Dorthy» (мы уже делали это в шаге 15) и сохраняем результат в папку dorthy в домашней директории HDFS:
$ sqoop import --connect jdbc:mysql://localhost/labs --username student --password student --table authors --fields-terminated-by '\t' --where "first_name='Dorthy'" --target-dir dorthy
![]()
Рисунок 25. Импорт строк Dorthy
Экспортируем сохраненную папку dorthy в качестве таблицы в базу данных labs:
$sqoop export --connect jdbc:mysql://localhost/labs --username student --password student --table authors_export --fields-terminated-by '\t' --export-dir dorthy
![]()
Рисунок 26. Экспорт папки в labs
Посмотрим содержимое экспортированных записей в MariaDB:
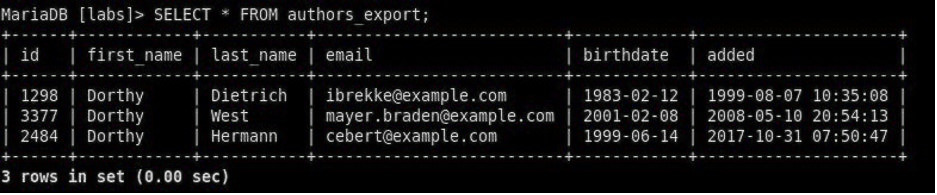
Рисунок 27. Экспортированные записи в MariaDB
Самостоятельное задание:
Создайте целевую директорию в HDFS для импортирования данных таблицы из базы labs (/tmp/mylabs).
Из таблицы posts импортируйте первичный ключ, заголовки постов, дату публикации в директорию HDFS /tmp/mylabs/posts_info. Сохраните файл в текстовом формате с табуляциями в качестве разделителей.
Подсказка: вам необходимо выяснить названия нужных столбцов, используя команды sqoop, а не напрямую в MariaDB.
![]()
Рисунок 28. Импорт данных в текстовом формате
Теперь сохраните то же самое, только в формате parquet со сжатием snappy в папке /tmp/mylabs/posts_compressed.
![]()
Рисунок 29. Импорт данных в формате Parquet
Из окна терминала отобразите несколько записей из тех, что вы только что проимпортировали.
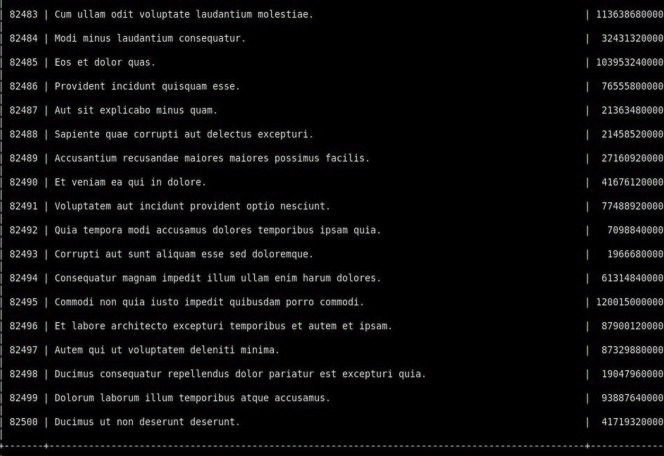
Рисунок 30. Просмотр записей
Импортируйте столбцы id, first_name, last_name, birthdate из таблицы authors в домашнюю директорию HDFS. Файл сохраните в текстовом формате с табуляциями в качестве разделителей.
Подсказка: если директория authors уже существует в домашней директории HDFS, удалите ее и только потом выполните команду import.
![]()
Рисунок 31. Импорт данных
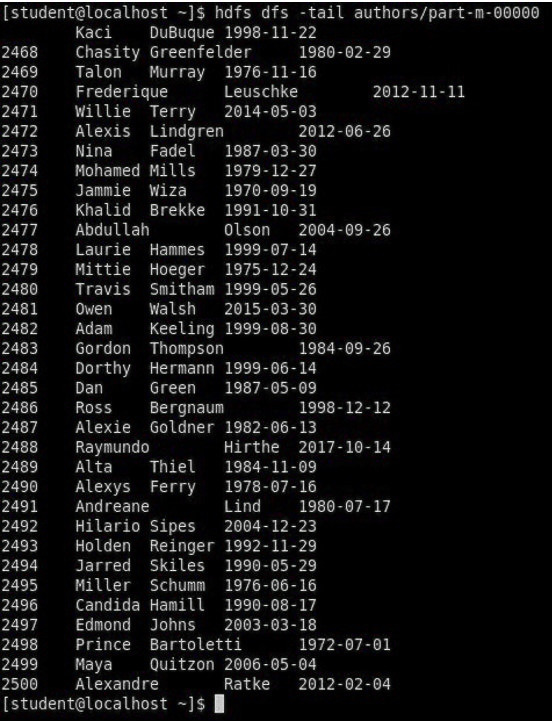
Рисунок 32. Просмотр записей
Импортируйте и сохраните в директории /tmp/mylabs/posts_NotN те посты, название которых не NULL. Импортируйте только следующие столбцы: id, title, content. Сохраните файл в формате parquet, а для сжатия используйте кодек snappy.
Подсказка: выражение SQL для проверки того, что значение в столбце не NULL: "название_столбца is not NULL"
![]()
Рисунок 33. Импорт данных в формате Parquet

Рисунок 34. Импорт данных в формате Parquet


