
Задания на практику / Сист.адм_ПР6_2023
.pdf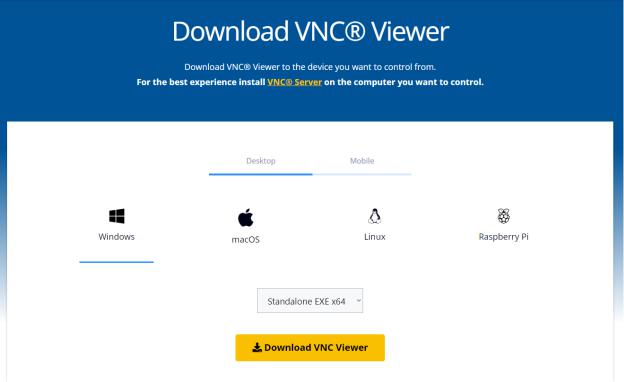
Практическая работа №6
Для выполнения данной практической работы необходимо
подключиться к лабораторному стенду. Адреса для подключения и пароль
выдаст преподаватель во время пары.
Для подключения необходимо использовать VNC-клиент. Скачать его
можно на сайте: https://www.realvnc.com/en/connect/download/viewer/
Необходимо выбрать вариант «Standalone EXE x64», и нажать на кнопку
«Download VNC Viewer» (рисунок 1).
Рисунок 1. Скачивание VNC клиента
В принципе, процесс установки большинства современных операционных систем принципиально не отличается друг от друга, и содержит следующие основные стадии:
1)Конфигурация клавиатуры (раскладка)
2)Лицензия
3)Состав компонентов
4)Настройка места установки (разделов жесткого диска)
5)Развертывание образа ОС в заданное место
6)Конфигурация пользователя (установка имени, пароля)
7)Начальная конфигурация системы
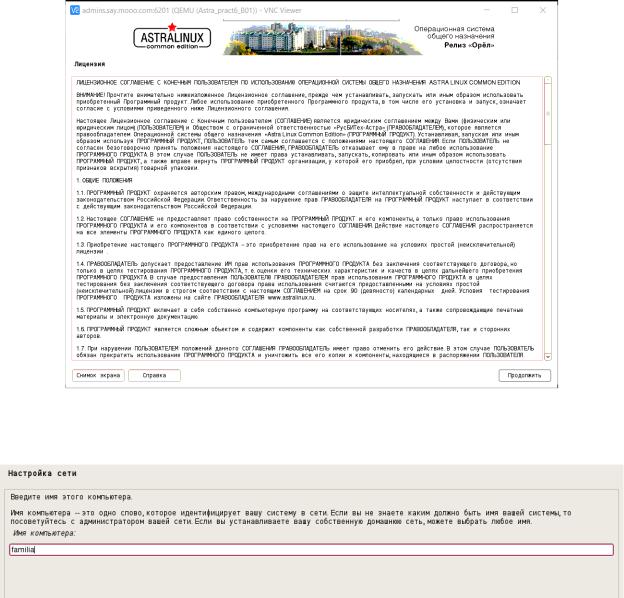
Этапы могут идти в различном порядке, но чаще всего присутствуют в полном объеме. От этого алгоритма отходят только версии ОС, предназначенные для нетрадиционных пользователей с особыми требованиями и/или предпочтениями (Arch Linux, Gentoo, LFS). Ориентированные на обычных пользователей дистрибутивы Linux имеют процедуру установки сходную с установкой ОС семейства Windows, но с учетом специфики и архитектуры именно Linux систем.
Для примера возьмем один из российских дистрибутивов ОС Linux, активно продвигаемый в рамках программы импортозамещения — Astra Linux.
Рисунок 2. Начальный экран установки Astra Linux
В качестве имени компьютера введите вашу фамилию латиницей (английскими буквами):
Рисунок 3. Установка имени компьютера
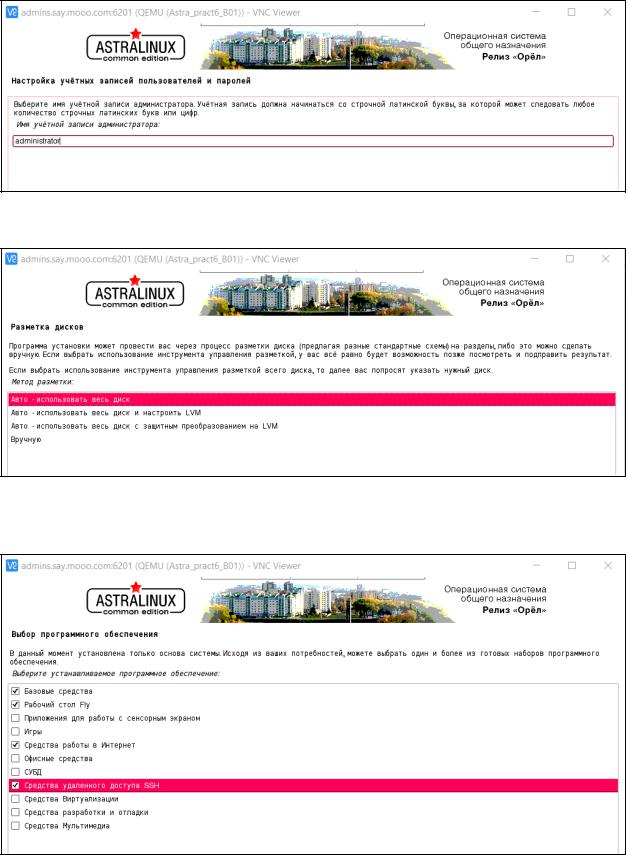
Запомните имя администратора и пароль, которые вы введете на следующем этапе.
Рисунок 4. Ввод имени администратора
Рисунок 5. Разметка дисков
Выберите ПО (необходимо выбрать ровно 4 ПО: базовые средства, рабочий стол Fly, Средства работы в Интернет, Средства удаленного доступа SSH)
Рисунок 6. Выбор программного обеспечения
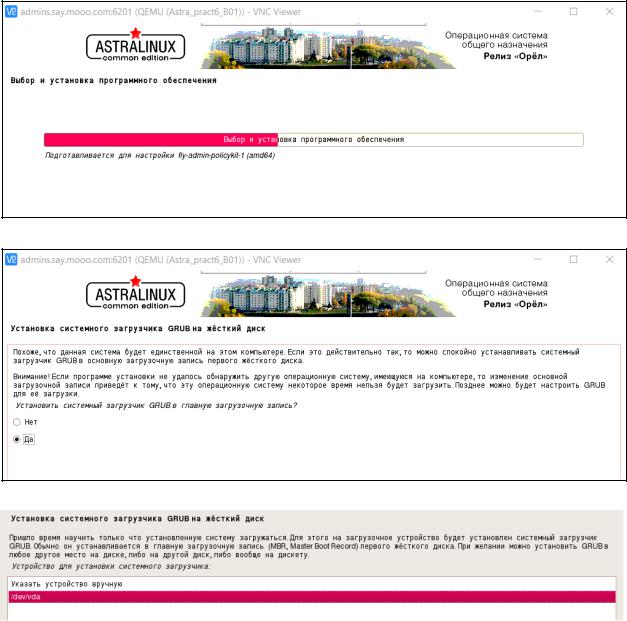
Процесс установки Astra Linux протекает в целом по тому же сценарию. С точки зрения обычного пользователя вопросов очень много (Версия ядра, например), но в целом процесс сильно проще установки, например, Arch Linux, где разметку диска необходимо производить полностью вручную (это позволяет создать некоторые интересные конфигурации, вроде комбинации шифрованных/нешифрованных/LVM/тонких томов, но в целом малоактуально для обычного пользователя).
На этапе выбора программного обеспечения не забудьте установить службы SSH и отключить установку ненужных компонентов (для ускорения процесса). В целом, установка Linux обычно длится заметно дольше установки Windows именно за счет большого объема дополнительно устанавливаемого программного обеспечения (Офис, средства разработки, СУБД и прочее).
Рисунок 7. Установка программного обеспечения
Рисунок 8. Установка системного загрузчика GRUB
Рисунок 9. Установка GRUB
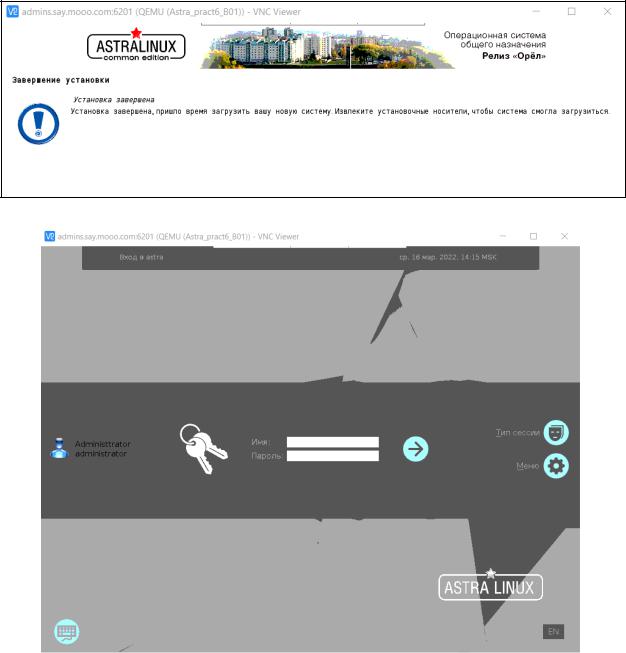
Рисунок 10. Завершение установки
Рисунок 11. Окно авторизации
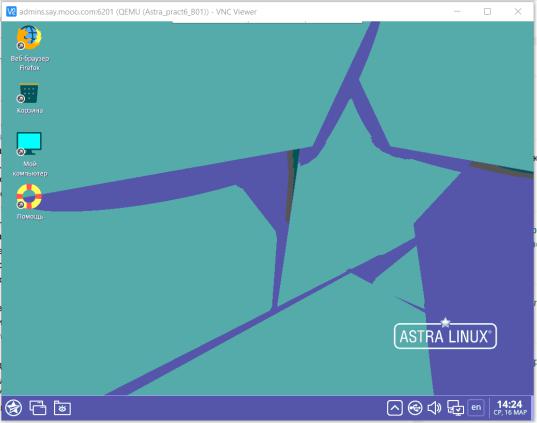
Рисунок 12. Рабочий стол Astra Linux
Несмотря на наличие графического интерфейса, предназначенного для интерактивных приложений обычных пользователей, основной режим работы администраторов с ОС — интерфейс командной строки. Для этого есть множество причин — во-первых, в графических инструментах настройки часто есть не все возможные варианты конфигурации, утилиты настройки разрозненны, неполны, построены по различным логическим схемам (так как являются частями разных программных продуктов) и целом, не очень удобны. Во-вторых, основной сценарий использования ОС Linux — всё-таки серверный. А на сервере графический интерфейс будет практически постоянно простаивать, бессмысленно расходуя ресурсы. В-третьих, удаленный доступ с использованием текстового интерфейса требует намного меньше пропускной способности сети — в сотни и тысячи раз (типичная удаленная сессия в графическом режиме потребляет от 200Кбит/с до 1.5Мбит/с, тогда как для текстовой достаточно скоростей порядка 1200-9600 бит/с).
Для работы с командной строкой во всех дистрибутивах Linux с графическим интерфейсом есть специальная программа, совмещающая оба типа интерфейсов — эмулятор терминала. Запустим эмулятор терминала в Astra Linux и все дальнейшие действия будем производить через него.
Пуск -> Системные -> Терминал Fly.
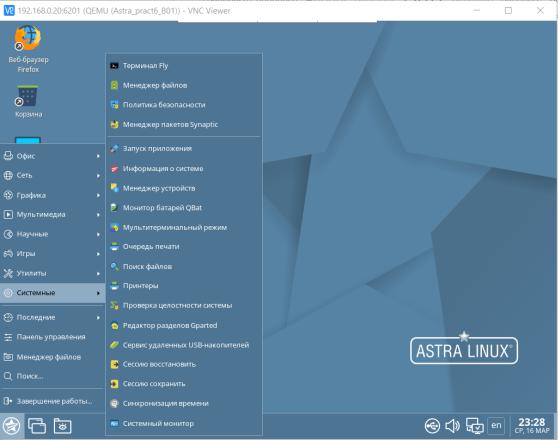
Рисунок 13. Терминал Fly
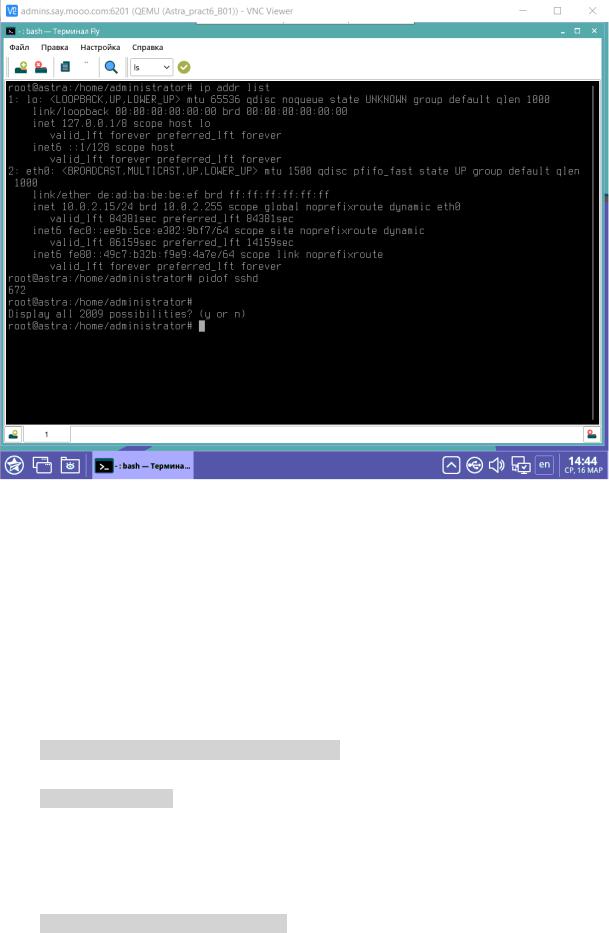
Рисунок 14. Вывод ip адреса
Настройте первый (eth0) сетевой адаптер в системе на адрес 10.0.99.15 c маской сети 24. Конфигурация должна быть временной (не сохраняться при перезагрузке) и быть выполнена из командной строки. Для настройки в большинстве Linux систем требуются права суперпользователя. Получите эти права, выполнив в терминале команду sudo su. Проверьте корректность настройки, проверив доступность узла 10.0.99.15 утилитой ping. Весь процесс настройки должен быть отражен в отчете.
1. Установите IP-адрес для устройства eth0 10.0.99.15 с помощью команды:
ip addr add 10.0.99.15/24 dev eth0
2.Проверьте доступность узнать с помощью команды:
ping 10.0.99.15
Сделайте эту конфигурацию постоянной, используя службу networking
(конфигурационный файл /etc/network/interfaces).
3. Необходимо открыть конфигурационный файл
/etc/network/interfaces
nano /etc/network/interfaces
4.Добавьте настройки в конфигурационный файл
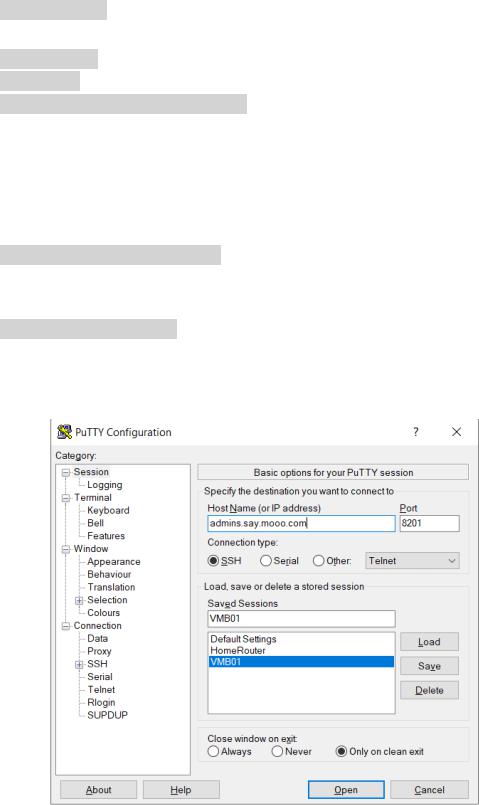
Как это сделать найдите самостоятельно. Можно воспользоваться ссылкой: https://help.ubuntu.ru/wiki/настройка_сети_вручную
5.Проверьте корректность файла с помощью команды:
ifquery eth0
6.В случае успеха, перезапустите интерфейс с помощью команд:
ifdown eth0
ifup eth0
либо перезагрузите компьютер
Сконфигурируйте службу удаленного доступа SSH и проверьте её работу, подключившись к виртуальной машине с помощью подходящего ssh клиента (Putty для Windows, можно использовать ssh клиент, входящий в поставку современных версий Windows).
1.Откройте конфигурационный файл
nano /etc/ssh/sshd_config
2.Разрешите прослушивать порт 22 и установленный IP-адрес.
3.Перезагрузите службу удаленного доступа ssh
service sshd restart
Подключение выполняется следующим образом:
Запускаем клиент Putty и в строке HostName указываем адрес подключения, а в строке Port — порт.
Рисунок 15. Начальный экран PuTTY

Взять значения порта можно из таблицы
Виртуальная |
Адрес подключения |
Порт |
машина |
|
|
A01 |
admins.say.mooo.com |
8101 |
A02 |
admins.say.mooo.com |
8102 |
A03 |
admins.say.mooo.com |
8103 |
A04 |
admins.say.mooo.com |
8104 |
A05 |
admins.say.mooo.com |
8105 |
A06 |
admins.say.mooo.com |
8106 |
A07 |
admins.say.mooo.com |
8107 |
A08 |
admins.say.mooo.com |
8108 |
A09 |
admins.say.mooo.com |
8109 |
A10 |
admins.say.mooo.com |
8110 |
A11 |
admins.say.mooo.com |
8111 |
A12 |
admins.say.mooo.com |
8112 |
A13 |
admins.say.mooo.com |
8113 |
A14 |
admins.say.mooo.com |
8114 |
A15 |
admins.say.mooo.com |
8115 |
A16 |
admins.say.mooo.com |
8116 |
A17 |
admins.say.mooo.com |
8117 |
A18 |
admins.say.mooo.com |
8118 |
A19 |
admins.say.mooo.com |
8119 |
A20 |
admins.say.mooo.com |
8120 |
A21 |
admins.say.mooo.com |
8121 |
A22 |
admins.say.mooo.com |
8122 |
A23 |
admins.say.mooo.com |
8123 |
A24 |
admins.say.mooo.com |
8124 |
A25 |
admins.say.mooo.com |
8125 |
A26 |
admins.say.mooo.com |
8126 |
A27 |
admins.say.mooo.com |
8127 |
A28 |
admins.say.mooo.com |
8128 |
A29 |
admins.say.mooo.com |
8129 |
A30 |
admins.say.mooo.com |
8130 |
A31 |
admins.say.mooo.com |
8131 |
A32 |
admins.say.mooo.com |
8132 |
A33 |
admins.say.mooo.com |
8133 |
A34 |
admins.say.mooo.com |
8134 |
A35 |
admins.say.mooo.com |
8135 |
A36 |
admins.say.mooo.com |
8136 |
A37 |
admins.say.mooo.com |
8137 |
A38 |
admins.say.mooo.com |
8138 |
A39 |
admins.say.mooo.com |
8139 |
A40 |
admins.say.mooo.com |
8140 |
Виртуальная |
Адрес подключения |
Порт |
машина |
|
|
B01 |
admins.say.mooo.com |
8201 |
B02 |
admins.say.mooo.com |
8202 |
B03 |
admins.say.mooo.com |
8203 |
B04 |
admins.say.mooo.com |
8204 |
B05 |
admins.say.mooo.com |
8205 |
B06 |
admins.say.mooo.com |
8206 |
B07 |
admins.say.mooo.com |
8207 |
B08 |
admins.say.mooo.com |
8208 |
B09 |
admins.say.mooo.com |
8209 |
B10 |
admins.say.mooo.com |
8210 |
B11 |
admins.say.mooo.com |
8211 |
B12 |
admins.say.mooo.com |
8212 |
B13 |
admins.say.mooo.com |
8213 |
B14 |
admins.say.mooo.com |
8214 |
B15 |
admins.say.mooo.com |
8215 |
B16 |
admins.say.mooo.com |
8216 |
B17 |
admins.say.mooo.com |
8217 |
B18 |
admins.say.mooo.com |
8218 |
B19 |
admins.say.mooo.com |
8219 |
B20 |
admins.say.mooo.com |
8220 |
B21 |
admins.say.mooo.com |
8221 |
B22 |
admins.say.mooo.com |
8222 |
B23 |
admins.say.mooo.com |
8223 |
B24 |
admins.say.mooo.com |
8224 |
B25 |
admins.say.mooo.com |
8225 |
B26 |
admins.say.mooo.com |
8226 |
B27 |
admins.say.mooo.com |
8227 |
B28 |
admins.say.mooo.com |
8228 |
B29 |
admins.say.mooo.com |
8229 |
B30 |
admins.say.mooo.com |
8230 |
B31 |
admins.say.mooo.com |
8231 |
B32 |
admins.say.mooo.com |
8232 |
B33 |
admins.say.mooo.com |
8233 |
B34 |
admins.say.mooo.com |
8234 |
B35 |
admins.say.mooo.com |
8235 |
B36 |
admins.say.mooo.com |
8236 |
B37 |
admins.say.mooo.com |
8237 |
B38 |
admins.say.mooo.com |
8238 |
B39 |
admins.say.mooo.com |
8239 |
B40 |
admins.say.mooo.com |
8240 |
При этом также желательно сменить некоторые параметры: Шрифт (ставим, который нравится, рекомендуется Consolas).
