
Отчеты лабы / lab8
.docxМИНИСТЕРСТВО ЦИФРОВОГО РАЗВИТИЯ, СВЯЗИ И МАССОВЫХ КОММУНИКАЦИЙ РОССИЙСКОЙ ФЕДЕРАЦИИ
ФЕДЕРАЛЬНОЕ ГОСУДАРСТВЕННОЕ БЮДЖЕТНОЕ ОБРАЗОВАТЕЛЬНОЕ УЧРЕЖДЕНИЕ ВЫСШЕГО ОБРАЗОВАНИЯ
«САНКТ-ПЕТЕРБУРГСКИЙ ГОСУДАРСТВЕННЫЙ УНИВЕРСИТЕТ ТЕЛЕКОММУНИКАЦИЙ ИМ. ПРОФ. М.А. БОНЧ-БРУЕВИЧА»
(СПбГУТ)
Факультет Институт магистратуры
Кафедра Защищенных систем связи
Дисциплина Построение защищенной архитектуры информационной безопасности облачных вычислений
ОТЧЕТ ПО ЛАБОРАТОРНОЙ РАБОТЕ № 8
Migrating Virtual Machines
(тема отчета)
Направление/специальность подготовки
(код и наименование направления/специальности)
Студент:
(Ф.И.О., № группы) (подпись)
(Ф.И.О., № группы) (подпись)
Проверил:
(Ф.И.О., должн.) (подпись)
Санкт-Петербург
Оглавление
Цель лабораторной работы 3
Задачи 3
Порядок выполнения работы 4
Вывод 9
Цель лабораторной работы
Перенести файлы виртуальной машины из локального хранилища в общее хранилище, создать виртуальный коммутатор и группу портов VMkernel для миграции vSphere vMotion, подготовить виртуальные машины для демонстрации миграции vSphere vMotion, выполнить миграцию виртуальных машин vSphere vMotion.
Задачи
Для достижения данных целей были поставлены следующие задачи:
– запустить процедуру миграции для виртуальной машины;
– выбрать хранилище;
– создать новый VMkernel Network Adapter;
– проверить, что виртуальная машина запущена на другом ESXi.
Порядок выполнения работы
Настройте миграцию для виртуальной машины.
ПКМ нажмите на выключенную виртуальную машину в окне слева и выбрете «Migrate». Откроется окно мастера миграции. Смотреть рис. 1

Рис.1 Запуск процедуры миграции
В первом пункте выберете «изменение только хранилища». Смотреть рис.2.

Рис.2 Тип миграции
Выберете необходимое хранилище данных. Смотреть рис. 3.

Рис.3 Выбор нового хранилища
На последнем пункте проверьте все заданные ранее параметры и настройки, подтвердить кнопкой Finish. Смотреть рис. 4

Рис.4 Итоговое окно
Статус «Completed» в нижнем окне «Recent Tasks» означает, что виртуальная машина мигрировала на новое хранилище. Смотреть рис. 6.

Рис.6 Проверка нового хранилища для ВМ
Создайте новый «VMkernel Network Adapter», со следующими характеристиками:
Таблица №1
Active adapters |
Любой свободный vmnic |
Network label |
vMotion |
Enabled services |
vMotion |
IPv4 setting |
Obtain IPv4 settings automatically |
Проверьте правильность настроенного виртуального интерфейса (рис. 7,8).

Рис.7 Созданный VMKernel

Рис.8 Характеристики
Повторите пункты 7-8 для второго сервера ESXi.
Выполните миграцию включенной виртуальной машины. Задайте следующие настройки миграции. (Убедитесь, что в поле «Compatibility», нет противоречий) Смотреть рис. 9-13.
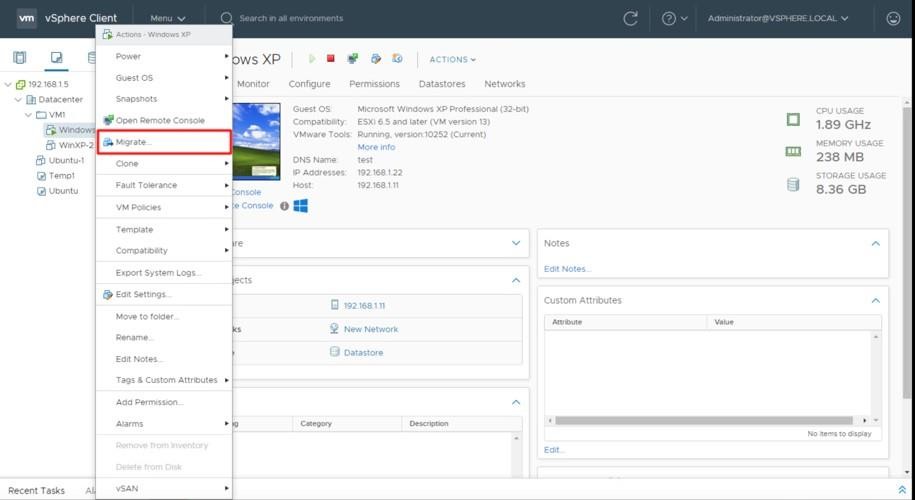
Рис.9 Миграция vMotion

Рис.10 Тип миграции

Рис. 11 Вычислительные ресурсы

Рис.12 Миграция сети

Рис. 13 Приоритет vMotion
11. На последнем пункте проверьте все заданные ранее параметры и нажмите «Finish».
12. После окончания миграции, проверьте, что виртуальная машина запущена на другом ESXi.
Выводы
В ходе данной лабораторной работы были сделаны следующие выводы:
1. vMotion – это перемещение файлов ВМ, либо перемещение вычислительных ресурсов ВМ по серверам ESX/ESXi.
В первую очередь это простое и удобное средство переноса продуктивных ВМ, когда необходимо выполнить обслуживание/обновление/замену физических серверов с установленным гипервизором ESXi или дисковых массивов.
Технология vMotion позволяет перенести запущенную виртуальную машину VMware с одного физического хоста ESXi на другой без прерывания ее работы и остановки сервисов.
