
Отчеты лабы / lab7
.docxМИНИСТЕРСТВО ЦИФРОВОГО РАЗВИТИЯ, СВЯЗИ И МАССОВЫХ КОММУНИКАЦИЙ РОССИЙСКОЙ ФЕДЕРАЦИИ
ФЕДЕРАЛЬНОЕ ГОСУДАРСТВЕННОЕ БЮДЖЕТНОЕ ОБРАЗОВАТЕЛЬНОЕ УЧРЕЖДЕНИЕ ВЫСШЕГО ОБРАЗОВАНИЯ
«САНКТ-ПЕТЕРБУРГСКИЙ ГОСУДАРСТВЕННЫЙ УНИВЕРСИТЕТ ТЕЛЕКОММУНИКАЦИЙ ИМ. ПРОФ. М.А. БОНЧ-БРУЕВИЧА»
(СПбГУТ)
Факультет Институт магистратуры
Кафедра Защищенных систем связи
Дисциплина Построение защищенной архитектуры информационной безопасности облачных вычислений
ОТЧЕТ ПО ЛАБОРАТОРНОЙ РАБОТЕ № 7
Using Templates and Clones
(тема отчета)
Направление/специальность подготовки
(код и наименование направления/специальности)
Студент:
________
(Ф.И.О., № группы) (подпись)
_________
(Ф.И.О., № группы) (подпись)
Проверил:
. _________
(Ф.И.О., должн.) (подпись)
Санкт-Петербург
Оглавление
ОТЧЕТ ПО ЛАБОРАТОРНОЙ РАБОТЕ № 7 1
Цель лабораторной работы 3
Задачи 3
Этапы выполнения работы 3
Выводы 15
Цель лабораторной работы
Развернуть новую виртуальную машину из шаблона и клонировать её.
Задачи
В данной лабораторной работе необходимо:
Создать новый шаблон виртуальной машины;
С помощью созданного шаблона сделать копию виртуальной машины.
Этапы выполнения работы
Выбрать хост 192.168.1.11 и выберете Clone → Clone to Template. (Рисунок 1)
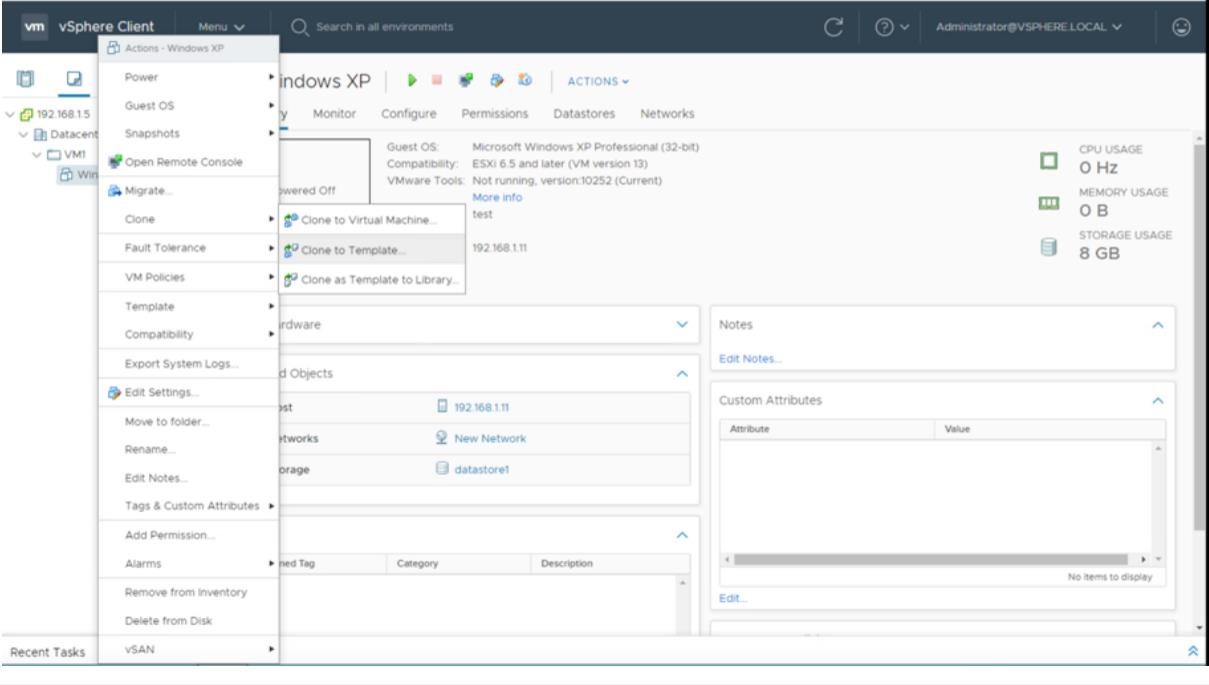
Рисунок 1. Добавление нового хранилища
Необходимо задать имя для шаблона и выбрать его расположение.
(Рисунок 2-3).
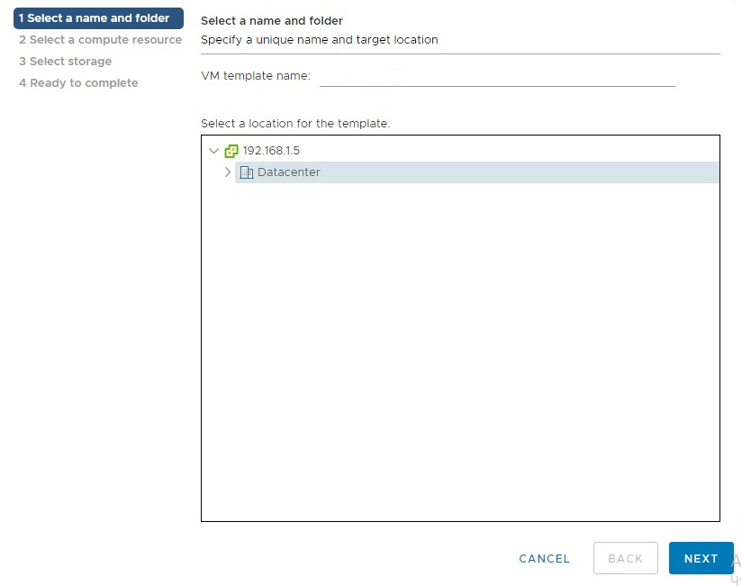
Рисунок 2. Добавление нового хранилища
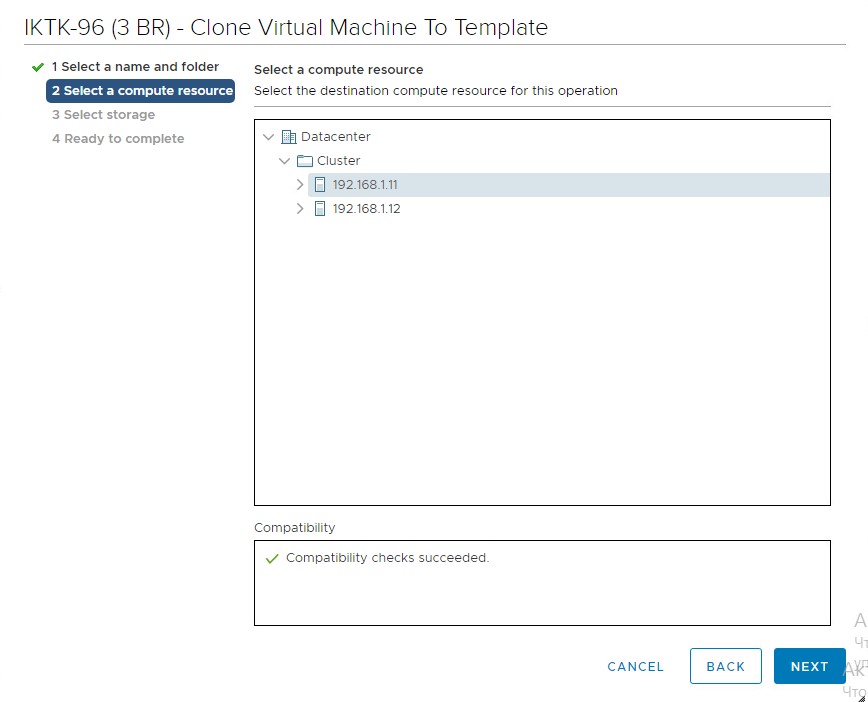
Рисунок 3. Добавление нового хранилища
Далее необходимо выбрать Storage, где будет храниться шаблон (Рисунок 4)

Рисунок 4. Добавление нового хранилища
Задайте название настроек спецификаций, например, WinXP-CustomSpec (Рисунок 5).
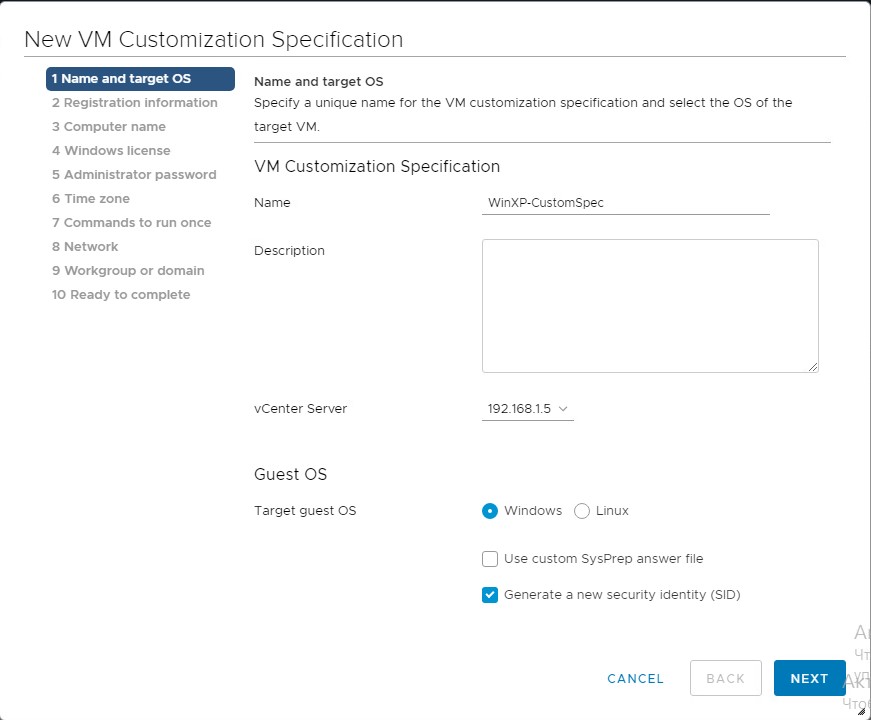
Рисунок 5. Создание спецификации
Во втором пункте Registration Information задайте следующие параметры
(Рисунок 6).
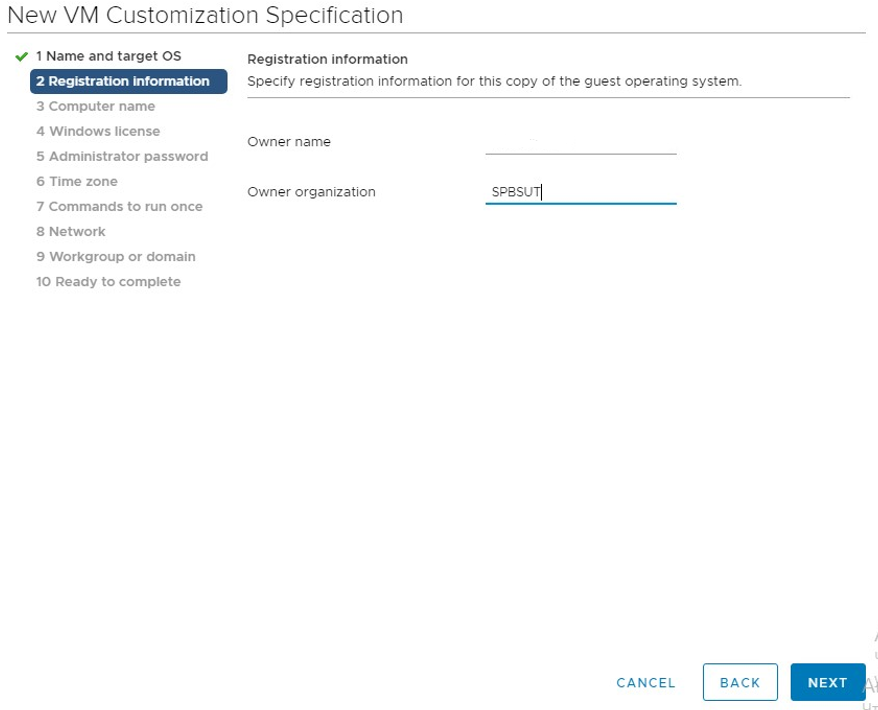
Рисунок 6. Информация о регистрации
В третьем пункте Computer Name задайте название компьютера WinXPOS
(Рисунок 7).
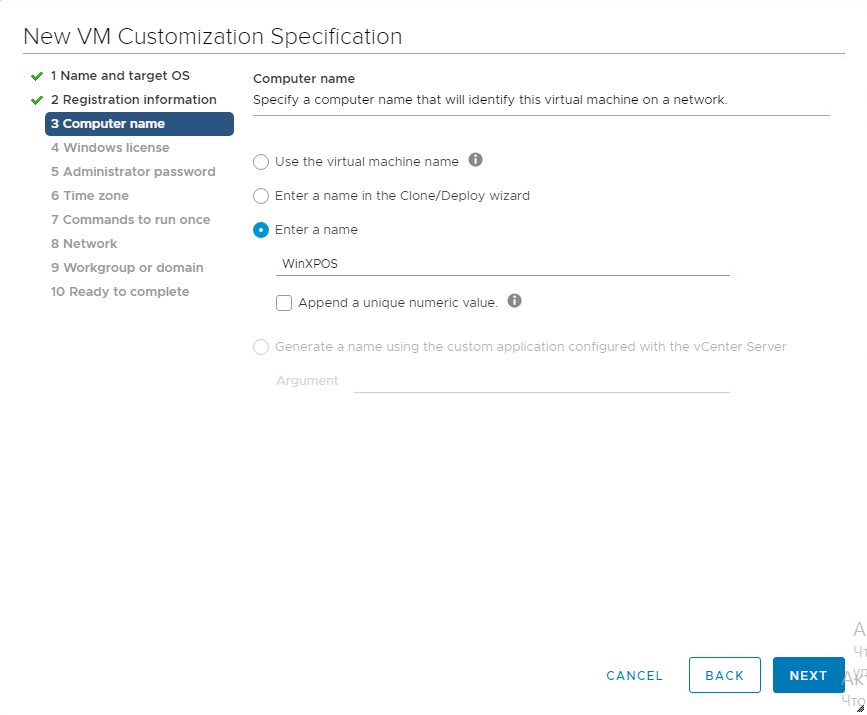
Рисунок 7. Добавление имени
Введите ключ для активации Windows (Рисунок 8).
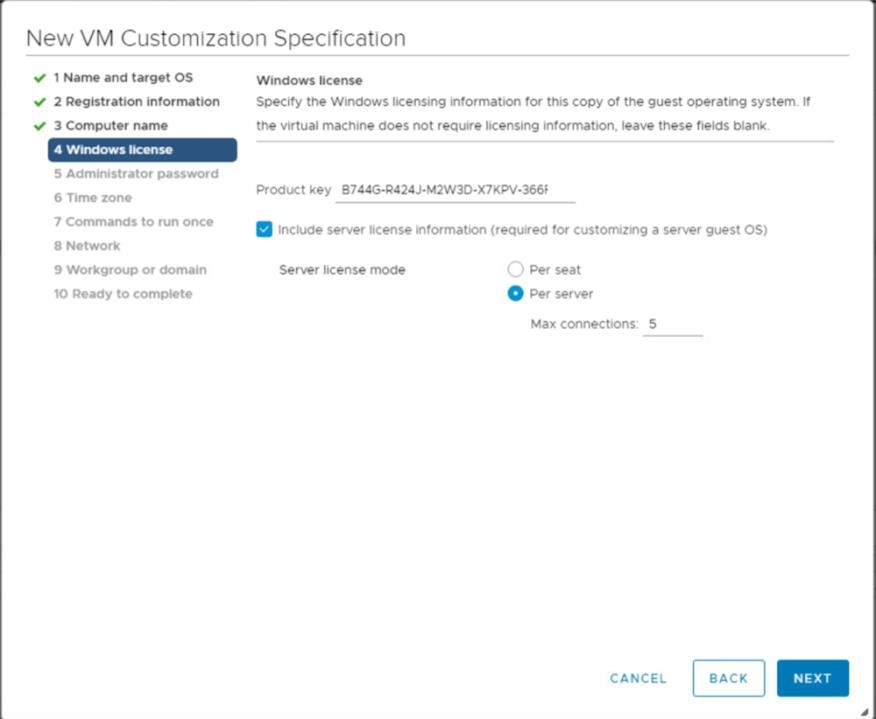
Рисунок 8. Ввод ключа
Установите пароль администратора (необязательно) (Рисунок 9).
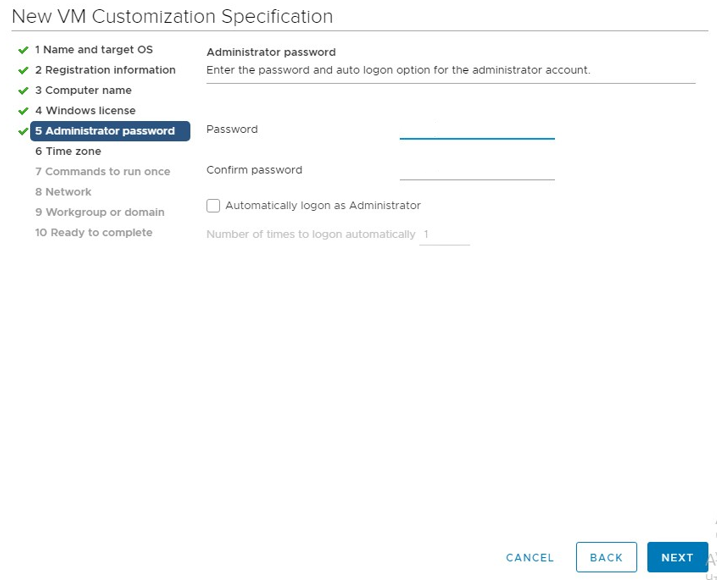
Рисунок 9. Ввод пароля
В остальных пунктах оставить по умолчанию.
Проверьте установленные настройки и нажмите кнопку Finish
Создайте новую виртуальную машину по шаблону, нажав ПКМ New VM from the Template.
Выберете название, хост для установки и расположение создаваемой виртуальной машины (Рисунок 11-12).

Рисунок 11. Задание имени новой виртуальной машины
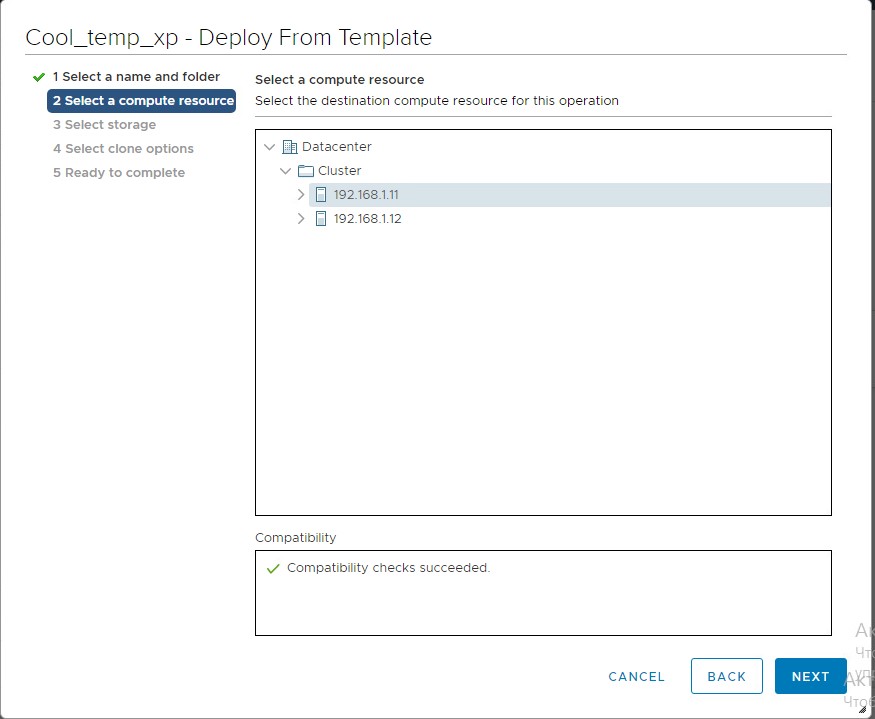
Рисунок 12. Выбор хоста
Выберете хранилище данных создаваемой машины из списка (Рисунок 13).
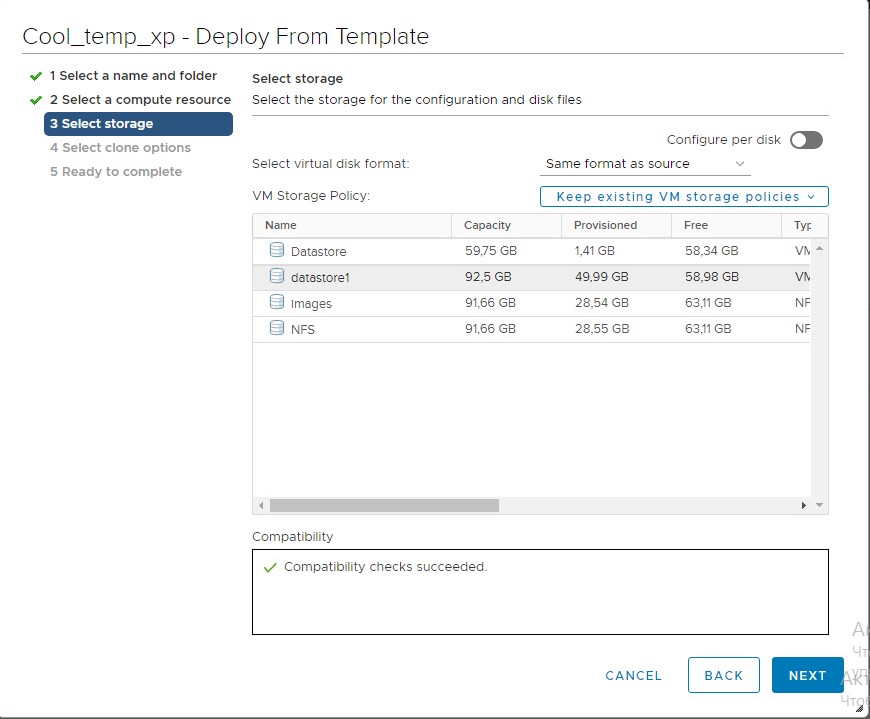
Рисунок 13. Выбор хранилища
Выберете настройки клона как на скриншоте ниже (Рисунок 14-15)
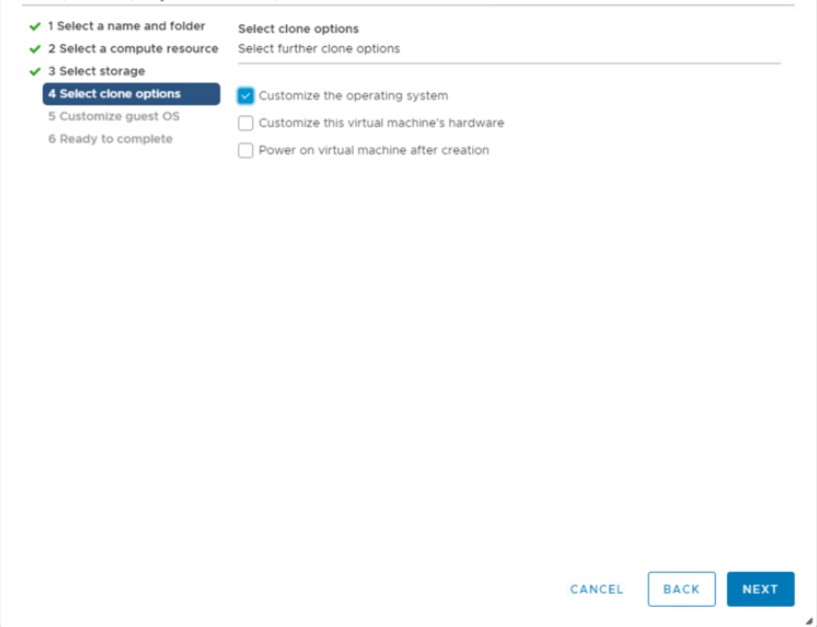
Рисунок 14. Выбор настроек
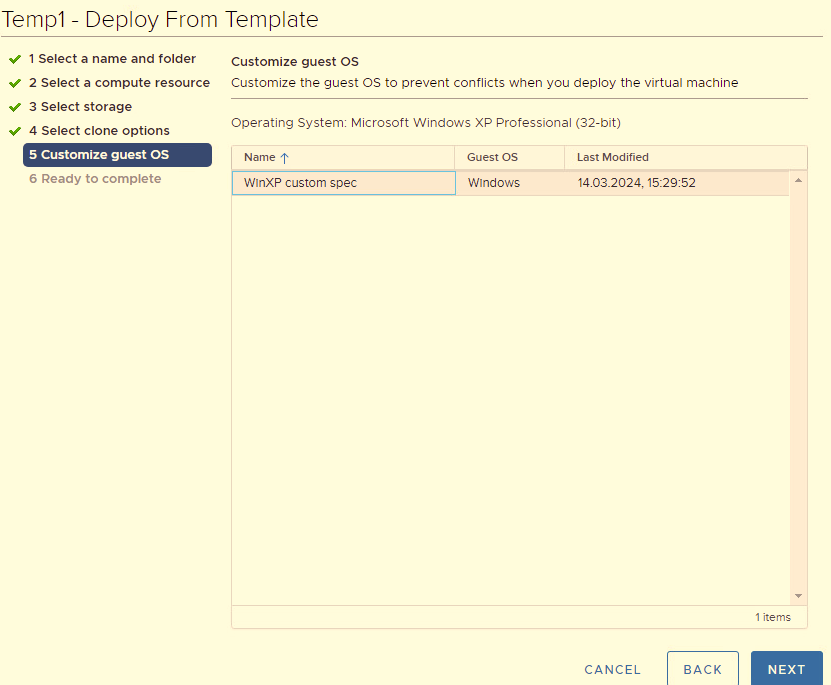
Рисунок 15. Выбор спецификации
На последнем пункте проверьте все заданные ранее параметры и настройки, подтвердите создание машины кнопкой Finish.
Просмотр рабочего клона нашей виртуальной машины.
Выводы
В результате выполнения лабораторной работы были сделано следующее:
Был создан шаблон виртуальной машины. Шаблон виртуальной машины — это образ виртуальной машины, который включает дисковые устройства, виртуальные устройства и настройки. Шаблон виртуальной машины может использоваться многократно для целей клонирования виртуальной машины.
2. С помощью созданного шаблона была создана копия виртуальной машины.
