
- •Содержание
- •Подготовка к установке ред ос
- •Системные требования ред ос
- •Скачивание iso-образа
- •Создание загрузочных носителей flash и запись iso-образов
- •Установка ред ос
- •. Начало установки
- •. Обзор установка (Параметры ядра RedOs)
- •. Ручная разметка диска
- •. Задание пароля администратора
- •Системные требования
- •Поддерживаемые ос
- •Установка субд ред База Данных
- •2.2.4. Проверка установки Red Database
- •Параметры запуска ядра
- •Стандартные параметры ядра ред База Данных
- •Изменение параметров ядра ред База Данных
- •Улучшенные параметры ядра ред База Данных
- •Установка и настройка метрик субд
- •Возможности утилиты gstat
- •Использование утилиты gstat
- •Статистика заголовочной страницы
- •4.3.1. Метрики, полученные утилитой gstat
- •Список использованных источников
Министерство цифрового развития, связи и массовых коммуникаций Российской Федерации
Ордена Трудового Красного Знамени федеральное государственное бюджетное образовательное учреждение высшего образования
«Московский технический университет связи и информатики»
(МТУСИ)
Кафедра: «Сетевые информационные технологии и сервисы» Дисциплина: «Анализ производительности информационной системы»

Лабораторная работа
по теме:
«Руководство по установке и настройки РЕД ОС и СУБД РЕД База Данных»
Выполнили:
_________________________
Проверил:
старший преподаватель, Беленькая Марина Наумовна
_________________________
Москва, 2026 г.
Содержание
Y
РЕД ОС 2
1. Подготовка к установке РЕД ОС 2
1.1. Системные требования РЕД ОС 3
1.2. Скачивание iso-образа 3
1.3. Создание загрузочных носителей flash и запись iso-образов 5
2. Установка РЕД ОС 12
2.1 . Начало установки 12
2.2 . Обзор установка (Параметры ядра RedOS) 19
2.3 . Ручная разметка диска 22
2.4 . Задание пароля администратора 25
2.5 . Установка системы 26
2.6 . Завершение установки 27
СУБД Ред База Данных 27
1. Общие сведения о программе 27
1.1. Назначение программы 27
1.2. Системные требования 29
1.3. Поддерживаемые ОС 29
2. Установка СУБД РЕД База Данных 30
3. Параметры запуска ядра 32
3.1. Стандартные параметры ядра РЕД База Данных 32
3.2. Изменение параметров ядра РЕД База Данных 41
3.3. Улучшенные параметры ядра РЕД База Данных 42
4. Установка и настройка метрик СУБД 45
4.1. Возможности утилиты GSTAT 45
4.2. Использование утилиты GSTAT 45
4.3. Статистика заголовочной страницы 47
Список использованных источников 51
РЕД ОС
Подготовка к установке ред ос
Системные требования ред ос
Минимальные системные требования для установки операционной системы РЕД ОС, показана в таблице 1.1.1. в конфигурациях «Рабочая станция» и «Сервер» для версии 7.3 и 8.
Таблица 1.1.1. Минимальные системные требования для установки РЕД ОС
Конфигурация |
Рабочая станция |
Сервер |
Сервер минимальный |
Процессор |
X86_64 1.6 ГГц 2 ядра |
X86_64 1.6 ГГц 2 ядра |
X86_64 1.6 ГГц 1 ядро |
Объем ОЗУ |
2 Гб |
2 Гб |
1 Гб |
Объем свободного дискового пространства |
20 Гб |
20 Гб |
8 Гб |
Видеоадаптер |
Поддержка режима SVGA800х600 |
Поддержка режима SVGA800х600 |
Поддержка режима SVGA800х600 |
Скачивание iso-образа
Для скачивания iso-образа, необходимо воспользоваться одним из удобных браузеров (Google Chrome, Yandex, Safari, FireFox, Edge и т.д.) и перейти по ссылке - https://redos.red-soft.ru/product/downloads/, либо ввести в поисковой строке браузера данную ссылку.
После перехода по ссылке, откроется веб-страница «Загрузки» с установочным файлом, показано на рисунке 1.2.1.
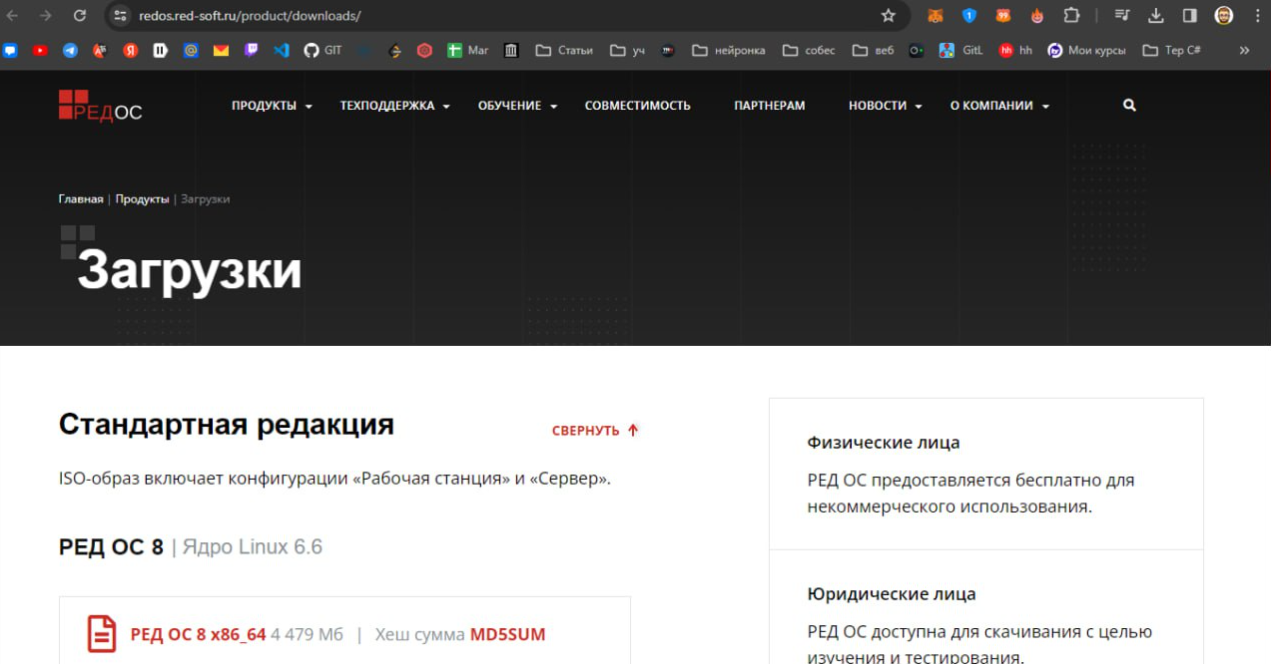
Рисунок 1.2.1. Веб-страница «Загрузки»
На данной странице необходимо нажать на ссылку с файлом под названием - РЕД ОС 8 x86_64 4 479 Mб | Хеш сумма MD5SUM (На рисунке 1.2.2 выделен файл для скачивания)
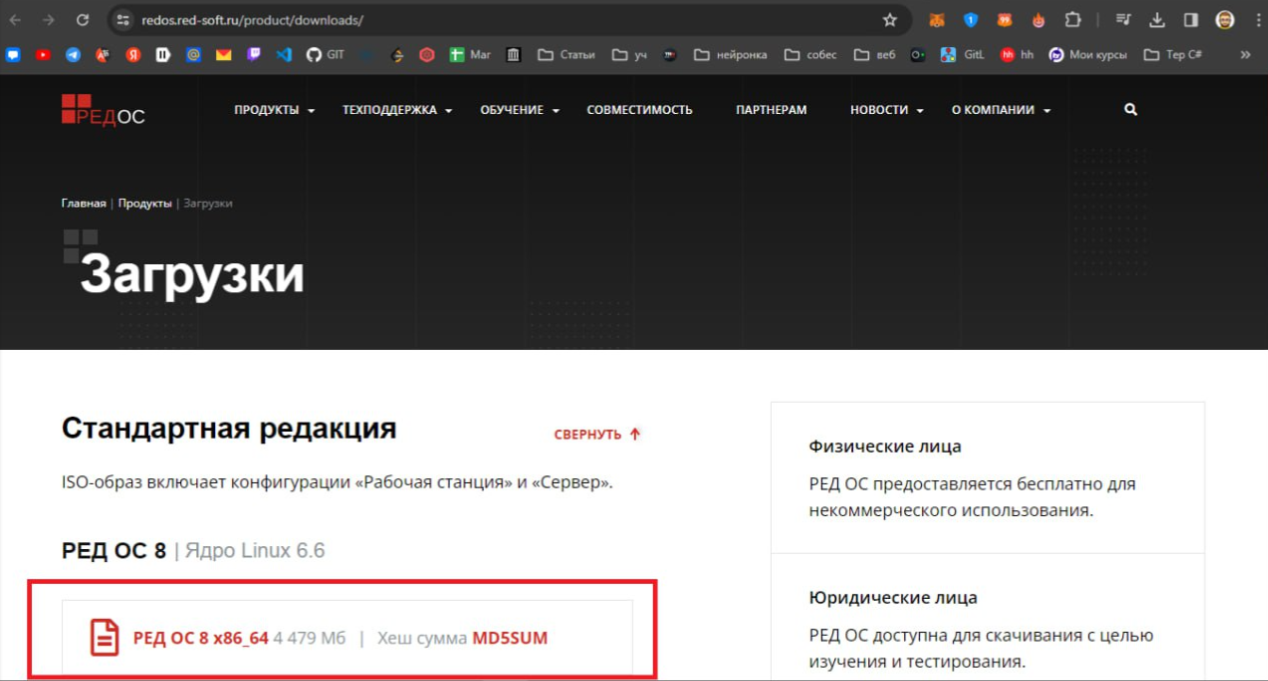
Рисунок 1.2.2. Веб-страница «Загрузки», выбрать РЕД ОС x86_64
После этого, произойдет скачивание iso-образа в папку загрузок вашего браузера или компьютера (в зависимости от настройки системы).
Создание загрузочных носителей flash и запись iso-образов
Определение схемы разделов жёстких дисков
Прежде чем приступить к установке РЕД ОС и начать работу с разделами жёсткого диска, необходимо определить, какая схема разделов на нём использована. Возможны 2 варианта схемы разделов:
MBR (Главная загрузочная запись);
GPT (Таблица разделов GUID).
Они представляют собой два различных способа хранения информации о разделах диска. Сюда входят данные о начале и конце разделов, чтобы система знала, к какому разделу принадлежит каждый сектор, и какой раздел является загрузочным.
Верное определение схемы разделов жёсткого диска имеет значение для правильной подготовки загрузочного носителя. Несовпадение схем разделов жёсткого диска, на который устанавливается система, со схемой разделов загрузочного носителя, может привести к невозможности загрузки установщика.
Чтобы определить стиль схемы разделов Windows, запустите утилиту «Управление дисками» нажмите клавиши Win+R, введите diskmgmt.msc и нажмите Enter.
В нижней части утилиты «Управление дисками» кликните по имени диска правой кнопкой мыши и выберите пункт меню «Свойства», показана на рисунке 1.3.1.

Рисунок 1.3.1 - Управление дисками
В свойствах откройте вкладку «Тома». Если в пункте «Стиль раздела» указано «Таблица с GUID разделов» — у вас GPT-диск, показана на рисунке 1.3.2.
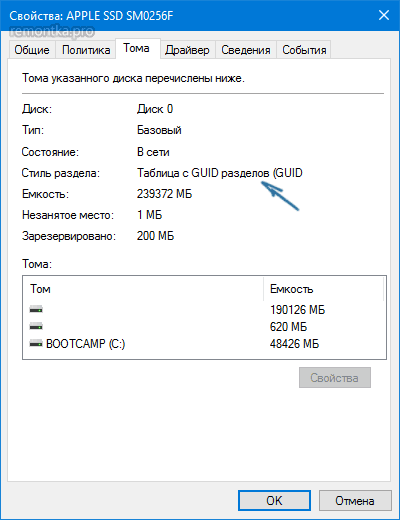
Рисунок 1.3.2 - Управление дисками (Свойства -> Тома) GPT
Если в этом же пункте указано «Основная загрузочная запись (MBR)» — у вас MBR-диск, показана на рисунке 1.3.3.

Рисунок 1.3.3 - Управление дисками (Свойства -> Тома) MBR
Для записи iso-образов в Windows на flash-накопитель можно воспользоваться утилитой Rufus.
Из списка «Устройство» необходимо выбрать ваше устройство, затем нажать кнопку «Выбрать», показана на рисунке 1.3.4.

Рисунок 1.3.4 – Настройки утилиты Rufus
При записи образа РЕД ОС через Rufus, необходимо выбрать режим DD. Окно с запросом о выборе режима появляется после нажатия кнопки «СТАРТ», показан на рисунке 1.3.5.

Рисунок 1.3.5 – Выбор нужного режима записи
Также при создании загрузочного носителя обратите внимание, что схема разделов загрузочного носителя должна совпадать со схемой разделов жёсткого диска вашего ПК.
Если на жёстком диске вашего ПК используется схема разделов MBR, то при создании образа в пункте «Схема раздела» необходимо выставить параметр «MBR», показана на рисунке 1.3.6. Соответственно, если вы используете ПК со схемой разделов жёсткого диска с GPT, то при создании образа в пункте «Схема раздела» необходимо выставить параметр «GPT», показана на рисунке 1.3.7.

Рисунок 1.3.6 – Выбор схемы раздела MIBR

Рисунок 1.3.7 – Выбор схемы раздела GPT
